
家にある古いパソコンが遅いので、いろいろと部品を入れ替えました。入れ替えたのは、光学ドライブ、SSD、電源の3つ。これに、ps4にもともと入っていたHDDを加えて、速度アップ及び使い勝手が良くなるようにします。
結果、起動速度も、反応速度もいい感じに上がり、ストレスなく使えるようになったのですが、この作業に半日もかかってしまったので、もっと作業効率を上げるためにも、手間取ったところをまとめておきます。
まずは状態を把握。
- 起動速度が遅い。
- ブラウザを開くなどの全般的な動作が遅い。
- 電源が勝手に落ちる。
- CDROMの読み込みが遅かったり、読み込まなかったり。
これらの症状が起こるのは、CPUやマザーボード、メモリ、電源、光学ドライブ、SSDなどいろいろな場合が考えられるのですが、全部を変えるとなると費用がかなりかかるので、電源、光学ドライブ、SSDに絞って取り替え、様子を見ることにしました。
今回の費用ですが、合計19,400円でした。もし、全部交換であれば、プラス7万ぐらいですかね。
電源を最優先で交換。ついでに光学ドライブ入れ替え。
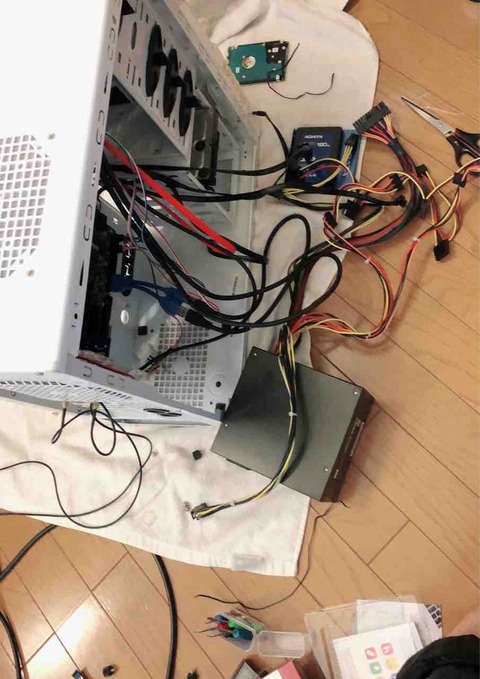
電源が主かもと思い、まずは電源を交換。パソコンを開けて、電源を取り出す。プラスドライバーは準備しておく。開けると埃がたくさんたまっているので、このときに、外でスプレーして埃を飛ばしてきれいにしておくと、あとで掃除機をかける手間が省けてよいし、ここからはずっと開けたままの作業になり埃まみれになるので、スプレー大事。
また、電源を取り出すのは簡単だが、つないでいる線がどこに刺さっているかを確認しておかないと、後々わからなくなるので、携帯で写真を撮っておくといい。
せっかく空けたのでついでに、光学ドライブも入れ替えておく。これは、ネジを外してパソコンの正面に引っ張るだけで外れる。内側に抜こうとするとマザーボードにぶつかるので抜けません。
ここまではスムーズにいく。
一応、電源がちゃんと起動するかの確認をしてから、次の作業へ。
SSDの換装。
120GBから240GBのSSDへクローン作製。

使うソフトはお馴染み、『EaseUS Todo Backup Free 10.6』
ダウンロードをするときに、メールアドレスが必要になったみたいだが、フリーのメールアドレスで十分みたいなので、そんなに問題はない。
EaseUS Todo Backup Freeの日本語公式ホームページはこちら↓
回復パーティションがものすごく邪魔をしている。
SSDのクローンはできたのだが、小容量から大容量に増やしたので、その差、約120GBが余ってしまう。Cドライブの容量を増やそうにも、『ボリュームの拡張』が押せないようになってて、いったいどうしようかと、いろいろ調べていた。これに多大な時間を使ってしまったのだが、ようやく原因が判明。間に挟まってる『回復パーティション』が邪魔をしているみたい。
そして、この『回復パーティション』なんだが、普通には消せないよう。なんちゅう邪魔なやつなんだろう。まあ、何かあったとき復元するのに必要になるみたいだが、クローンの大元があるので必要ない。つまり消しても大丈夫なので、さっさと消す。
これで、『回復パーティション』を削除できます。
すると、押せなかった『ボリュームの拡張』が押せるようになっているので押して、完了!
SSDの換装で気を付けること。
パソコンを再起動するときは、システムイメージ(Cドライブ)になっているSSDのみをつないで起動するようにする。
そうしないと、パソコンがシステムイメージを探し続けて、うまく起動しないことが多々ある。
あとがき
だいたい、こんな感じかな。あとは、今回購入したものを張っておくことにします。
「玄人志向 電源 700W 80PLUS Platinum 12cm静音ファン KRPW-PT700W/92+ REV2.0」の代わりを載せておきます。





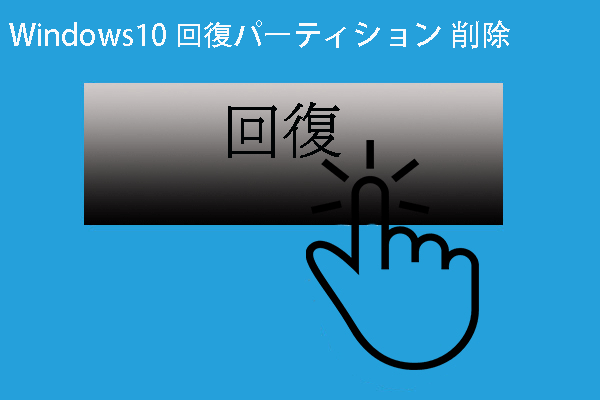


































コメント