
「玄人志向 NVIDIA GeForce GTX 1650 搭載 グラフィックボード 4GB デュアルファン GF-GTX1650-E4GB/OC/DF」を使用しており、これでデュアルモニターにできるのかやってみました。

実際に、デュアルモニターにできたので、その方法を載せておきます。
デュアルモニターにするときの問題
出力部分が少ない。
玄人志向「GF-GTX1650-E4GB/OC/DF」の出力部分は以下のとおりです。
- DisplayPort x 1
- HDMI x 1
- DVI-D x 1
デュアルモニターにするには、3つのうち2つを使用する必要があります。「DVI-D」は接続するのがめんどくさいため、「DisplayPort」「HDMI」を使用してデュアルモニターにするのがいいでしょう。
もし、モニターに「DisplayPort」の端子がなく「HDMI」の端子しかない場合は、2種類のHDMIケーブルを準備する必要があります。
- HDMI→HDMI
- DisplayPort→HDMI
切替器を使用したい
片方は、パソコンモニターとPS4モニターを兼ねたいので、切替器を使用したいです。
追記:結局、切替器外した
最近のLGモニターは入力切替をするのにそれほど手間がかからなかったので、結局切替器を外しました。
接続の仕方
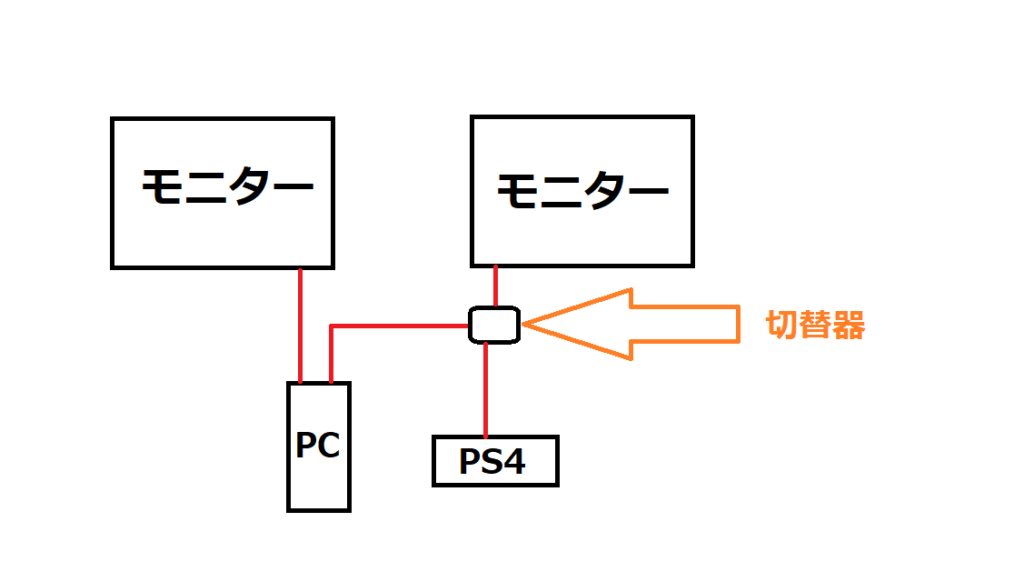
こんな感じですね。
PS4を接続しているため、HDMIケーブルが3本、DisplayPort to HDMIケーブルが1本必要です。
PS4を接続しないのであれば、2種類のHDMIケーブルがあればいいでしょう。
デュアルモニターは接続するだけでできます。ただ、どちらをメインにするかなどの設定はする必要があります。設定がめんどくさければ、配線を入れ替えれば終了です。
デュアルモニターの設定
どちらをメインにするのかを決めよう
配線をしてからパソコンを起動すると、どちらのモニターも起動しているはずです。まず、どちらのモニターをメインにするのかを決めましょう。
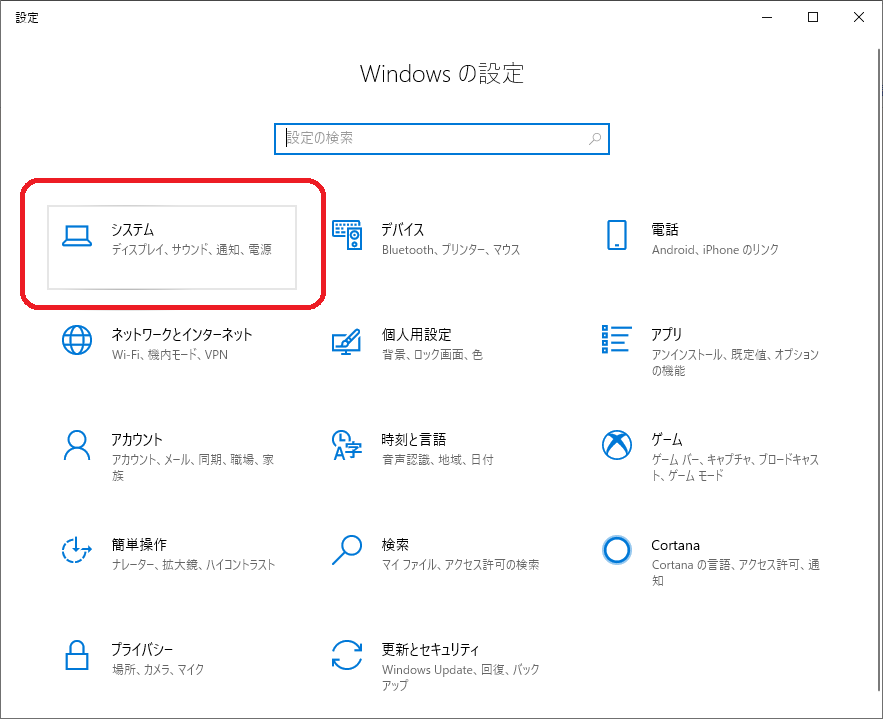
スタートメニューの「設定」→「システム」へ行きます。
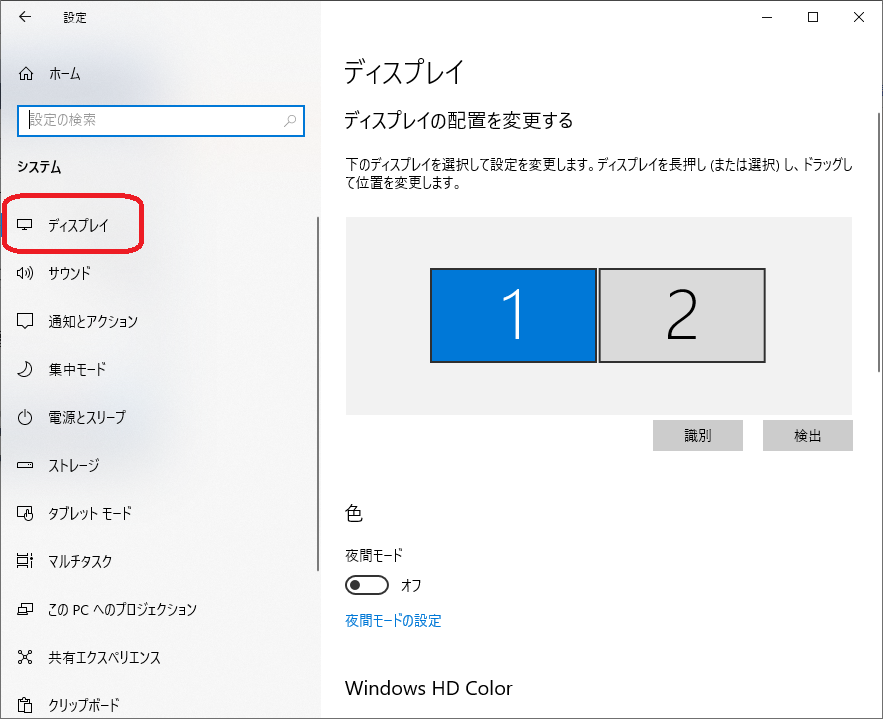
「ディスプレイ」を選ぶと、ディスプレイの配置を変更する選択画面が出てくると思います。
識別を押せば、どちらがどの番号なのかが表示されます。モニターが2つ選べないのであれば、検出を押して、モニターをパソコンに認識させましょう。
そして、メインにしたい番号をクリックし、下にスクロールしていきます。

下の方に、「マルチディスプレイ」と書かれている中に、「これをメイン ディスプレイにする」というチェック項目があるので、チェックしましょう。
音が出る方のモニターを設定しよう。
デフォルトで、メインのモニターから音が出るようになっているので、サブモニターから音を出したい場合は、設定を変更する必要があります。
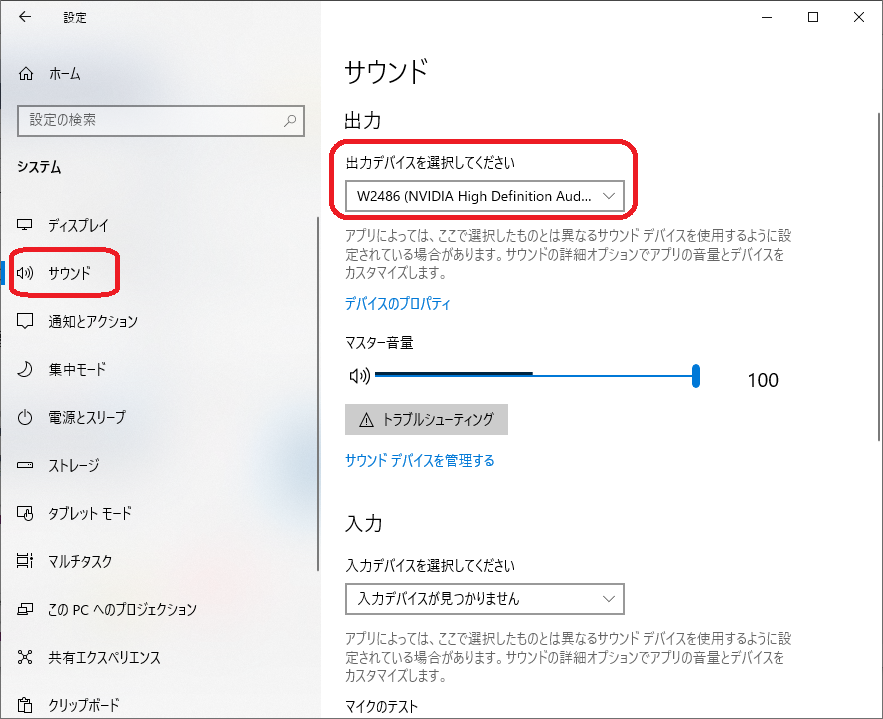
同じ設定画面の、「サウンド」という項目を選択します。
ここで、音を出したいモニターを選択することができます。
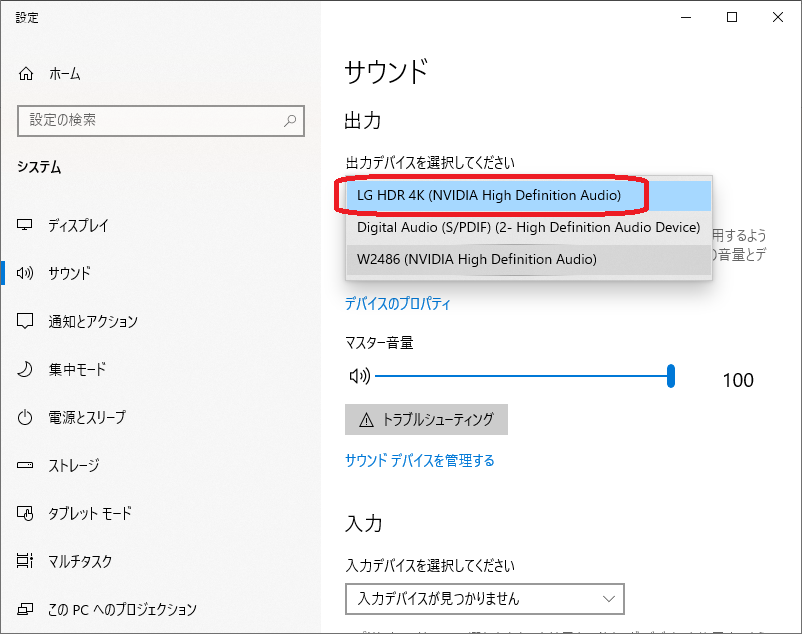
自分は、サブモニターの方をPS4につないでいるため、サブモニターから音を出すようにしないと、PS4の音がスピーカーから流れてきません。
したがって、出力デバイスをサブモニターに設定する必要がありました。
あとがき
無事に設定を変更でき、PS4にも切り替えて使用することができました。
自分は、PS4のために片方を4Kモニターにしました。やはり4Kは映像の綺麗さが違います。Amazonアウトレットで安く購入できてよかったです。
もし、これからモニターを準備しようと思っているのであれば、こちらのモニターがオススメです。
安くて、見た目もよく、画面が薄く軽いので移動しやすいです。また、ブルーライトが軽減されているので目にも優しいです。

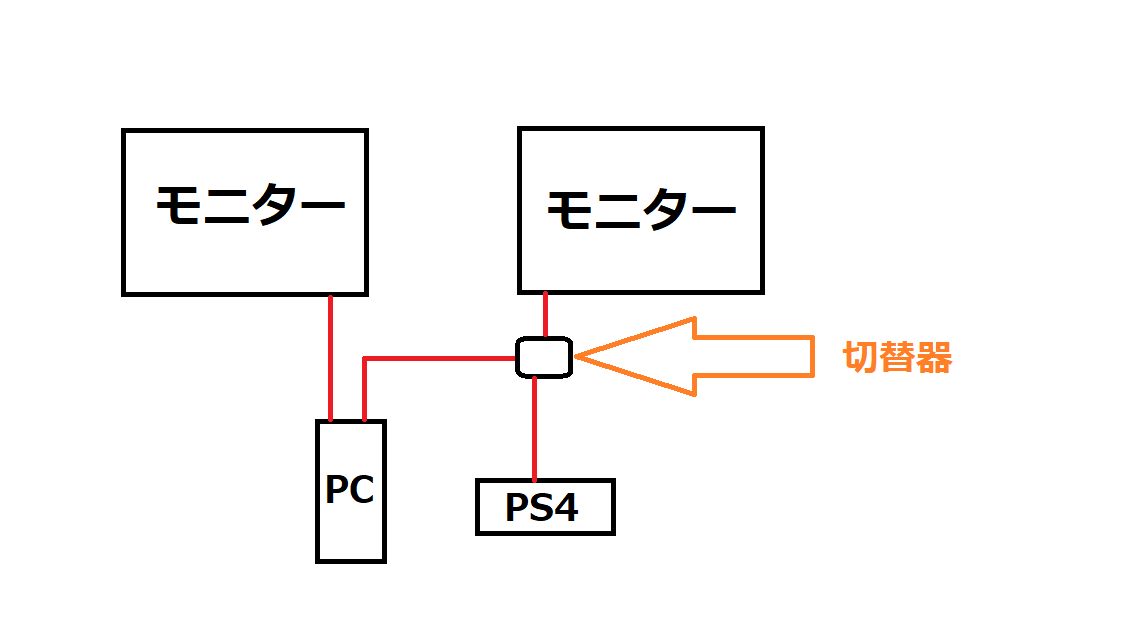







































































コメント