2年以上この『logicool キーボード k370s』を使っているのですが、まだまだ知らないことが多いようです。以前書いた記事では、【Print Screen】のボタンが無いことに触れました。
普通のキーボードとは勝手が違うのでわかりにくく説明書も説明が不十分であるため、説明書に書かれていない操作があります。
今回は、最近発見したスクリーンショットの撮り方についてまとめます。
スクリーンショットの撮り方
【 fn 】+【 insert 】キーを押す。
これは、全画面をスクリーンショットしたいときに押すと、クリップボードに保存され、windowsの標準搭載である『ペイント』などのアプリで、貼り付けて編集することが可能です。
この方法では、編集するときに、必要な範囲を選択しトリミングする必要が出てくるので、少し手間です。
【 fn 】+【 alt 】+【 insert 】キーを押す。
これは、現在選択しているウィンドウ画面だけのスクリーンショットを撮りたいときに使う方法です。
この方法を使えば、先ほどのコマンドのような手間がなく直接クリップボードに保存されます。
【 fn 】+【 スタート 】+【 insert 】キーを押す。
これは、自分のドキュメントやらビデオやらがある中の『ピクチャ』フォルダに自動的に「スクリーンショット」フォルダを作成し、自動的に全画面のスクリーンショットを保存してくれる機能です。
これの何が便利かというと、前述の3つの方法と違い、ペイントアプリを起動し『貼り付け』→『トリミング』→『保存』といった行動を省略することが可能な点です。
また、「編集するほどのことは必要ないが、画面は保存しておきたい。」などのときには、このコマンドを入力すれば手間いらずです。
【 shift 】+【 スタート 】+【 S 】キーを押す。
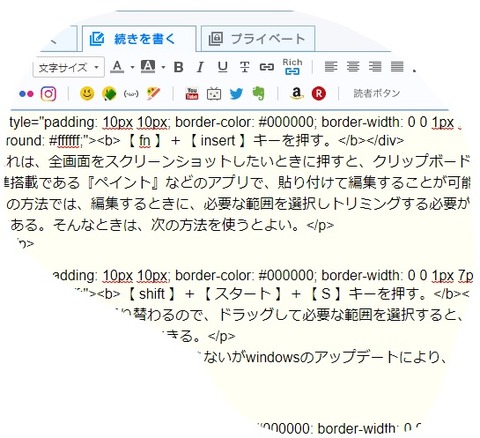
こちらのショートカットをよく使用しています。
いつからなのかの詳しい時期は分からないですが、windowsのアップデートにより上部中央に選択画面が出てきて、4つの中からスクリーンショットの撮り方を選ぶことができるようになりました。
- 四角形の領域切り取り
- フリーフォーム領域切り取り
- ウィンドウの領域切り取り
- 全画面表示の領域切り取り
その時の用途に合わせて切り替ることができるので便利です。
あとがき
「もっと早く知っておけば。」といったところです。
また、クリップボードに保存した画像を簡単に保存するソフトがあります。
こちらのソフトを使えば、クリップボードの画像を簡単に保存できるだけでなく、写真の容量を軽くすることが可能です。
購入した2年前にここまで調べて試していれば、いちいち『ペイント』を起動してから『編集』→『名前決め』→『保存』といった動作を省略することができたはずなのですが、知らないって本当に時間がかかります。
また、紹介したショートカットは、キーボードのみの機能ではなく、他のキーボードでも同様のことができる(コマンドは違う)ので、そのときは以下のリンクの説明を参考にどうぞ。
2025.5.27追記:「logicool キーボード k370s」以外のLogicoolのキーボードでいつの間にか、Shift+スタート+Sでスクリーンショットが撮れなくなりました。その場合、F12の隣りにある「Print Screen」を押すとスクリーンショットが撮れます。ただ、ボタンを押しても何の反応もないため撮れているか心配になります。その場合は、「Print Screen」を長押しするとモード切替ができるので、それでウィンドウか切り抜きか選んでスクリーンショットを撮るようにしましょう。




コメント
logicoolのultrathin keyboard でスクリーンショットをずっと探していましたが、たどり着いたとろころがこのサイトでした。やっとスクショができたので助かりました。感謝です。ちなみに自分のキーボードでのスクショはSift+cmd(スタート)+Sキーでした。
お役に立てて何よりです。キーボードによってスタートがあったりなかったりするのでわかりにくいですよね。