
新型PS5(CFI-2000A01)の容量を増やすために、M.2 SSDを取り付けることにしました。
購入したM.2 SSDについてと、取り付け方をまとめておきます。
購入したM.2 SSD

購入したM.2 SSDは、「Samsung 980 PRO ヒートシンクモデル 1TB」です。
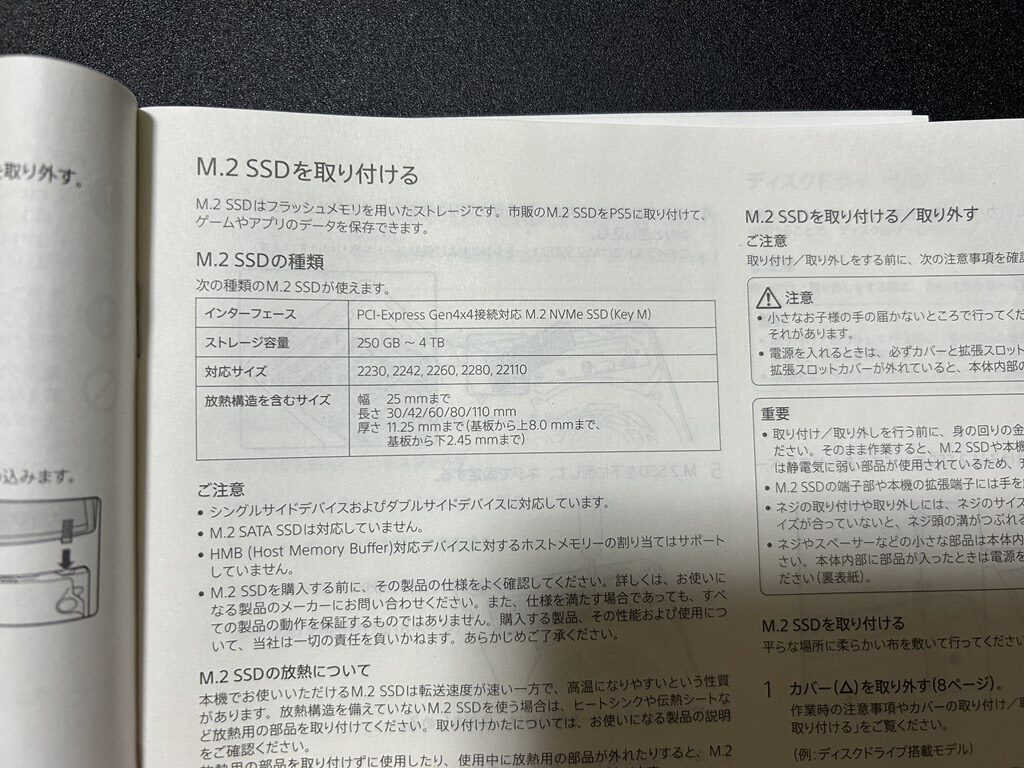
NVMe (PCIe Gen 4.0 x 4)のもので250GB~4TBであれば大丈夫のようです。
放熱のためにヒートシンクを取り付ける必要があるので、ヒートシンク付きを購入すると手間がなくていいです。
容量は2TBを購入しようかと思っていたのですが、高いのでとりあえず1TBのものを購入することにしました。もし容量が足りなくなったら、今回購入したものはパソコンの方に回して、2TBを新しく買えばいいかなという算段です。
M.2 SSDの取り付け方と設定方法
カバーを外そう
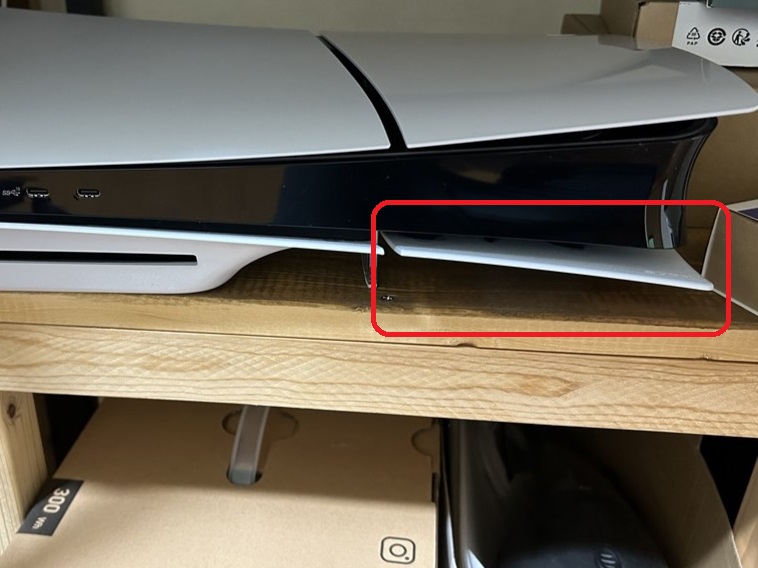
M.2 SSDは、本体を置いたときの右下部分のカバーを外したところに取り付けます。
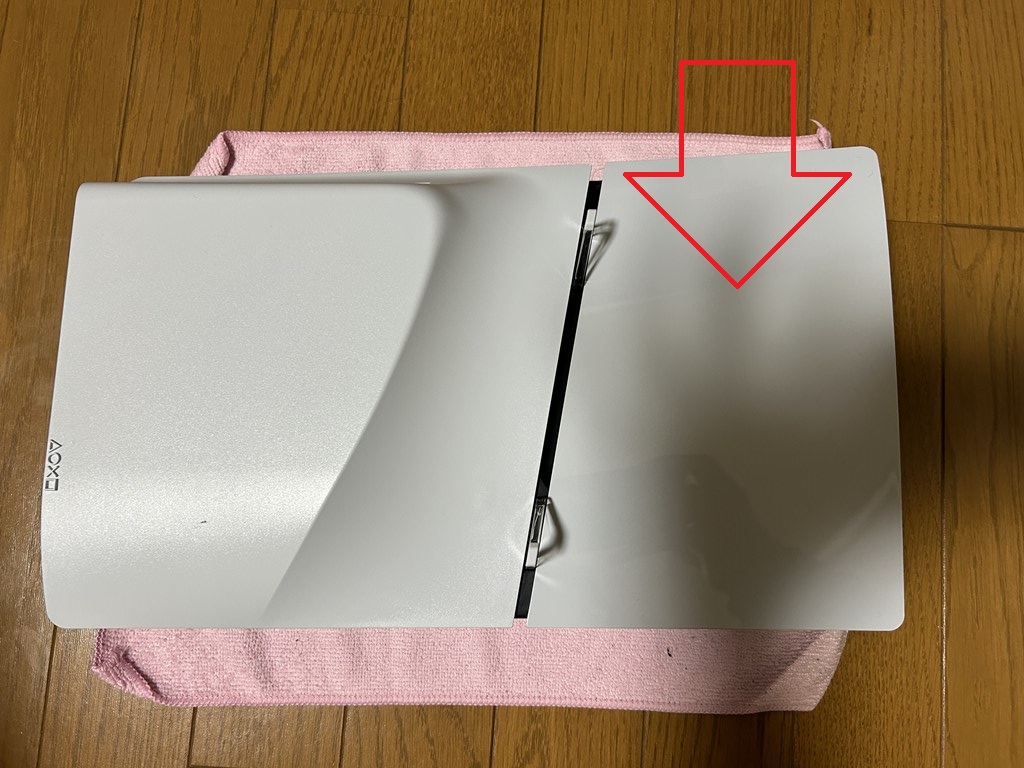
本体をひっくり返して、正面側からガバっと剥ぎましょう。
後ろ側からは外せないようになっているので注意です。
カバーを外そう

白いカバーを外したら、プラスドライバーでM.2 SSDの取付部分のカバーを外しましょう。
支えを外そう

M.2 SSDを支える部分を取り外しましょう。

取り外したらM.2 SSDの長さに合う部分に銀色の支えを置きます。
M.2 SSDを取り付けよう

暗くて非常に見にくいですが、凹んでいる部分があるのでそこにM.2 SSDを差し込みましょう。

M.2 SSDを固定するようにねじ止めして、取り付けは終了です。
元に戻して、設定をしていきましょう。
PS5を起動して設定
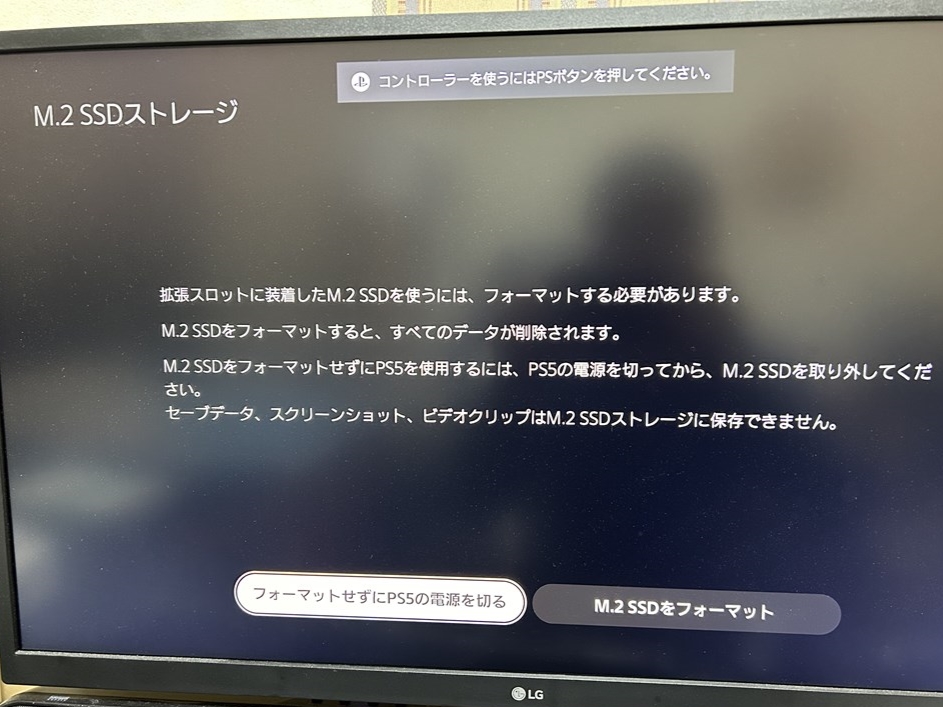
PS5を起動すると、フォーマットする画面が出てくるので、フォーマットしましょう。
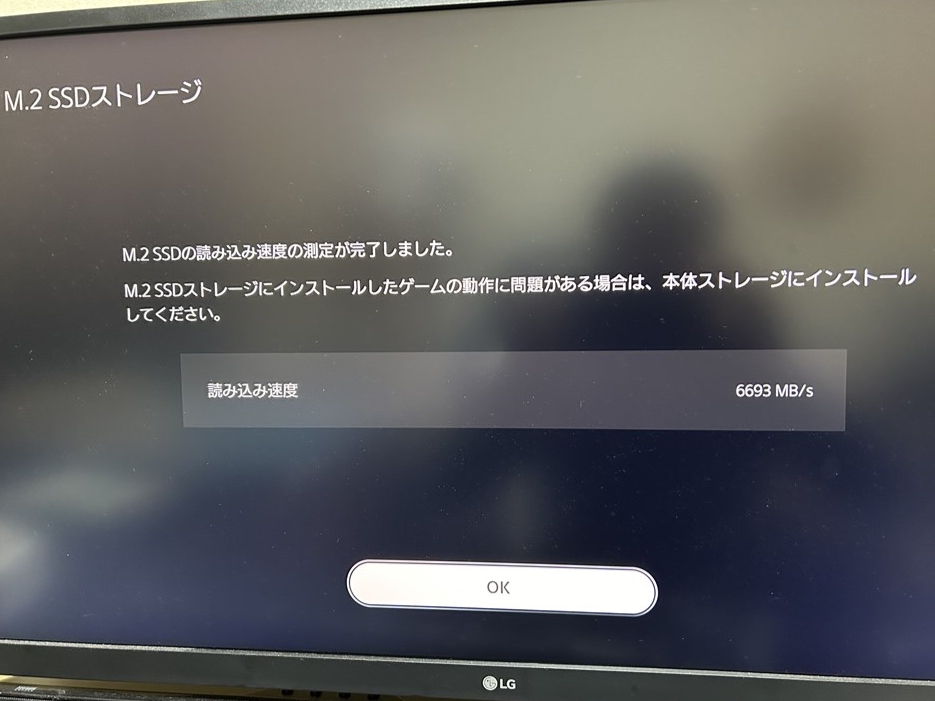
フォーマットのついでに速度も測ってくれるようです。理論値は7000MB/sですが、そこまでは出ないようですね。
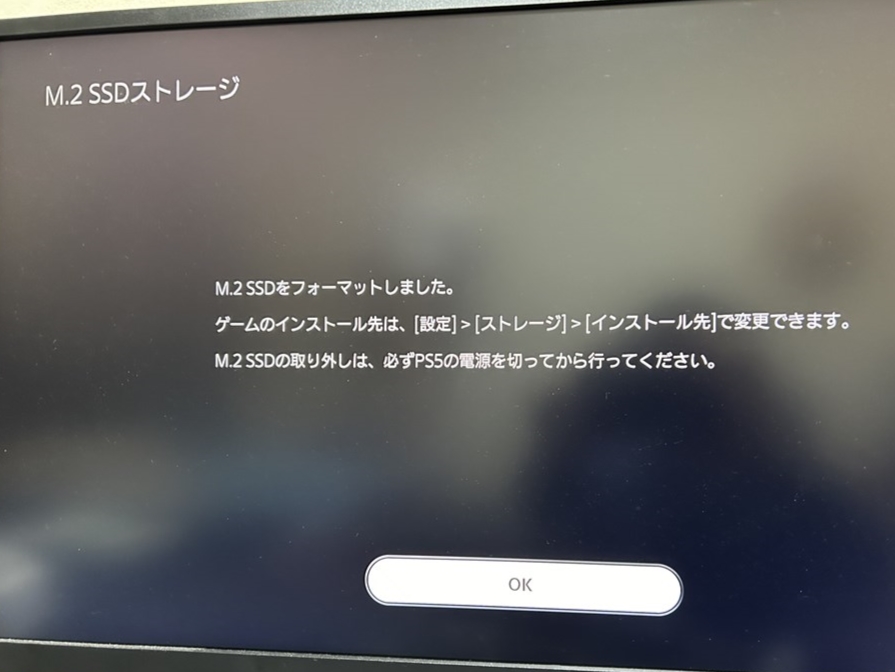
フォーマットが完了したら、ゲームのインストール先を変更しましょう。
設定→ストレージ
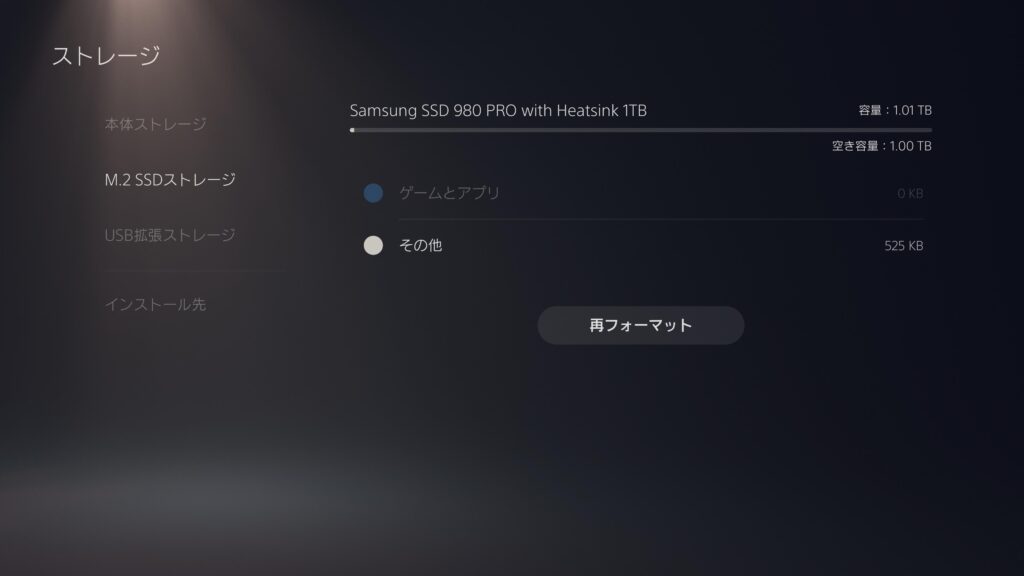
設定→ストレージで、「M.2 SSDストレージ」を開くときちんと認識しているのが確認できます。
更に下の「インストール先」を変更します。
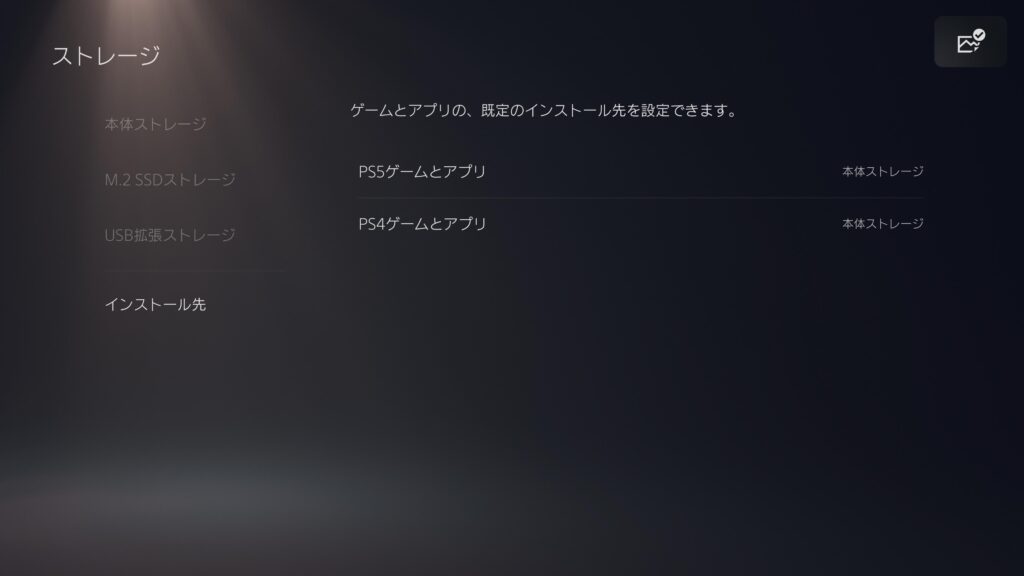
「本体ストレージ」になっているので、選択して「M.2 SSDストレージ」に変更しましょう。
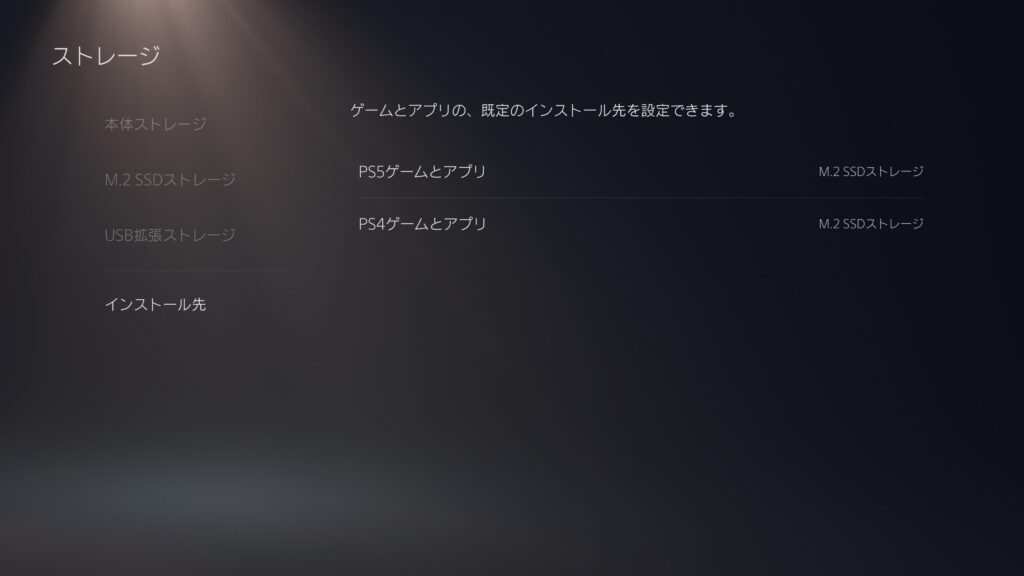
設定が終わるとこんな感じになります。
ゲームデータをM.2 SSDに移す方法
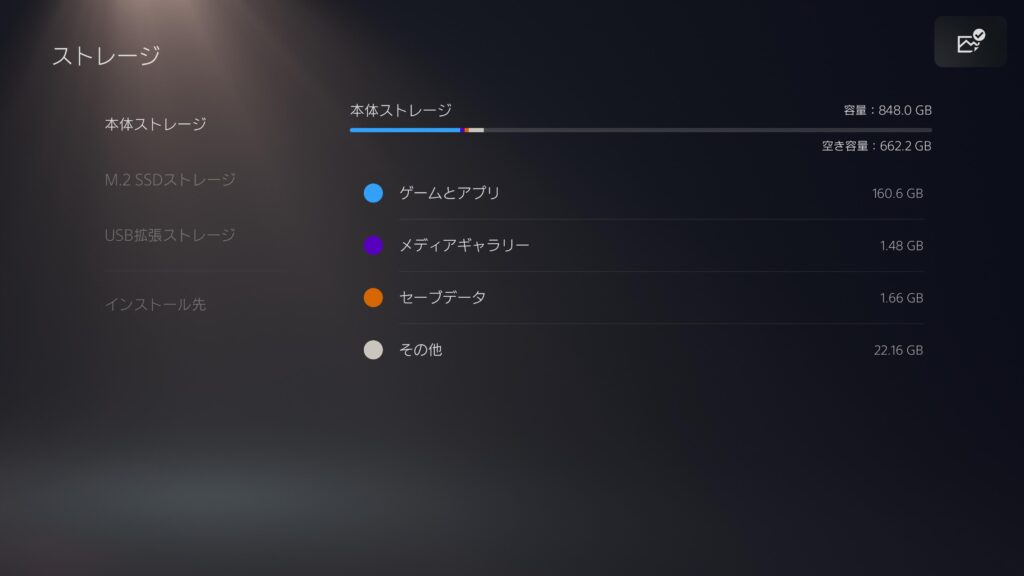
「本体ストレージ」→「ゲームとアプリ」を選択しましょう。
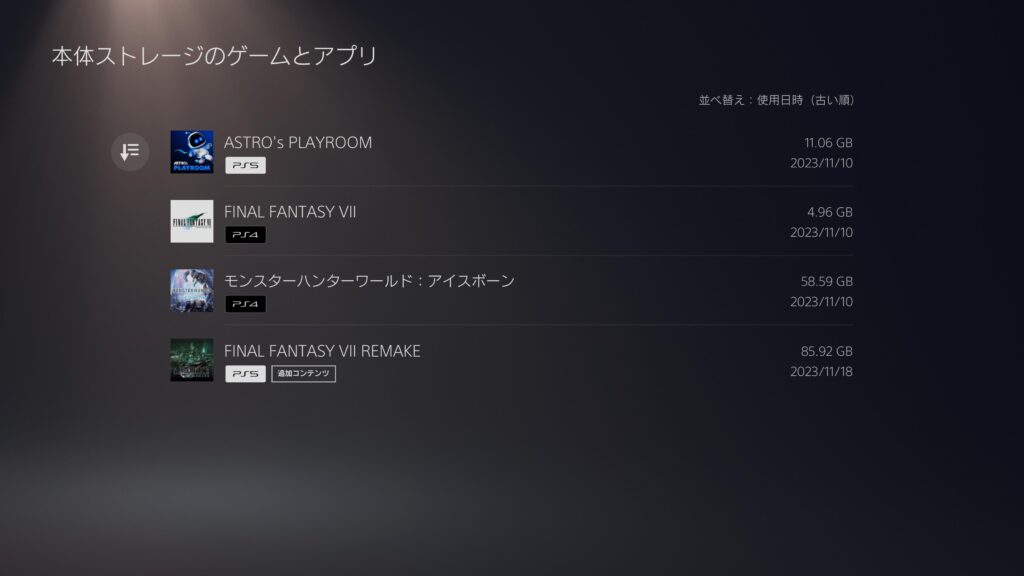
移したいデータを選択すれば、選択項目が出てくるので「移動する項目を選択」を選びます。
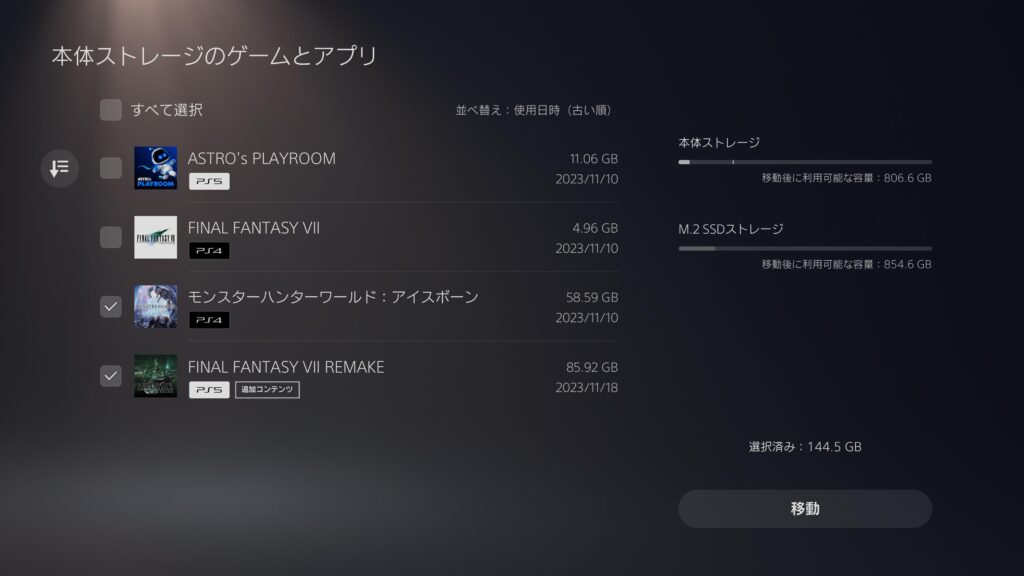
選択して「移動」しましょう。
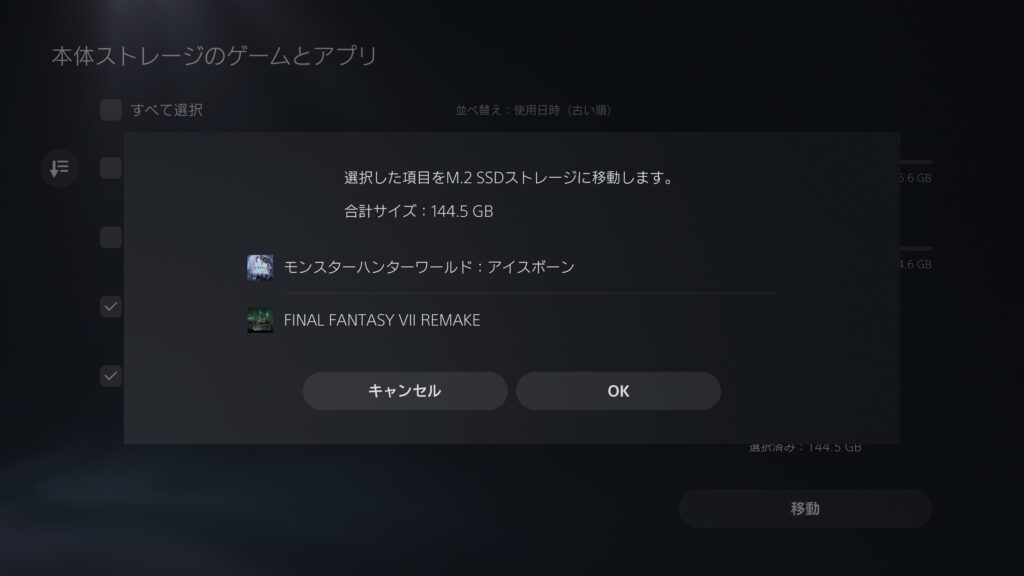
約144.5GBありますが、移動時間は約30秒と爆速でした。
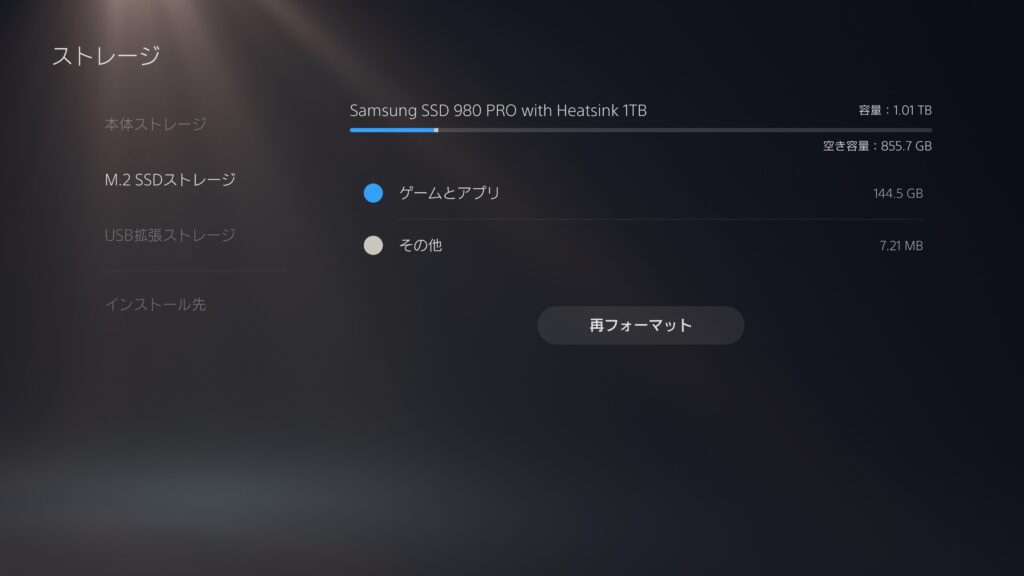
移動されたか確認してみるとしっかりと反映されてます。
あとがき
M.2 SSDを取り付けたときにパソコンと違って、突き刺さった感がないのでこれでいいのか心配でしたが問題なかったです。
今後どれぐらいの容量のゲームが出てくるのかわかりませんが、とりあえずトータル2TBあれば2~3年は問題ないかなと思って今回は1TBのM.2 SSDを購入しました。2年経てば更にM.2 SSDを進化しているでしょうし、そのときになれば上位版の「Samsung 990 PRO」も安くなっているのを期待してのんびりと様子見ですね。
2025.6.21追記:「Samsung 990 PRO」の方が安くなっているので、そちらを購入するほうがいいですね。
↓容量1TB
↓容量2TB
↓容量4TB




コメント