Windows10のパソコンを起動したときにパスワードを毎回入力するのがめんどくさすぎます。
そこで、自動でログインできるようにする設定のやり方をまとめておきます。
自動ログイン設定のやり方
検索ボックスで「netplwiz」と打ち込もう
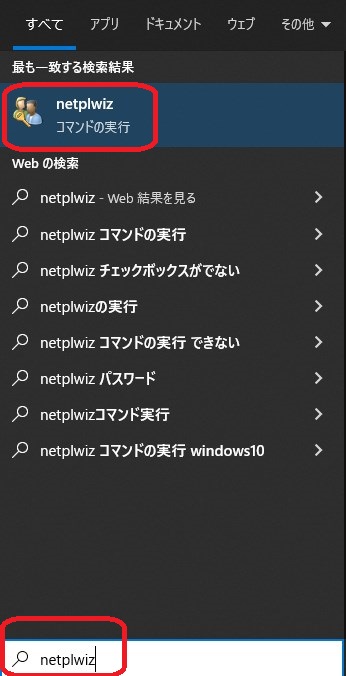
左下のWindowsマークの横に、検索ボックスがあるのでそこに「netplwiz」と打ち込みます。
一番上に表示されている人のマーク(コマンドの実行)があるものをクリックしましょう。
チェックボックスのチェックを外そう
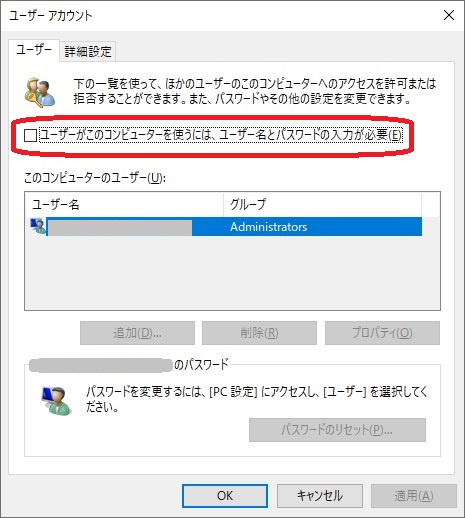
「ユーザーがこのコンピューターを使うには、ユーザー名とパスワードの入力が必要」と書かれている部分にあるチェックボックスを外します。
その後、「OK」をクリックします。
ユーザー名とパスワードを入力しよう
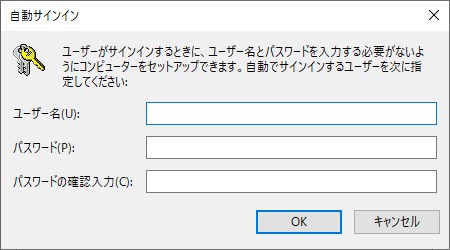
パソコン起動時に入力する「ユーザー名」と「パスワード」を入力しましょう。
入力できたら「OK」を押します。
「適用」で完了
その後「適用」を押して終了です。
パソコンを「再起動」してパスワードを入力しなくてもいいか確認しておきましょう。
チェックボックスが表示されない場合
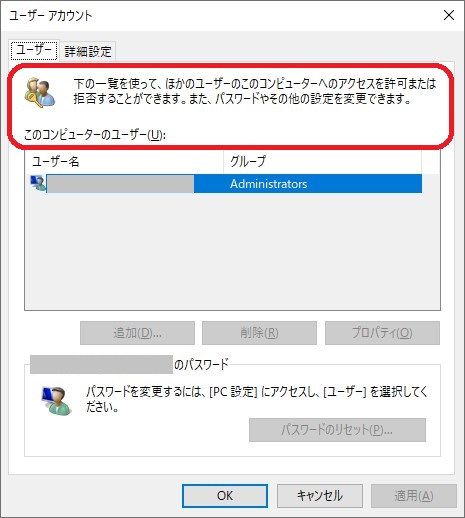
チェックボックスが表示されない場合もあります。
レジストリを変更する場合
レジストリを変更するとチェックボックスを出現されることができるのですが非常にめんどくさいです。
そこで別の方法をまとめておきます。
スタートから「設定」を開こう
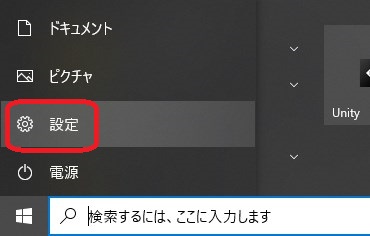
左下にあるWindowsマークを押して「設定」を開きます。
「アカウント」を選択しよう
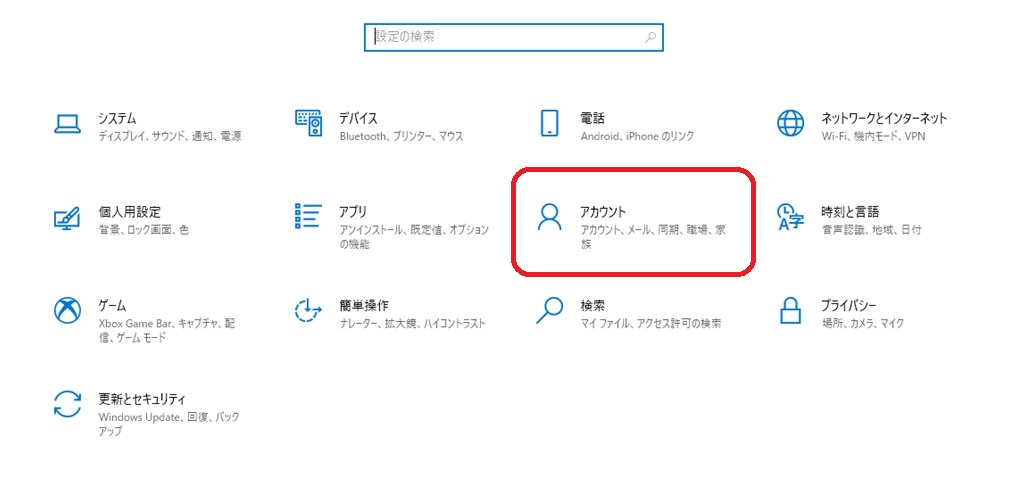
「アカウント」を選択します。
「サインイン オプション」を開いてオフにしよう
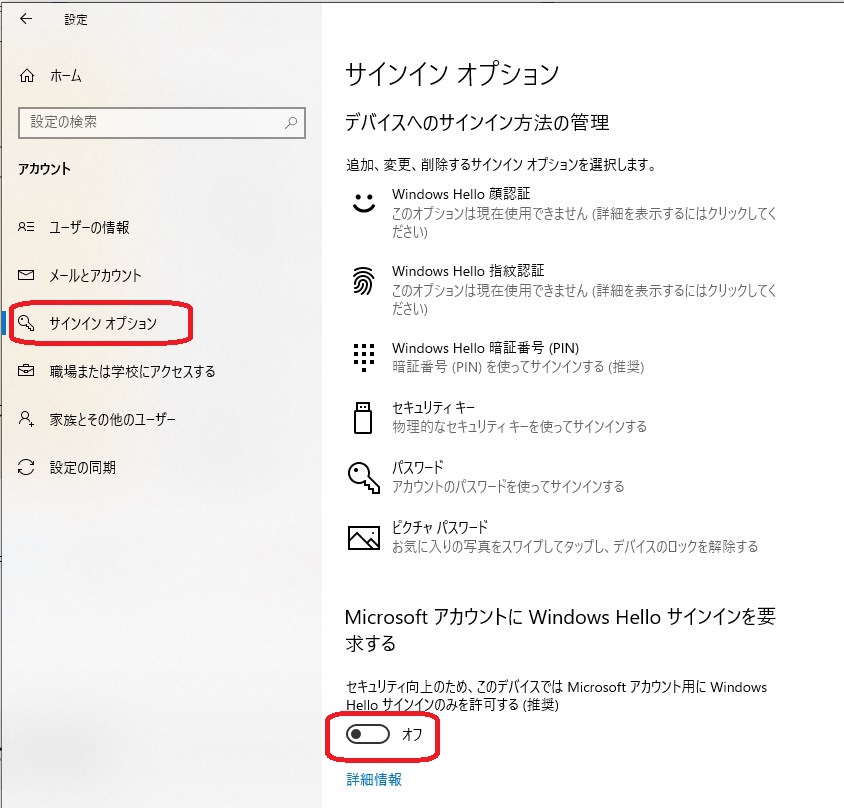
左の項目の中から「サインイン オプション」をクリックします。
その中にある「Microsoft アカウントに Windows Hello サインインを要求する」のところにあるチェックをオフにしましょう。
チェックボックスが出現するので上記のとおりに
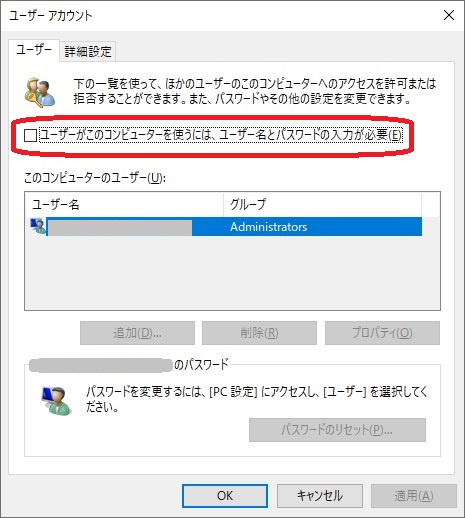
チェックボックスが出現するので、先程記載したとおりに設定しましょう。
あとがき
レジストリで変更した部分は、オン・オフをレジストリ上でしただけだったんですね。
毎回レジストリ内のファイルを追っていくのがめんどくさかったのですが、結構簡単にチェックボックスを出現させることができるようで、もっと早く知りたかったです。
これで、パソコンを新しく組んだり、クリーンインストールしたときにすぐに自動ログイン設定をすることができるようになりました。うれしいです。


コメント