Dellの15インチノートパソコンがあって、ものすごく遅いのだけれど、これをYouTubeを見る専用ノートパソコンにしたいということでSSD化してみたのでまとめておきます。
解体する前にどれぐらいの容量があってメモリがどれぐらいなのか調べたかったのですが、運悪く起動しなくなっていたので、データの移行はせず、新しくOSをインストールし直したので、そのやり方もまとめておきます。
写真の撮り忘れがあり、ところどころ撮れていないのでご理解ください。
Inspiron 15の製品の調べ方
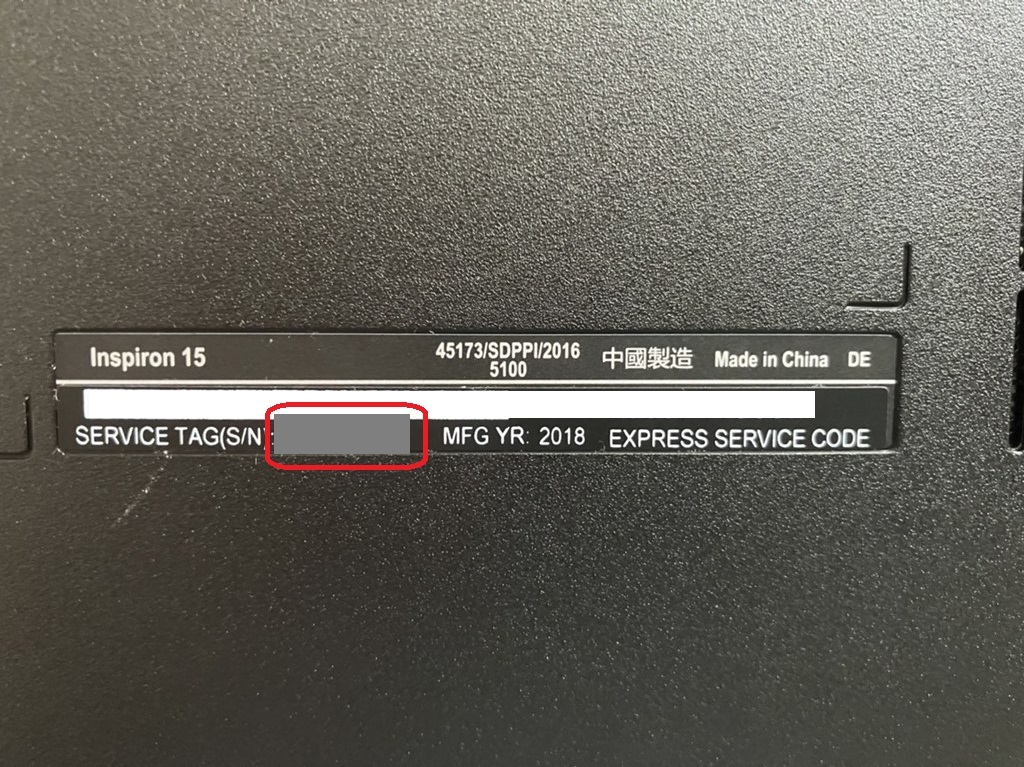
ノートパソコンの裏側に「SERVICE TAG」があるので、そこに書かれているものをDELLの公式サイトのサポートにある「製品の識別」のところに打ち込みましょう。リンクは下に貼っておきます。
ちなみに今回のは「Inspiron 15 3567」でした。
「Inspiron 15 3567」でGoogle検索すると増設できる最大値がわかる「設定と仕様」のPDFが出てきます。
- メモリ:最大16GB(片方8GBまで)
- HDD:最大2TB
- SSD:最大256GB
Inspiron 15 3567の分解方法
キーボードを外そう
最初にキーボードを外します。
他のDELL製品と違い、どこにツメがあるのかすぐわかる(上側に5箇所)のでそこを押さえつつキーボードを取り外します。
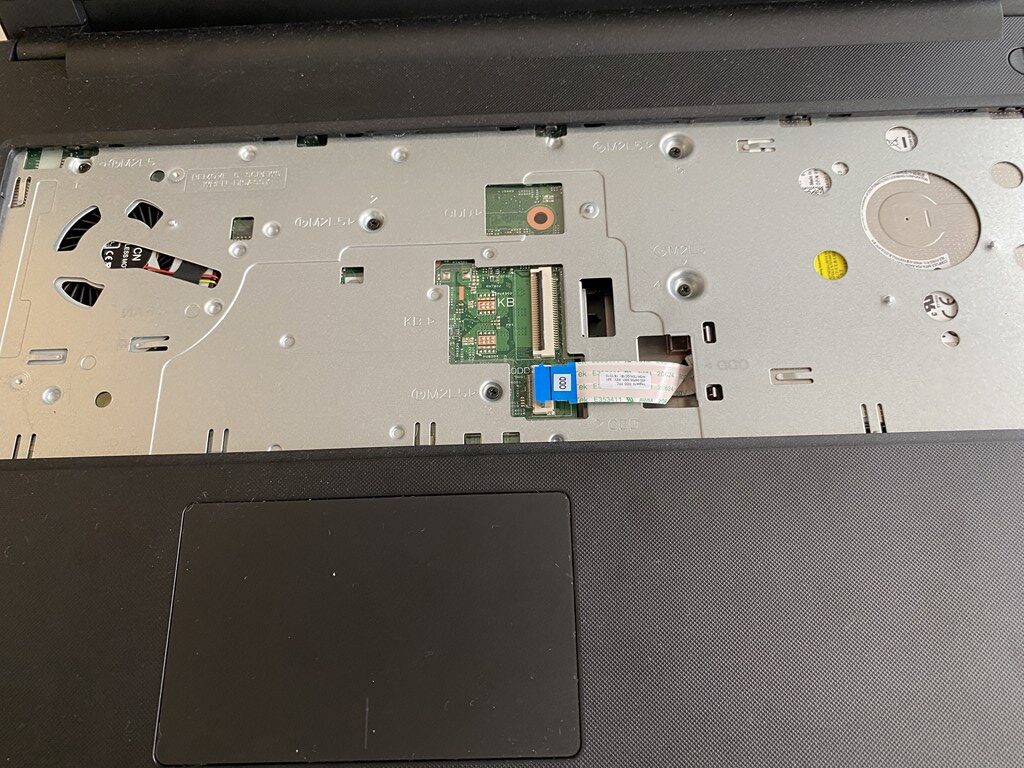
その後、キーボードと本体を繋いでいる部分を取り外します。黒い部分をツメで引っ掛けて起こしてあげると簡単に外せます。
外したあとは、見えるネジをすべて取り外しましょう。
裏側のネジをすべて取り外そう
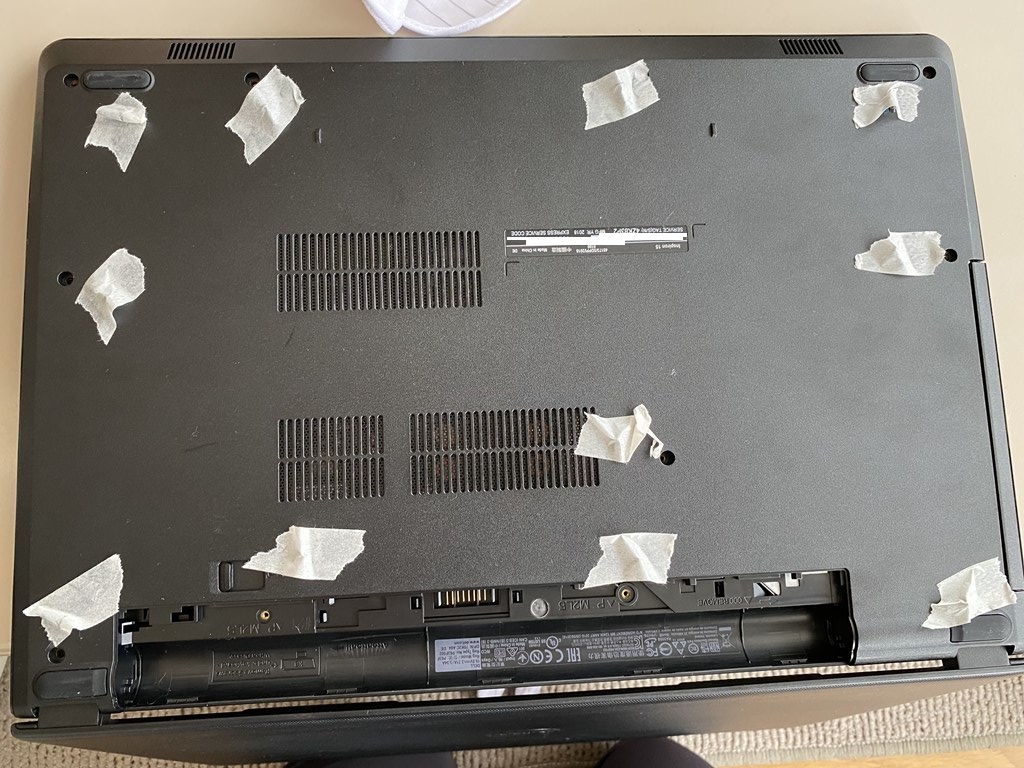
裏側にあるネジをすべて取り外します。バッテリーの下にも2箇所あります。
ネジの長さなどが微妙に違うため、マスキングテープで留めておくとなくさず、組み立てやすいです。
光学ドライブを取り外そう
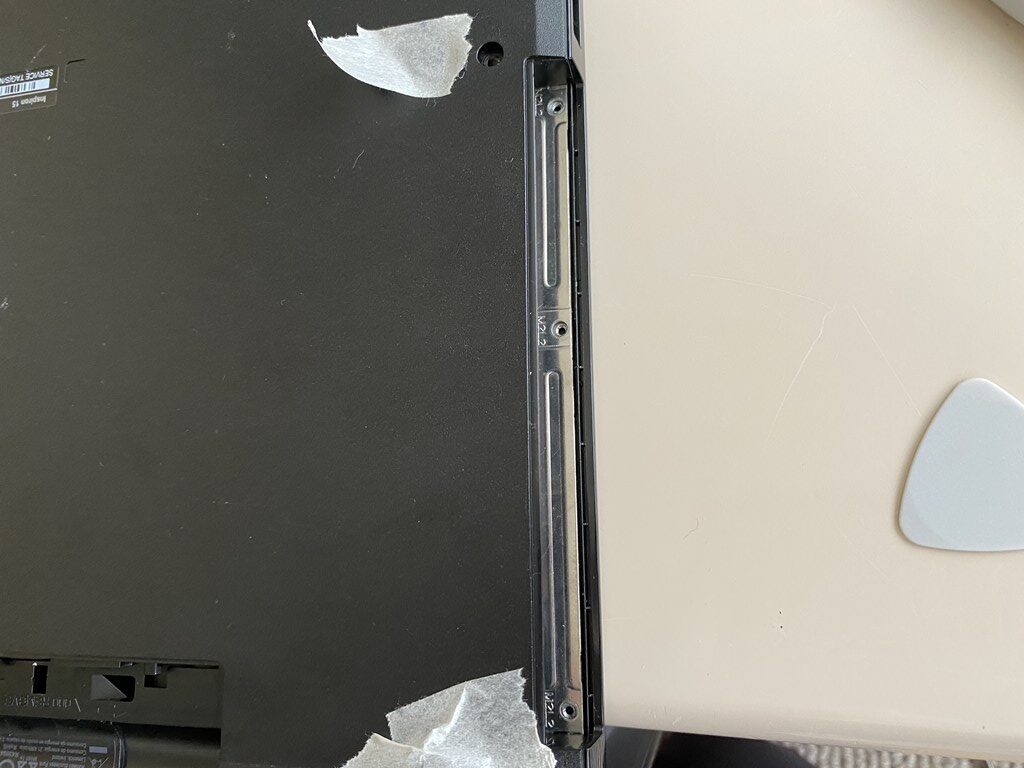
光学ドライブが入っているところにも3箇所ネジがあるので、光学ドライブを上手く引っこ抜きましょう。なかなか引っこ抜けなくて苦戦しますが、取れないことには裏面を外せないので、どうにか取り外しましょう。
裏面のカバーを外そう

全部のネジを取り外すと、裏面のカバーを開けることができます。
ここでもなかなか開けることができません。どうにか隙間に細いマイナスドライバーを入れつつ慎重にカバーを取り外しましょう。
SSDの換装
本体からHDDを取り外そう

本体からHDDを取り外します。
ネジを外した後、黄色部分を外せればいいのですが、固くて外せないため、赤い部分を外してから黄色部分を外しましょう。
その後、HDDについているフレーム部分を外します。
SSDに付け替えよう
SSDに付け替えましょう。調べてみると、SSDであれば256GBが最大のようです。
今回は、YouTubeを見ることができればいいので、OS分の容量があれば十分です。したがって、シリコンパワーの128GBのものにしました。これが一番コスパがいいです。
メモリはそのまま
メモリは4GBが搭載されていたので、そのままにしました。YouTubeを見るぐらいであれば問題ないです。
増設する場合のメモリのスペックをまとめておきます。
- タイプ:DDR4
- 速度:2133 MHz
4GBを足して8GBにする場合なのですが、基本的に両方のメモリは同じもの(同じメーカーの同じ製品)を使わないと不具合が起こりやすいので、4GBを2枚購入するようにしましょう。
設定して問題なく起動するまでは仮止め
OSを導入し、問題なく起動するのがわかるまでは完全に組み立てず固定するぐらいにしておきましょう。
SSDを固定し、ひっくり返してキーボードを接続するぐらいはしておいていいと思います。
Windows10の導入方法
インストールメディアを作成しよう
以下のリンクから、インストールメディアを作成しましょう。
今回は、Windows10を作成し導入しました。古いパソコンの場合はWindows11を導入することができないので注意です。
インストールメディアの作成には、8GB以上のUSBメモリを準備しておきましょう。
USBをパソコンに取り付けてOSを導入
インストールメディアになったUSBをノートパソコンに接続してから、ノートパソコンの電源をオンにします。
そのまま、流れに沿って導入していきましょう。
導入するのは「Windows10 64bit」の方です。
Microsoftアカウントでログイン
プロダクトキーの入力を飛ばして、Microsoftアカウントでログインしましょう。(プロダクトキーがある場合は、入力して問題ないです。)
Windows11のプロダクトキーが紐づいているMicrosoftアカウントでも、問題なくWindows10にログインできたので、すでにパソコンを持っているのであればそちらのMicrosoftアカウントでログインすれば大丈夫そうです。
Microsoftアカウントがない場合は、プロダクトキーを入力して、Microsoftアカウントを作成しましょう。
導入が完了したらUSBを外そう
Windows10が問題なく導入できたら、パソコンをシャットダウンし、USBを外しましょう。
作成したUSBは、そのまま持っておくと後々作成する必要がないので便利です。
あとがき
YouTubeを見るだけであればそれほど高性能にする必要はないので、かかる費用も安いです。今回はSSDだけの交換だったので、3000円かからないぐらいでした。
古いノートパソコンがあるのであれば、SSDに換装すればまだまだ使えるので、捨てないようにしましょう。(15インチサイズであればメモリの交換ができますが、それより小さいサイズのノートパソコンだとオンボードメモリというマザーボードに埋め込まれたメモリになっていて交換できないので注意です。)
また、こういった作業をするときに精密ドライバーセットがあると何でもできるので便利です。























































コメント