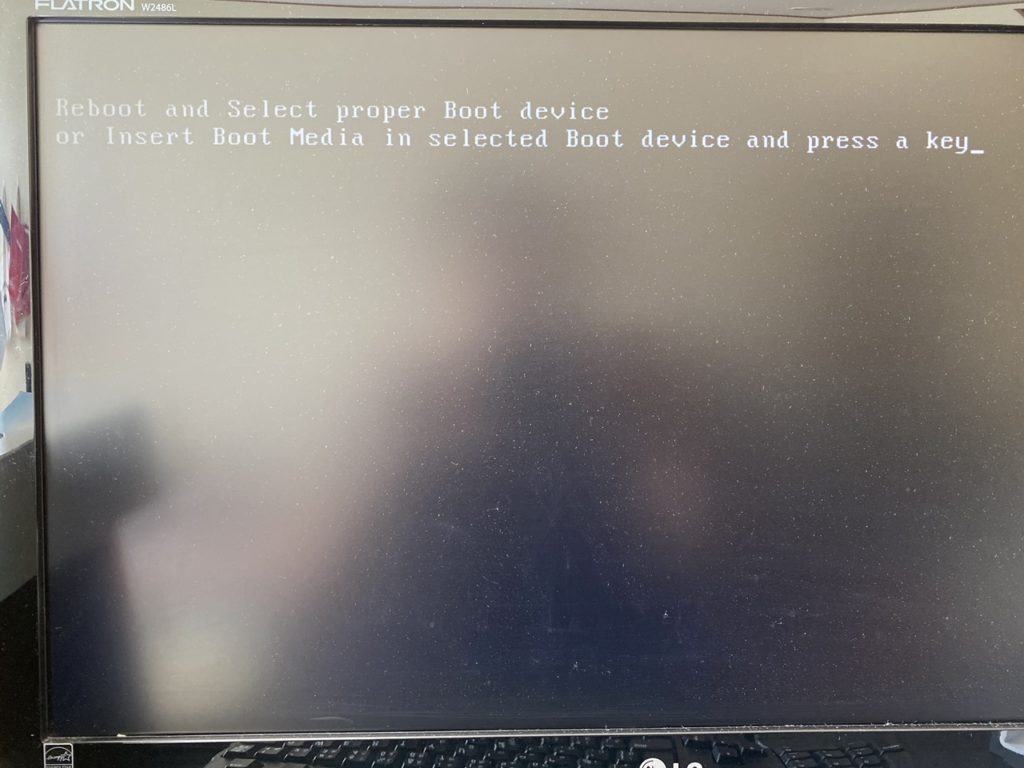
パソコンのパーツを交換したあと数日経ってから、「Reboot and Select proper Boot devise」と表示され、パソコンが起動しなくなってしまいました。
BIOS画面で確認して見るとどうやら、M.2 SSD が起動優先順位に入っていないようでした。
やり方を忘れることが多いので、解決方法をまとめておきます。
発生した問題
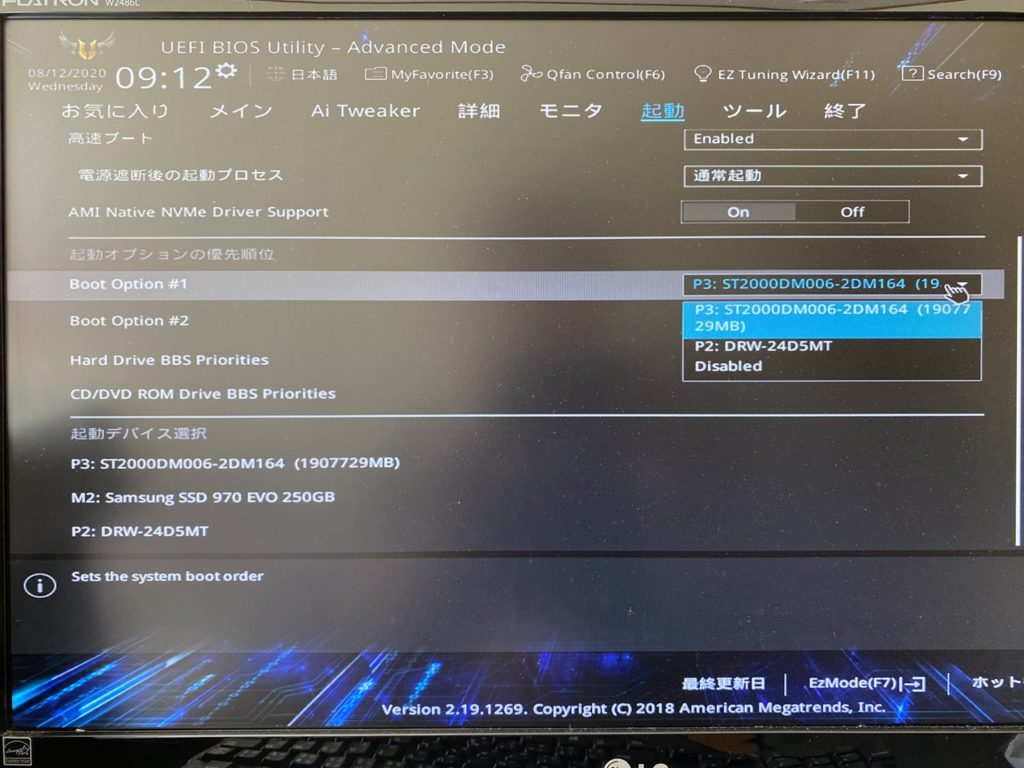
「起動デバイス選択」の中には、M.2 SSDが認識されているのですが、起動オプションの優先順位のところに表示されていません。
したがって、パソコンを起動する度にBIOS画面から直接起動させる必要がありました。
さすがにそれはめんどくさいため、直します。
M.2 SSD を起動優先順位に表示させる方法
CSMを有効にし、セキュアブートを無効にすればたいてい表示されるのですが、今回はダメだったので手間がかかります。
M.2 SSD 以外のSATAケーブルを外そう
BIOSを初期化したいため、OSの入っているM.2 SSD 以外のSATAケーブルを外します。
BIOSを初期化しよう
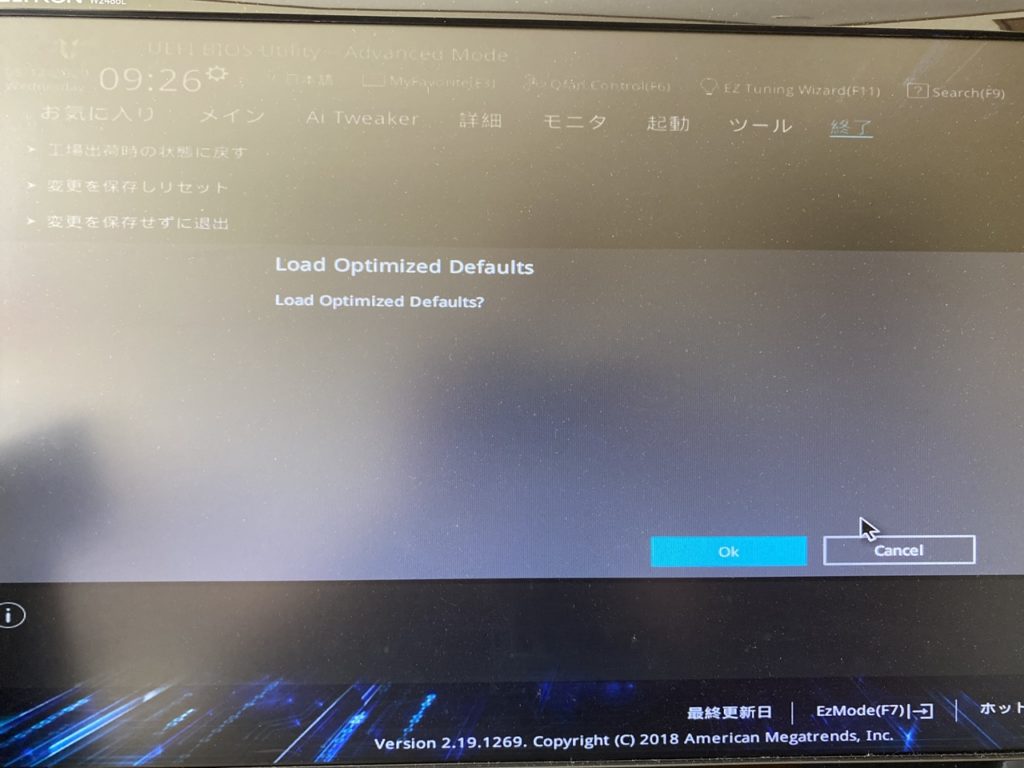
右下の「Advanced Mode」から「終了」を選択します。
「工場出荷時の状態に戻す」を選択すると「Load Optimized Defaults」が出てくるので「OK」を押します。
その後「変更を保存しリセット」を押して設定を保存します。
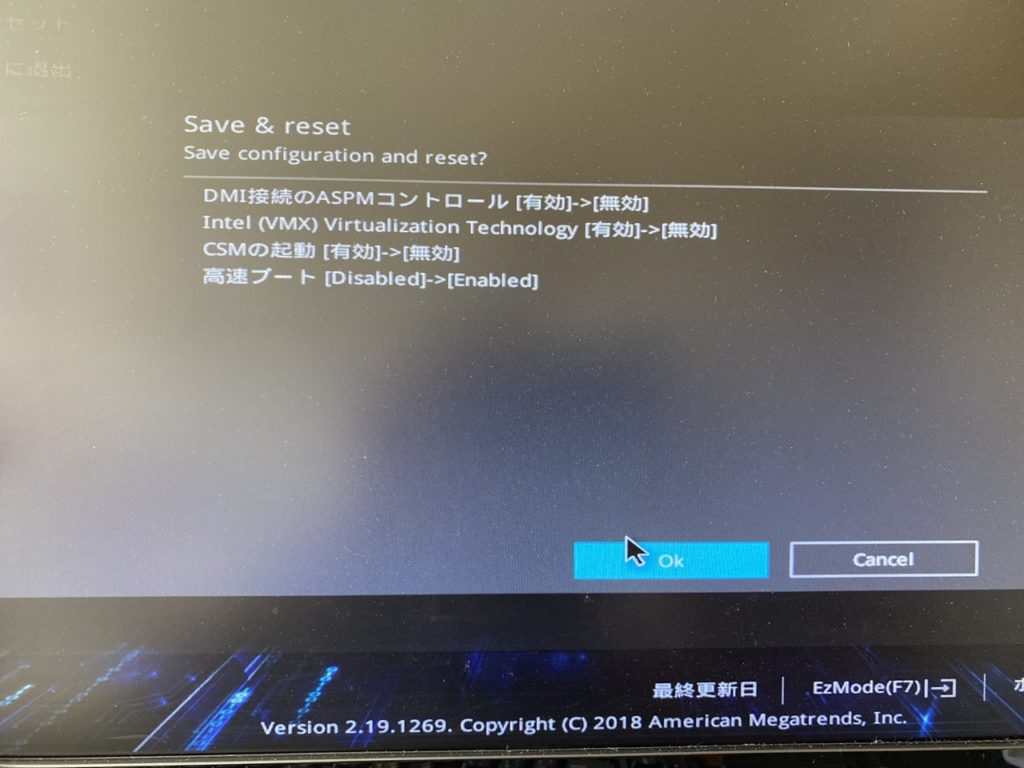
変更している設定が表示されるため、写真を撮っておくと後で直しやすいです。
その後、再びBIOS画面へ行きます。
CSMを有効にし、セキュアブートを無効にしよう
この段階では、M.2 SSD が表示されていませんので表示するようにします。
手順をまとめておきます。
- 右下の方の「Advanced Mode」へ
- 「起動」の中の「CSM」をクリック
- 「CSM」を「有効」にし、「起動デバイス設定」を「UEFI/レガシーOPROM」にする
- 1つ戻り「CSM」の下にある「セキュアブートメニュー」を選択
- 「セキュアブートキー管理」をクリック
- 「セキュアブートキーの削除」をクリック
- 1つ戻り「セキュアブートの状態」が「無効」になっているか確認
- 保存してリセット
その後、再びBIOS画面へ行きます。
こちらが参考記事です。
表示されているか確認しよう
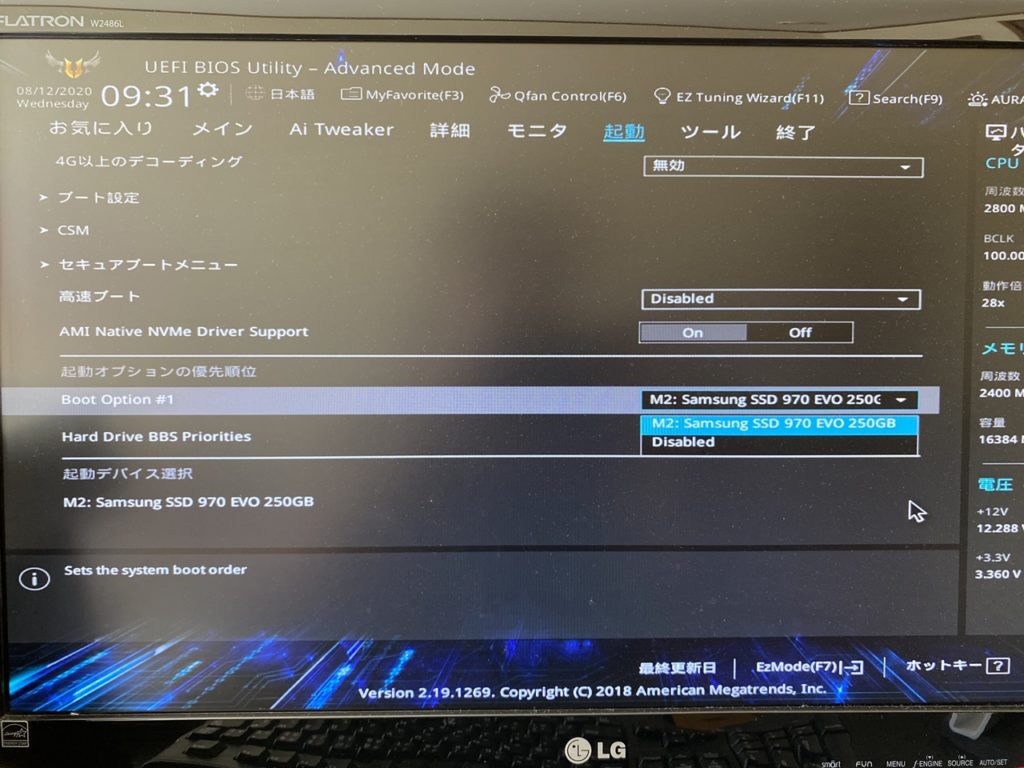
無事「起動オプションの優先順位」の中に表示されるようになりました。
これで作業は終了したので、引っこ抜いていたSATAケーブルを接続しても大丈夫です。
追記:これでも表示されない場合「Hard Drive BBS Priorities」
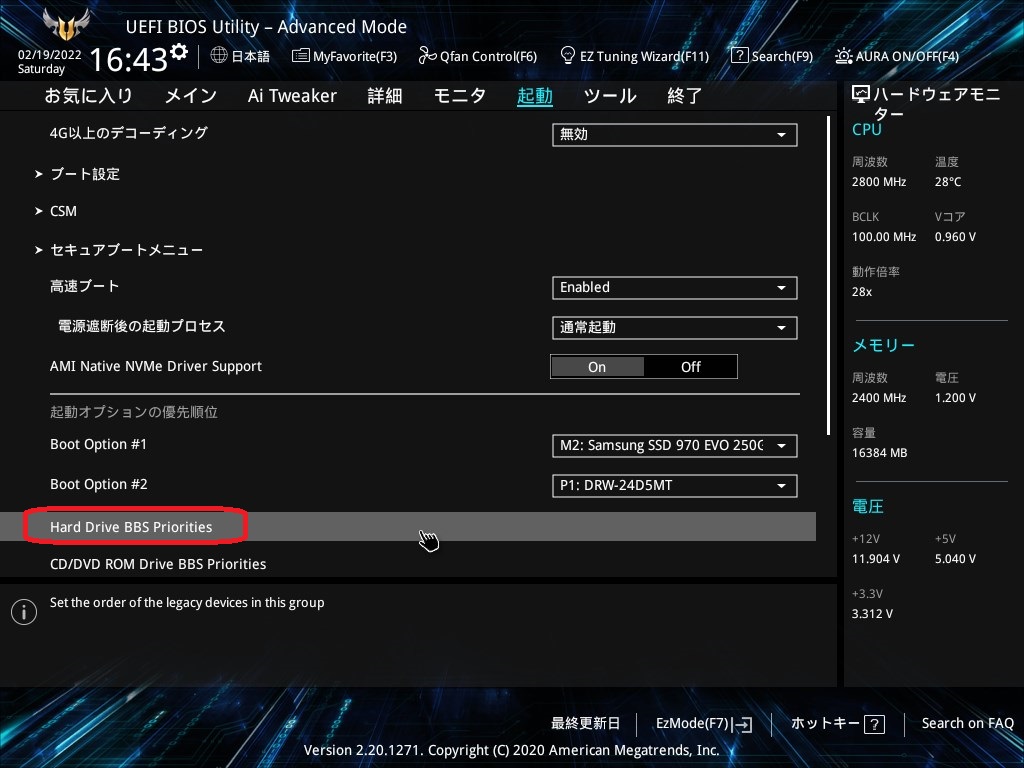
これでも表示されない場合は「Hard Drive BBS Priorities」をクリックしてみてください。
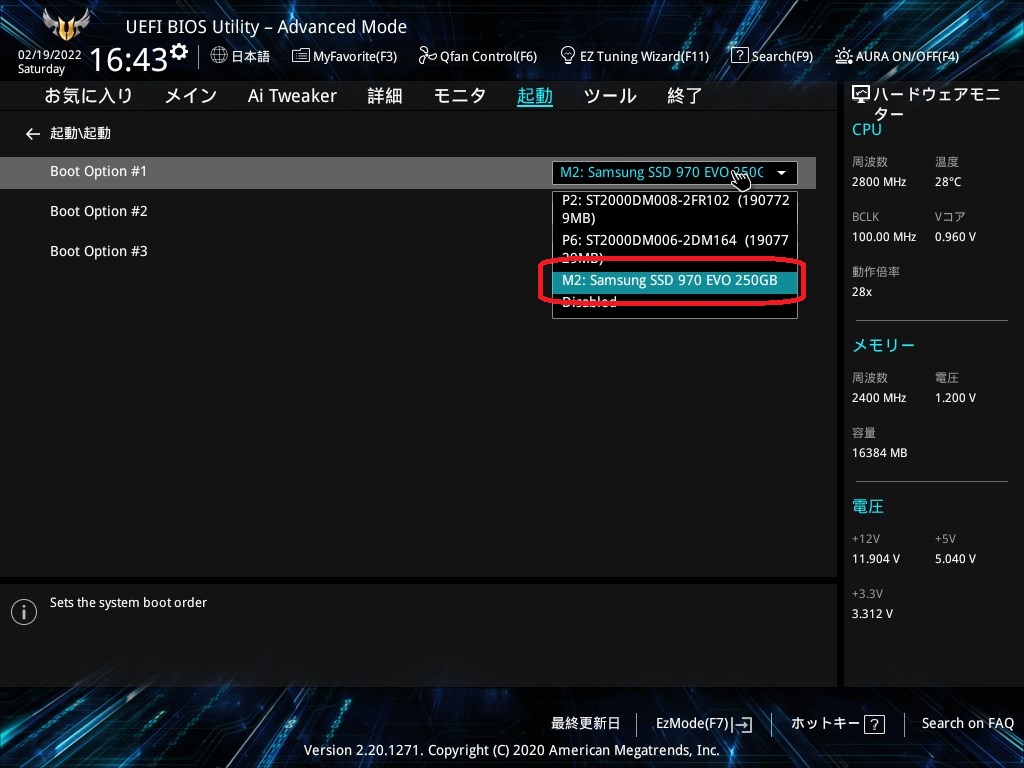
表示されていない場合、たぶん「Boot Option #3」にM.2 SSDが表示されていると思うので、そちらを「Boot Option #1」に選択し直しておきましょう。
変更していた設定に戻しておこう
初期化で戻ってしまった設定は戻しておきましょう。
いろいろとパーツを変更するときは、「高速ブート」を「Disabled」にしておいたほうがいいみたいです。
あとがき
これで、普通に起動できるようになりました。
SSDの買い替えが必要なのかとビビりましたが、問題なくてよかったです。
2024.11.28追記:セキュアブートを無効にしているとWindows11にアップグレードできないので注意です。ただ、有効にしてしまうとM.2 SSDを読み込まなくなってしまい起動しません。
その場合は以下の記事を参考に解決をしてください。

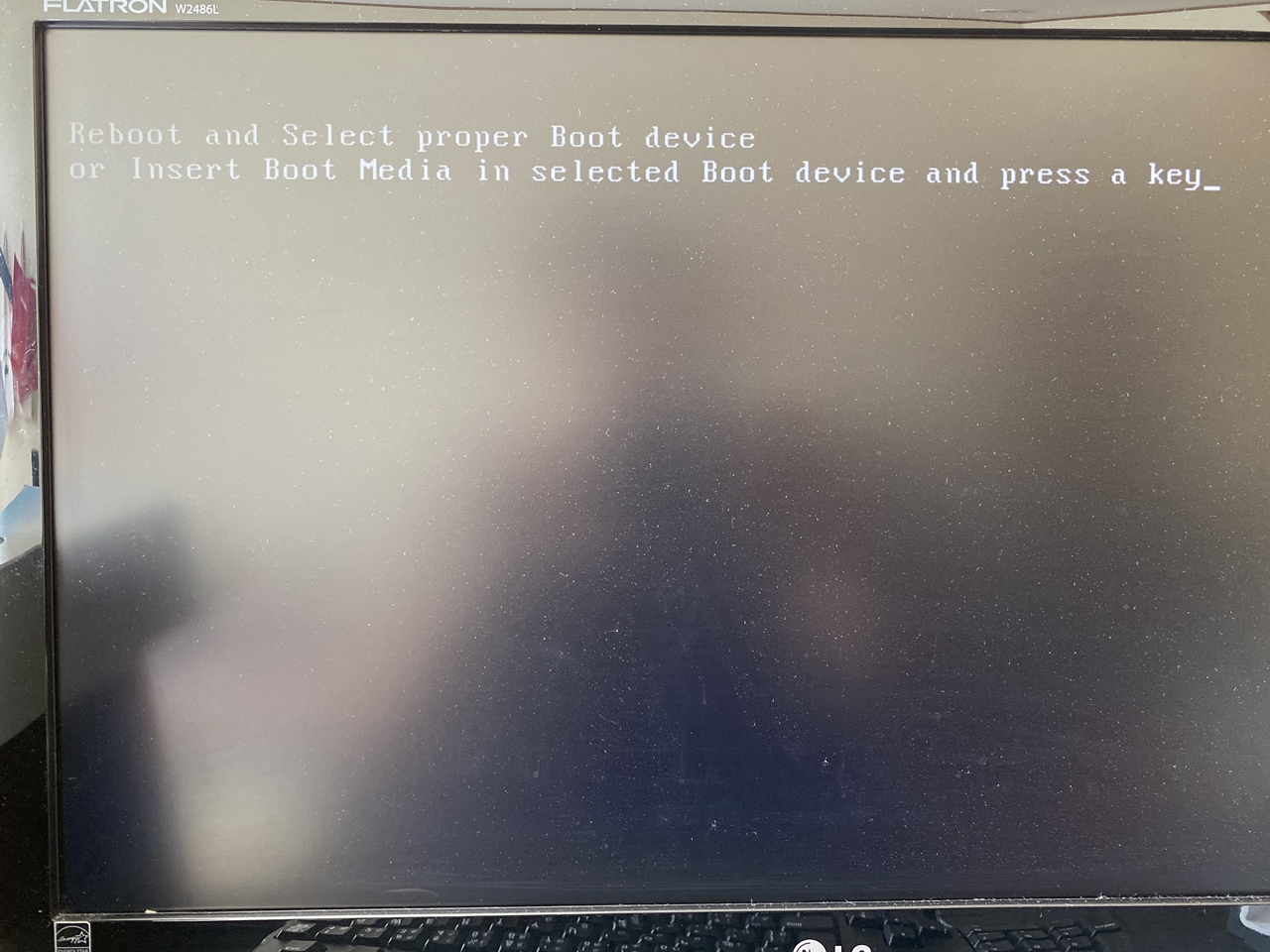

コメント
BIOSのアップデート後、OSが立ち上がらなくなり困っていた所
こちらのサイトに辿り着いて、問題解決する事が出来ました。
CSMとセキュアブートの項目はスルーしていたので助かりました。
有益な情報ありがとうございました。
お役に立ててなによりです。
M.ssdなのに最後のやつまでやると何も表示されません、SSDが壊れたのでしょうか?詳しくないので他に考えれる問題があれば教えて貰えないでしょうか
使用しているマザーボードが何かわかると調べることができるのですが。
M.2 SSDはマザーボードによって、下側だけだったり上側だけだったり、使用できるSATAポートに制限がかかったりとするので、マザーボードの説明書を読む必要があります。
他には、BIOSの設定画面から「Advanced」→「Onboard Devices Configuration」→「M.2 and SATA Express SATA Mode Configuration」→「M.2」に設定すると大丈夫なものもあります。
また、一番考えられる問題ですが、M.2 SSDには2つのタイプ「SATA」「NVMe」があり、「NVMe」タイプに対応していないマザーボードの場合があります。Macや古いノートパソコンとかはこの問題が多いので注意ですね。
助かりました!
お役に立てて何よりです。
きっかけは IE エッジで
アマゾンprimeのサイトに行くと 画面がチラつくという事から始まり
関連記事で
BIOSをアップデートすれば治るというのを見て
やってみたところ
PCが起動しなくなり 焦りました;
マザボは ASROCKです、
何度再起動しても BIOS画面しか出で来ず
よく見ると
BOOT 項目に DVDROMしか認識していなかったです
システムはSSDですが
ほかにもHDDは4台接続していましたが
全て 認識していませんでした
BIOSのアップデートなんてやるんじゃなかったと 後悔しました、、
この記事で
助けられ 大変感謝です!!
ありがとうございました
今現在
一応 立ち上がるのですが
なんだか 二回くらい 読み込みを繰り返して
やっと 立ち上がるようです、、
できれば
元のバージョンに BIOSを戻したいところですが
ちょっと
また 触るのが 怖いです;
起動がうまくいかないのは、システムをインストールしているSSDがもうそろそろ寿命なのではないかと思います。
仮に、5年以上使用しているのであればそろそろSSDを買い直して、動くうちにデータを移しておくことをオススメします。
購入してすぐなのであれば、上手くアップデートができていないか、起動優先順位の先頭に来ていない可能性があるので設定を確認してみてください。
アドバイスありがとうございました!
BIOSは 他にも不具合が出るため
結局 元のバージョンに何とか戻しました
今のところ
安定しております☆
SSDの寿命も考えておきますね
まだ5年までは数年あるので まだ寿命ではないとは思います。
安定しているのであれば大丈夫ですね。
SSDの寿命が来たときは、何もしていないのにタスクマネージャーで確認できる使用率が100%を維持していたり、ファイルが開けなくなってきたりするので、そこに気をつけていれば大丈夫だと思います。
BIOS上ではStorage情報にM.2が認識されているのに、ブート管理に何も出てこず途方に暮れていました。
記事内容の設定で無事OSが起動しました。感謝感謝
お役に立てて何よりです。