
↑実物はこれ。
左上に3か所白い部分があり、ここで、PCとiPhoneとiPadの切り替えができる。
ボタン一つで簡単便利だが問題が…。

ファンクションキー(F1~F12)が押せない。
そして、箱には使い方など書いていない…。 ということで、使い方をまとめてみました。
調べたら取扱説明書が出てきたのでリンクを貼っておきます。
ファンクションキーを使えるようにする。
①【 fn 】っていうボタンが右手に隠れているので探す。『矢印キーのとなりの【 ctrl 】の隣』
②それと、左上隅の【 esc 】も見つける。
そして、
【 fn 】+【 esc 】を同時に押せば、使えるようになる。
切り替えるときはもう一度押せばいい。
プリントスクリーンを使えるようにする。
このキーボード。【Print Screen】のボタンが無い!

嘘やろ…。
で調べてみた。
矢印キーの上の6カ所の左上に【 insert 】っていうボタンがないだろうか。
ここに小さくカメラマークがついている。これだ!
【 fn 】+【 insert 】で、プリントスクリーン完了。
あとは、ペイントを起動して貼り付けすればいい。
他の方法
予め、画面を切り取っておきたい場合は【 shift 】+【 スタート 】+【 S 】を長押しすると、
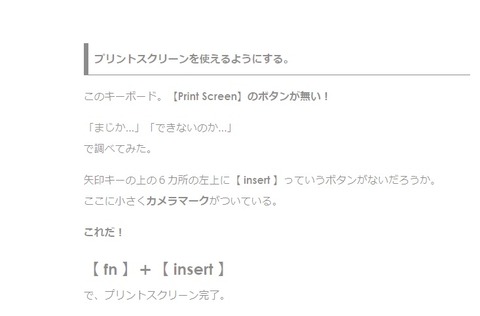
このように画面が白くなるので、ペイントのトリミング同様に、
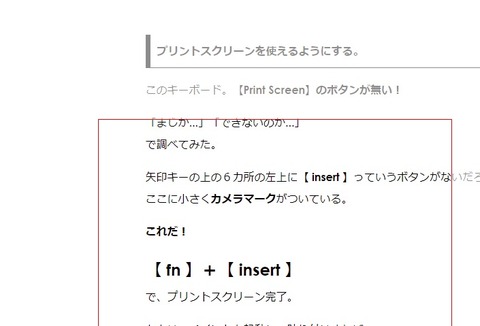
このようにドラッグして囲んであげると完了。修正したいときやキャンセルしたいときは、【esc】ボタンでキャンセルできる。
あとは、ペイントを起動して編集でオッケー。
その他の方法は↓こちらから。
その他のショートカット。
ほとんど使わないけど、
【 fn 】+【 home 】 Cortana検索
【 fn 】+【 page up 】電卓起動
【 fn 】+【 page down 】言語切り替え
あとは、お馴染み、よく使うやつ。『Windows共通』
【 ctrl 】+【 C 】コピー
【 ctrl 】+【 V 】ペースト
【 ctrl 】+【 Z 】操作を元に戻す
【 ctrl 】+【 F 】ページ内言語検索
初期設定は、その他のlogicool製品と同じ。
たいてい設定しなくても大丈夫だが、1つの受信機でマウスとキーボードの2つを使いたいときはこの設定が必要になる場合がある。
ソフトウェアがなければ↓のリンクから。
受信機をパソコンのUSBに差し込む。
Unifylingのソフトが起動するので、キーボード裏にあるon off スイッチを緑が見えるようにすれば完了。
反応が悪ければ、再び off にしてから on にすることを何回か繰り返せばいい。
2024.6.21追記:あとがき
最近は、「ロジクール ワイヤレスキーボード K780」のように、キーボードに置いて使えるタイプが出ています。少々値段が高いですが、そちらの方が使い勝手がいいと思います。





















コメント