kindle本を出版するときに、Wordで作成したものを実際にkindleで見ようと思って、docxファイルをmobiファイルに変換しようと思ったのですが、実際にやってみたところなかなかうまくいかなかったので、手順をまとめておきます。
駄目だった方法
「Kindle Create」でできると記載があるのですが、実際に試してみたところWordファイルを読み込めなかったのでこちらはやめておきましょう。
jpegなど画像ファイルを使って漫画を作りたい場合は、「Kindle Create」の言語を日本語に設定すればできるようです。
docx→mobiに変換する方法
Kindle Previewer をダウンロード
「Kindle Previewer」をAmazon.co.jpからダウンロードし、パソコンにインストールしましょう。
リンクから開きたくない人は、以下の方法で開けます。
- Amazon.co.jpをパソコンで開く
- 一番下の方にある「Amazonで出版」を開く
- 「すぐに利用可能: KDP で無料でセルフ出版する方法については、こちらをご覧ください。」のこちらを開く
- 左のヘルプトピックにある「本のフォーマット」の中の「ツールとリソース」を開く
- プレビューツールの中の「Kindle Previewer」の文章内のこちらを開く
変換したいファイルを開こう
「Kindle Previewer」を起動して、変換したいWordファイルを開きましょう。
言語設定をしよう
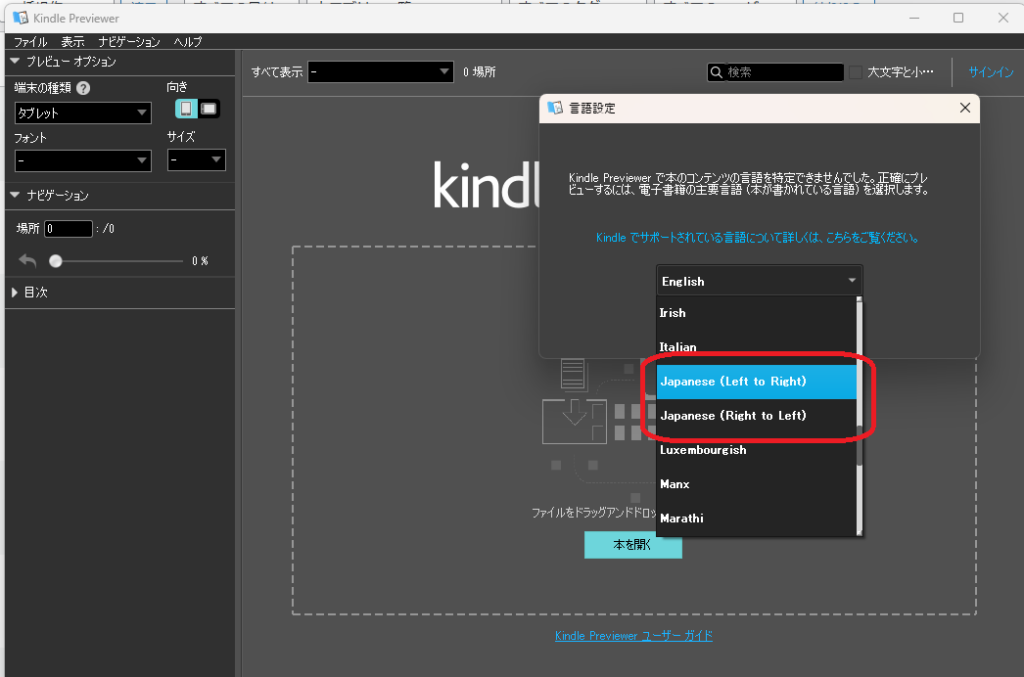
ページをめくる方向に気をつけて言語設定をしましょう。
- 横書き:Japanese(Left to Right)
- 縦書き:Japanese(Right to Left)
横書きであれば、右にめくっていき、縦書きであれば、左にめくっていくので、変換したいファイルの内容で決めましょう。
少し待とう
変換するのに少し時間がかかるので、完了するまで待ちましょう。
ファイル→エクスポート→mobi
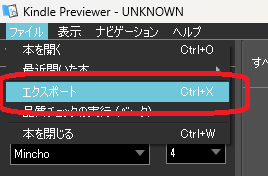
ファイルを開き、「エクスポート」を選択しましょう。

名前をつけて「ファイルの種類」を「mobi」に変換します。
kindleに入れて終了
パソコンにkindleを接続します。
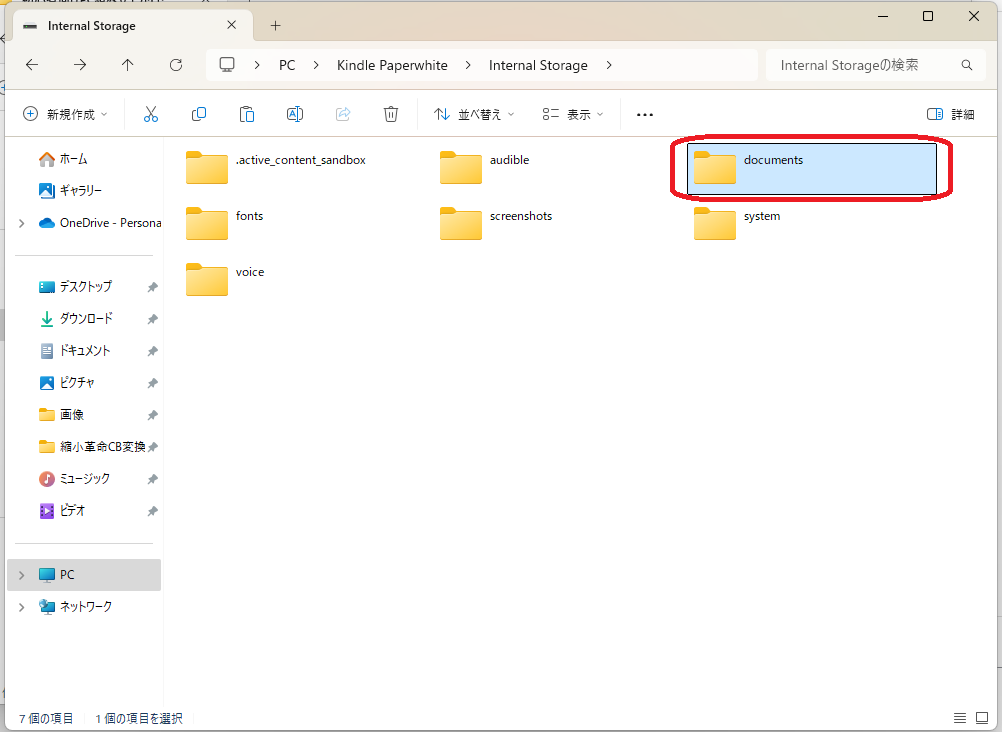
PCの中にある「Kindle」を開いて出てきた「documents」フォルダに変換したmobiファイルを入れたら完了です。
あとがき
これでWordで作成した本をkindleで読めるようになりました。
変換したときの様子は「Kindle Previewer」で開いたときに見えるので、確認しながら細かく調節して最後にmobiファイルに変換しましょう。
段落の間隔や文字の種類など、せっかく設定したのにkindleで開くとすべて意味がなくなるなど実際に試してみないとわからないことが多かったです。
あと本文の文字サイズはkindleの方で読者が調節するようになるので、ページの区切りをどこに持ってくるかというのがすごく重要になってきますね。

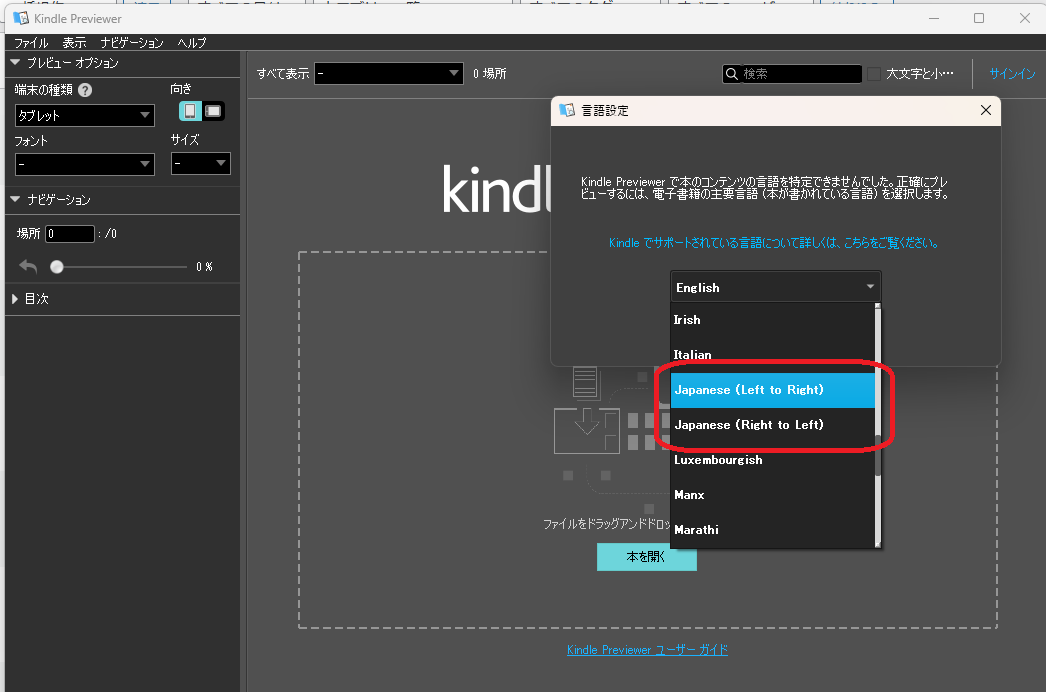

コメント