パソコンの調子が悪い時、タスクマネージャーの存在を知っている人であれば、「Antimalware Service Executable」のCPU使用率が高いことが確認できると思います。この「Antimalware Service Executable」は、すごいときはCPU使用率100%になるので、その時点でパソコンが止まります。爆弾を抱えている感じですが、この「Antimalware Service Executable」はWindows Defenderの中にあるプロセスで、パソコンがウイルスにかからないようにするために必要なので、削除することはできません。
したがって、別の手段を使う必要があります。
どうして動作が重たくなるのか。
この「Antimalware Service Executable」がパソコンを重くしている理由は、この「Antimalware Service Executable」が、「自分はウイルスに感染しているのでは?」と延々検索し続けるという不具合のために起こるようです。
そのため、自身を検索するものの中から除外してあげると、CPU使用率がかなり落ち着きます。
「Antimalware Service Executable」のパスを確認しておこう。
パソコンの負担を軽くする設定をしていく前に、この「Antimalware Service Executable」が、自分のパソコンのどこに存在しているのかを確認しておく必要があります。
タスクマネージャーを開こう
- Ctrl+alt+deleteで、「タスクマネージャー」を選択
- 下のタスクバーを右クリックで、「タスクマネージャー」を選択
以上の2種類の出し方ができます。
「Antimalware Service Executable」を右クリックしよう
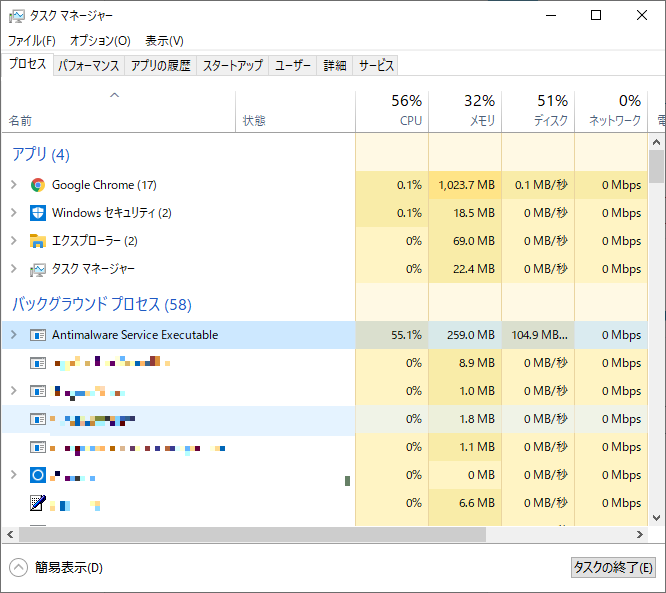
バッググラウンド プロセスの中から「Antimalware Service Executable」を探します。
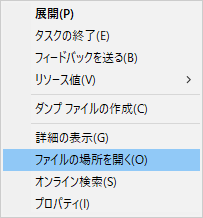
右クリックして「ファイルの場所を開く」をクリックします。
「パスのコピー」をしよう
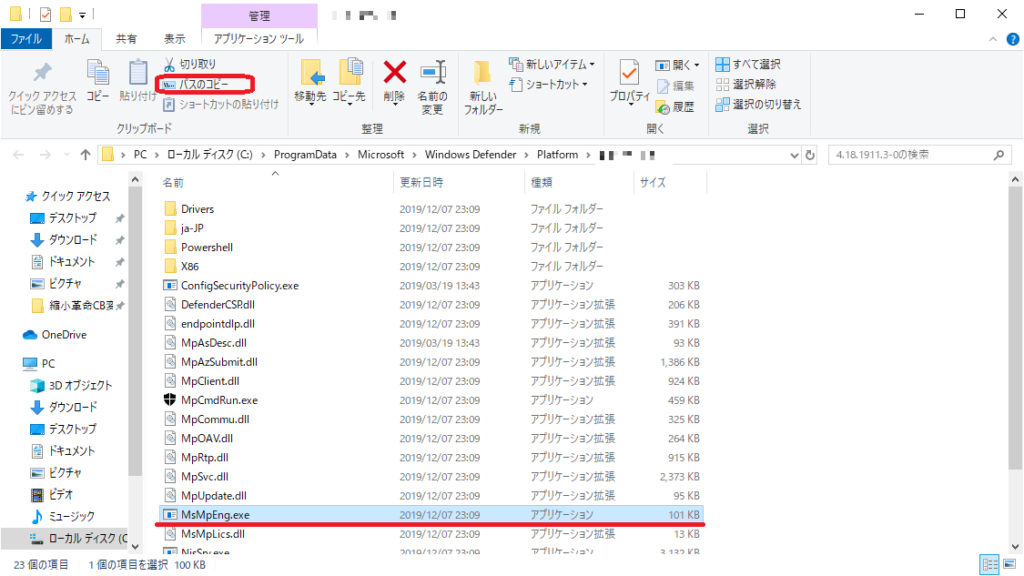
この「MsMpEng.exe」が選択されていると思います。この「MsMpEng.exe」が除外したいものです。ここまで、ファイルを辿ってくるのはかなりめんどくさいです。「パスのコピー」を使用することで、このファイルの場所をコピーしてくれるので、長々と打たなくても良くなります。
Windows Defenderの除外リストに追加しよう
ここまでで準備は完了です。あとは除外リストに追加すればいいです。
Windows Defenderの場所までいこう。
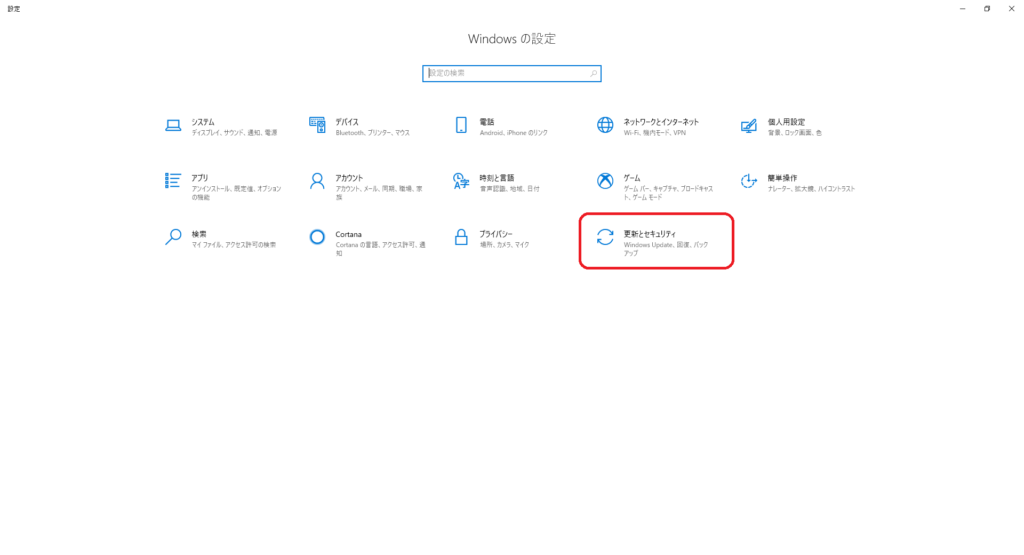
「スタート」の「設定⚙」から「更新とセキュリティ」を選択。
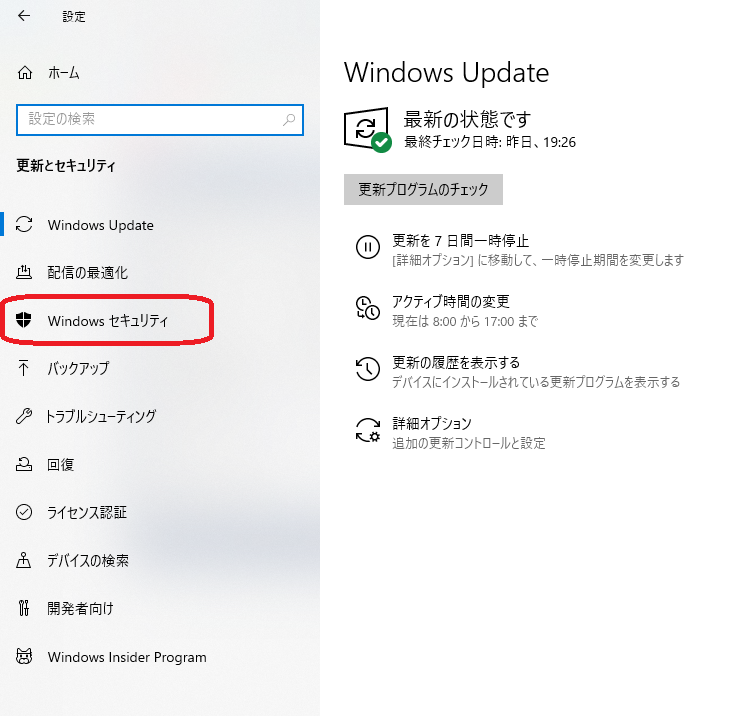
「Windows セキュリティ」を選択
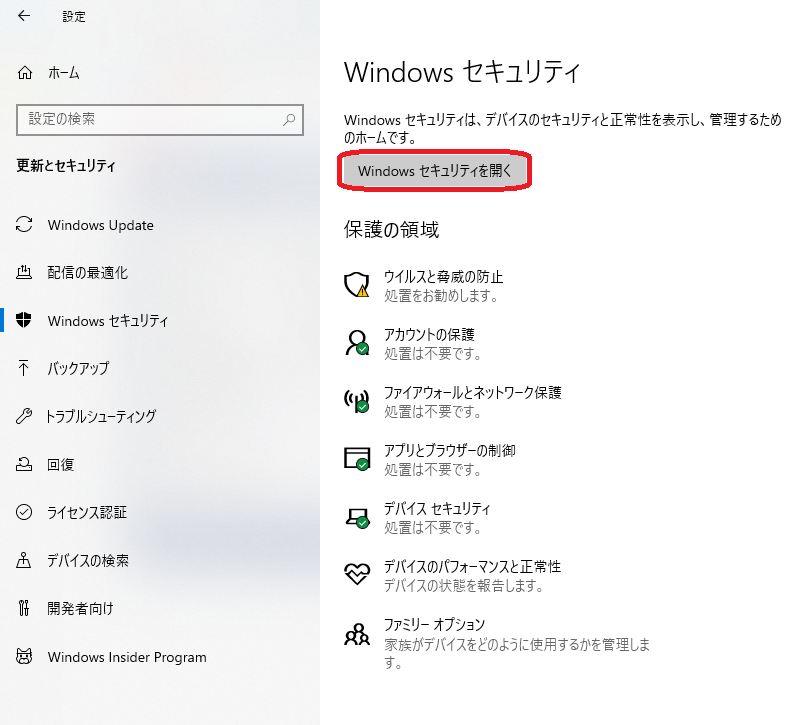
「Windows セキュリティを開く」をクリック
別の方法
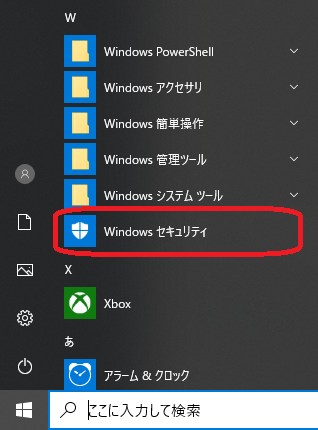
スタートの中にある「Windows セキュリティ」でも行けます。
除外の設定の場所までいこう
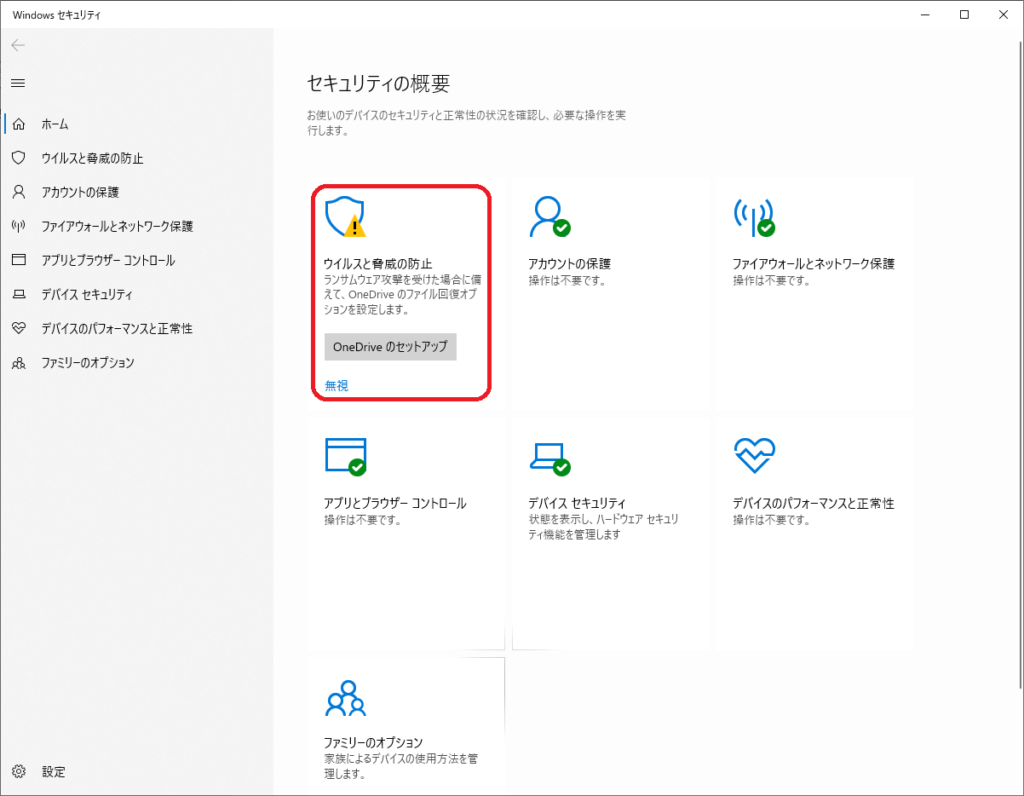
「ウイルスと脅威の防止」を選択
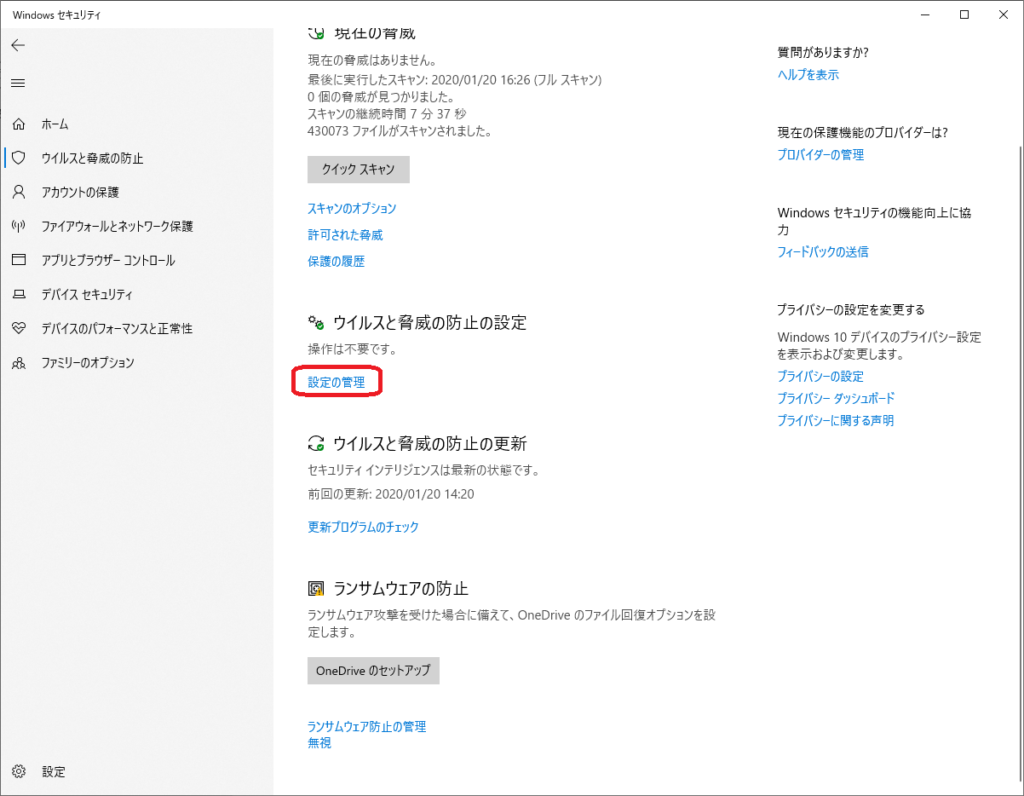
「ウイルスと脅威の防止の設定」のところにある「設定の管理」を選択。
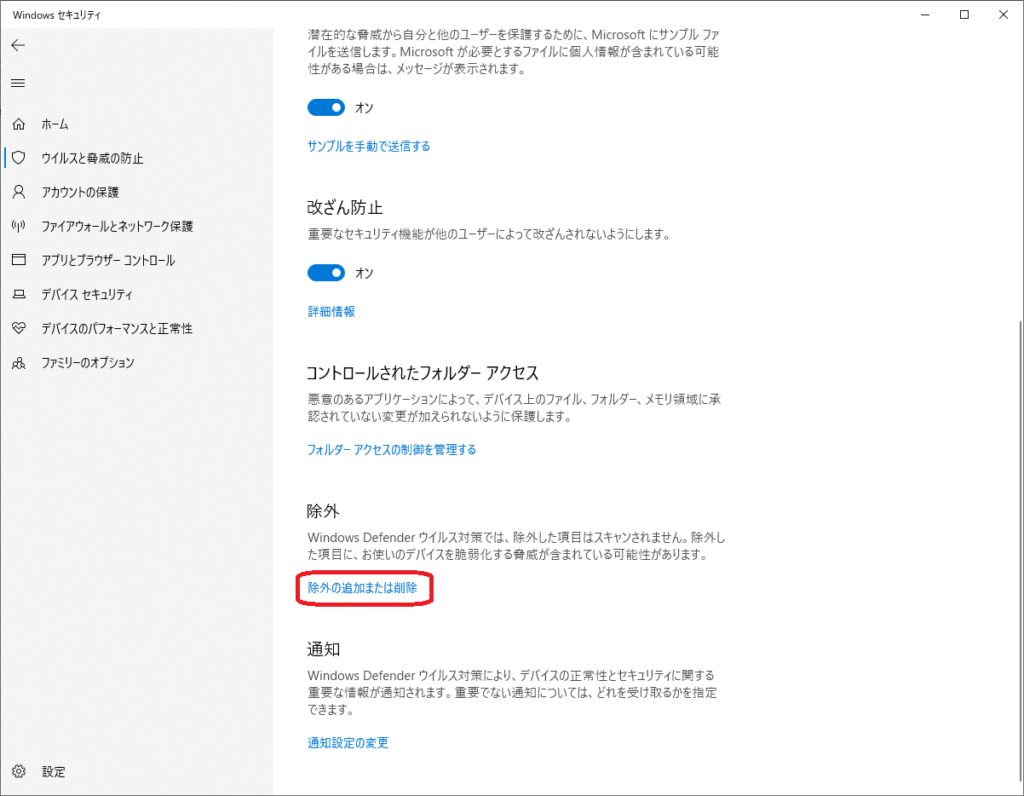
下の方へスクロールすると出てくる「除外」のところにある「除外の追加または削除」を選択。これで、除外リストに追加できるところまで来ました。
ペーストして除外リストに追加しよう。
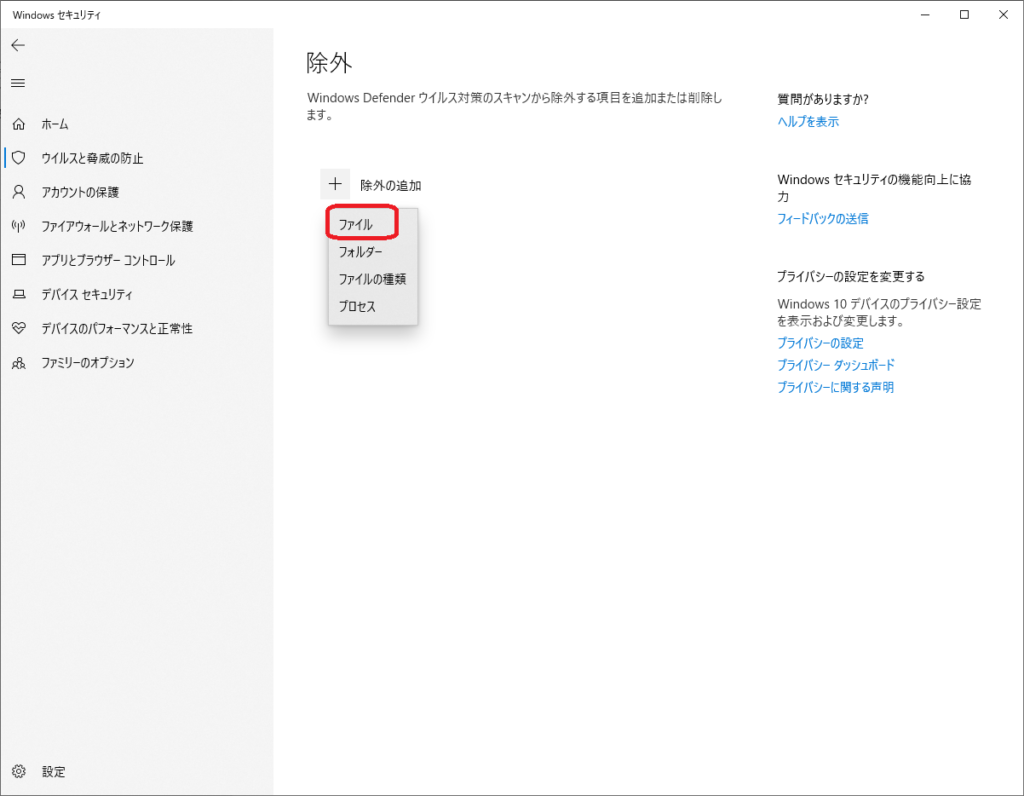
「除外の追加」を選択し、「ファイル」をクリック。

先程「パスのコピー」をしたので、Ctrl+Vで貼り付けることができます。この「パスのコピー」で貼り付けたものは、どこのフォルダを参照していようが一発でファイルを指定してくれます。貼り付けた後は、そのまま「開く」を押すだけで完了です。
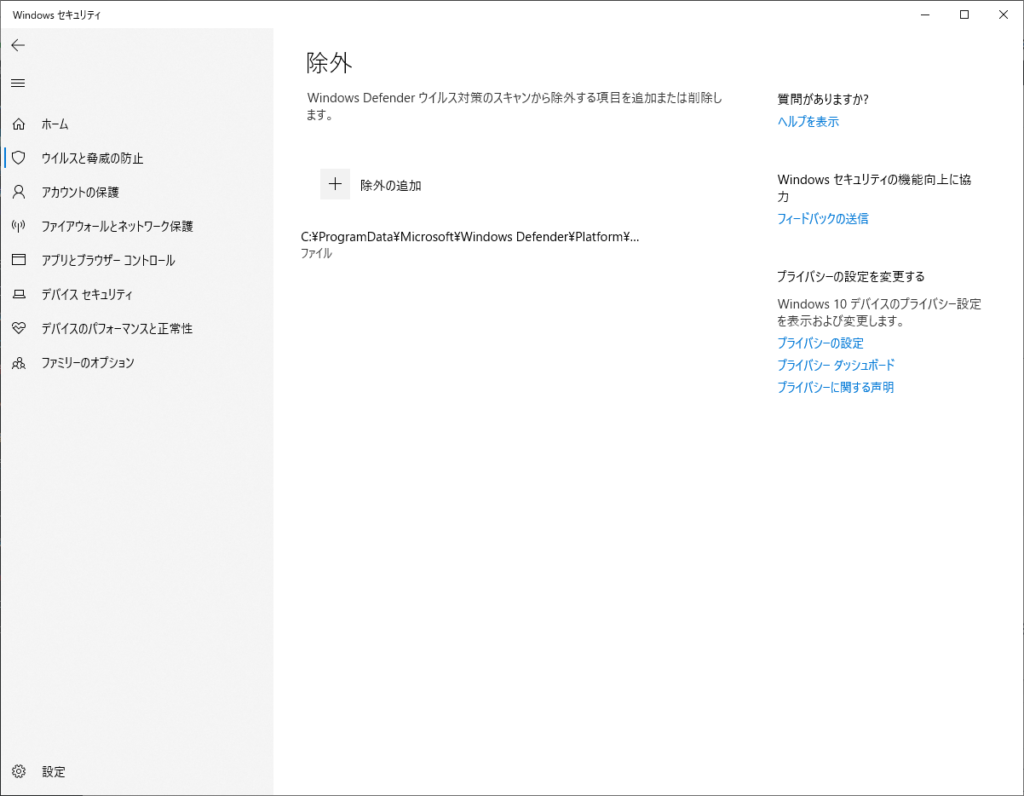
追加できました。
あまりやりたくない対処法
調べて出てきた対処法は、やりたくないものがあったのでまとめておきます。
リアルタイム保護を一時的に無効にする
リアルタイムの保護がウイルス感染を防ぐのに一番効果が高いと思っているので、こちらを無効にしてしまうと、ウイルスソフトの意味がないように思う。
Antimalware Service Executableを無効にする
これを無効にしてしまうということは、ウイルスチェックをしなくなるということと同じなので、極力やめておきましょう。
また、無効にするのであれば別のウイルス対策ソフトを導入する必要があります。
Windows Defenderのタスクスケジューラを変更する
タスクスケジューラの「最上位の特権で実行する」を変更すると、管理者の権限が必要なファイルをスキャンしたいときに、アクセス拒否のエラーが発生するかもしれないので、オンにしておきたい。
あとがき
フルスキャンを実行すると、CPUの使用率が30%ぐらいになってしまいますが、以前のように使用率が100%になりパソコンが固まってしまうことがなくなりました。
これで、ウイルスチェックが起動しながらでもyoutubeが見えるようになり、時間を有効活用できるようになります。

コメント