パソコン9年目にして、やっとマザーボードを交換することにしました。当初の予定では、すんなりいくはずだったですが、CPUクーラーが付けにくかったり、Windowsが起動しなかったり、インターネットにつながらなかったりと問題が多発したので、悪戦苦闘したことをまとめておきます。
マザーボードの変更で手間取ったこと
CPUファンがつけにくい

今回、『ASUS TUF H370-PRO GAMING』というマザーボードに変更しました。以前のマザーボードは『GIGABYTE GA-P55M-UD2 』というMicroATXで少し小型のものです。
サイズが以前のものと違うので、入るか心配でしたが、ミドルタワーのケースはどちらも大丈夫のようで、すんなり収まりました。そこまではいい。
問題はCPUファンの取り付けです。
今使っているものは、『サイズ IORI』というかなり大きめのCPUファン。大きすぎて手が入らず、なかなか固定できませんでした。
マザーボードがミシミシと悲鳴を上げながら、1時間ほど苦戦してどうにか取り付けることができました。
冷却性能は申し分ないのですが、なんせ大きい。
電源の配線なども刺しにくいので、配線をしてから、ケースに取り付けたほうがよかったのかもしれないです。
もう一つのパソコンの方には『白虎』をつけています。『IORI』に比べて、少し小さく値段も手ごろなので、購入を考えている人はこっちの方がオススメです。
BIOSの起動優先順位のところにSSDが表示されない
いざ起動してみると、BIOS画面から一向に動いてくれない。繰り返し、BIOS画面に戻ってきてしまう。
どうしたものかと見てみると、SATA情報には表示されているが、起動優先順位の方には表示されていませんでした。
調べてみると、丁度おなじ症状を説明してくれているサイトがあったので、リンクを貼っておきます。
詳しくは、リンク先のサイトを見てもらうことにして、何が問題だったかというと「CSM」が有効になってなかったようです。さらに、「CSM」を有効にした場合、「セキュアブート」を無効にする必要があるようです。
ざっくり手順を説明するとこんな感じです。
- 起動時に「F2」長押しで「BIOS」のメニューへ
- 右下の方の「Advanced Mode」へ
- 「起動」の中の「CSM」をクリック
- 「CSM」を「有効」にし、「起動デバイス設定」を「UEFI/レガシーOPROM」にする
- 1つ戻り「CSM」の下にある「セキュアブートメニュー」を選択
- 「セキュアブートキー管理」をクリック
- 「セキュアブートキーの削除」をクリック
- 1つ戻り「セキュアブートの状態」が「無効」になっているか確認
- 保存してリセット
これで、SSDが表示されるはずなので、起動優先順位を一番上に持ってきて、終了です。
めでたしめでたしには、まだならない。
インターネットに繋がらない
有線で直接繋いでいるにもかかわらず、インターネットに繋がらない。
どうやら、マザーボードが変更になったため、必要なドライバが変わったからのようです。
マザーボードと一緒に入っていた、DVDを読み込んで、ドライバーをインストールすれば、無事にインターネットに繋がるようになりました。
また、時計がずれていたので、デスクトップ右下の時刻を右クリックして、『日付と時刻の調整』のところで設定してあげれば完了。
インターネットに繋がっていれば、自動で設定できるのでパパっと完了しました。
「ライセンス認証をしてください。」と表示される
このままでも、インターネットができるので、そんなに問題なさそうなのだが、ずっと右下に『ライセンス認証してください』の催促の表示がされるのは、邪魔です。
それで、ライセンス認証をしてみたのですが、すんなり認証できませんでした。
マザーボードなどのハードウェアを変更すると、デジタルライセンス認証がされないようです。
ひきこもりには、サポートセンターに連絡というのは難易度が高く、なんとか自分で対処できないものかと思って調べてみると、同じような経験をしている人のサイトを発見したので参考にして対処してみました。
このパソコンもWindows7からの無料アップデートでWindows10にしたので、バッチリ欲しい情報が載っていました。
どうやら、Windows7のときのプロダクトキーが必要なようです。幸いにも、すぐに見つかり、プロダクトキーを入力することができたので、認証することに成功しました。
このサイトに辿りつくまでに、ローカルアカウントを作ってみたり、管理者を変更してみたりしたのですが、結局認証されることはなかったです。
もし、プロダクトキーがなければサポートセンターに連絡して対処してもらうしかなさそうですね。
自動ログイン設定
パソコンをつけた時に、毎回アカウントのパスワードを打ち込むのはめんどくさいです。
自動でログインできるように設定しておきましょう。
- デスクトップの左下の『ここに入力して検索』の部分に『netplwiz』と入力する。
- 『コマンドの実行』をクリックすると、『ユーザーアカウント』のウインドウが出てくる。
- 『ユーザーがこのコンピューターを使うには、ユーザー名とパスワードの入力が必要』からチェックを外して『適用』をクリック。
- 『自動サインイン』のウインドウがでるので、パスワードを打ち込み『OK』で完了。
これで、自動ログインができるようになります。
自動でログインできるということは、誰でもパソコンを使えるようになるということ。家にあるパソコン以外のものには、設定しないようにする。
あとがき
数々のトラブルを乗り越え、いつも通りのパソコンに戻ってきました。
これだけ、めんどくさいことがあったのですが、『パソコンが静かになった。』という、それを補うほどのメリットがあったので良しとします。
あと変更するならば、光学ドライブかな。9年も使っているから、そろそろやばそうですね。



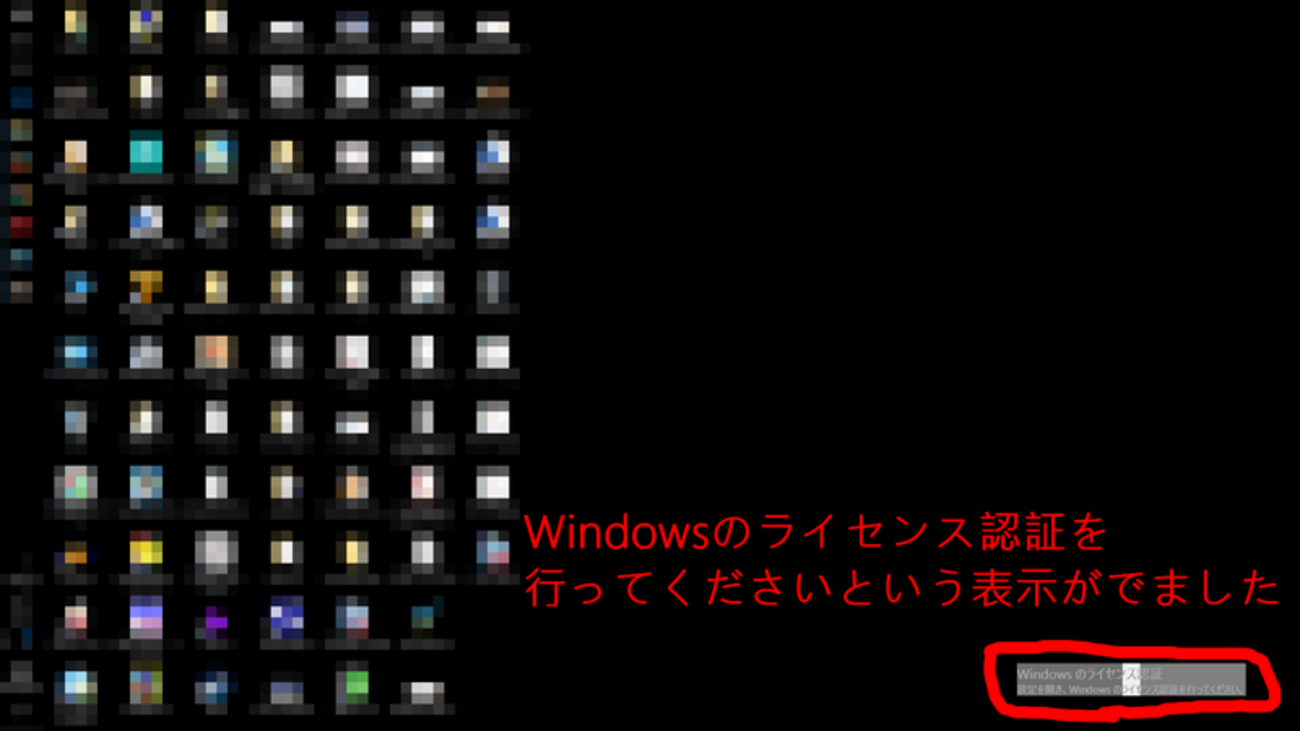







コメント