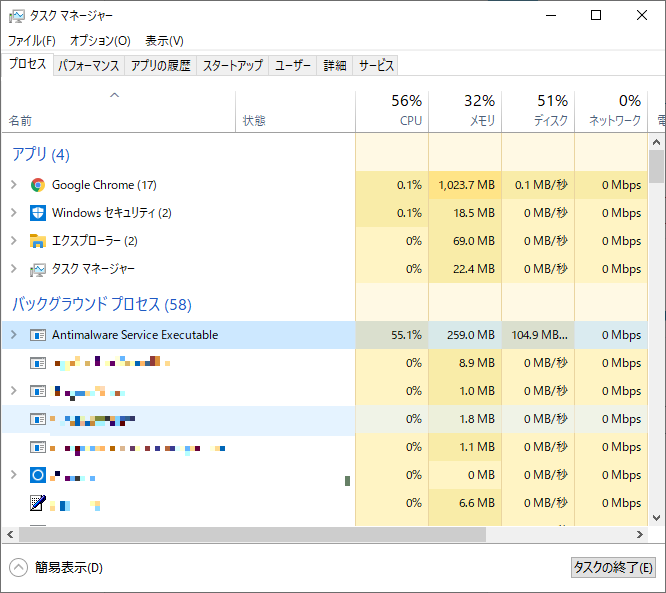
パソコンを使っていると急に動作が重くなったり、フリーズしたりしてしまうことがありませんか。これが頻繁にあるのであれば、パソコンの性能が使うソフトの性能に追いついていないことがあるので、ハード面の見直しが必要になります。そうではなく、ときどきそういう状態になるという場合、このタスクマネージャーが使えると非常にかんたんに復帰することができます。
もし、これからパソコンをし始めるのであれば、是非とも知っておきたい知識です。
タスクマネージャーの起動の仕方
- Ctrl+shift+escで、「タスクマネージャー」を一発起動
- Ctrl+alt+deleteで、「タスクマネージャー」を選択
- 下のタスクバーを右クリックで、「タスクマネージャー」を選択
この3つのうちどれか1つを覚えておくといいでしょう。
タスクマネージャーでできること。
難しいことは省きます。
タスクマネージャーでできることを簡単にまとめると以下のようになります。
- 起動しているアプリ・プログラムの確認
- CPU、メモリ、HDD・SSDをどのぐらいの割合で使用しているのか。
- 使用しているCPUが何なのかがわかる
- 使用しているメモリの容量はいくらかわかる
- 使用しているHDD、SSDが何なのかわかる
- 使用しているグラフィックボードがなにかわかる
- 使用したアプリの使用時間などがわかる
- スタートアップに設定しているものがなにかわかる
- 今、そのパソコンにログインしているユーザーが誰なのかわかる
他にもあるのですが、それ以上のことを知っておいても使うことはほとんどありません。これだけ知っていれば全く問題ないです。
それでは、一つ一つ見ていきましょう。それがわかると何ができるようになるかを簡単にまとめていきます。
起動しているアプリ・プログラムの確認
タスクマネージャーを起動したときに、「プロセス」で確認できます。
ここでは、今現在パソコン上で起動しているものがわかります。
これだけ知っていても使い物にはなりませんが、次に説明することをセットで覚えておくとかなり使えます。
CPU、メモリ、HDD・SSDをどのぐらいの割合で使用しているのか。
同じく、タスクマネージャーを起動したときに、「プロセス」で確認できます。
これが確認できるようになると、どのアプリがどれほどCPUやメモリを使用しているのか、つまり、どのアプリが原因でパソコンが重くなっているのかがひと目でわかるようになります。
それだけでなく、応答しなくなったアプリやプログラムを強制終了することができます。この強制終了をよくやるのが、ブラウザを開いているときや、一太郎やエクセル、ワードを使っているときですね。何かの拍子にフリーズしてしまい、何回バツボタンを押しても消すことができなくなってしまった場合に、この強制終了をすることで、消すことができます。
メモリの容量が不十分なときにこの症状が起きるので、頻繁にフリーズしたりするのであれば、タスクマネージャーを使ってメモリ容量を確認し、2GBや4GBになっているのであれば、8GB、16GBに変更するか増設するかした方がいいでしょう。
使用しているCPUが何なのかがわかる
タスクマネージャーを起動したときに、「パフォーマンス」→「CPU」のところで確認できます。
これを知っておくと、パソコンがどれほどのスペックを持っているのかがひと目でわかるようになります。新しいソフトを使用するときなどに必要になる動作推奨環境を確認することが多いです。また、CPUの種類からだいたいどのぐらいのころのパソコンなのかがわかるため、買い替え時期なのかどうかの確認もできます。
使用しているメモリの容量はいくらかわかる
タスクマネージャーを起動したときに、「パフォーマンス」→「メモリ」のところで確認できます。
これを知っておくと、今パソコンに取り付けられているメモリがいったい何ギガなのかがひと目で分かります。最近(2020年)のパソコンであれば、メモリがだいたい8GB~16GBは必要になります。もし、2GBか4GBになっているのであれば、フリーズなどの症状が頻繁に起こっているはずなので、メモリの増設かパソコン自体の買い替えを検討する必要があります。
使用しているHDD、SSDが何なのかわかる
タスクマネージャーを起動したときに、「パフォーマンス」→「ディスク」のところで確認できます。
使用しているHDD、SSDの容量がいくつなのかがわかります。どこの製品なのかもわかるため、買い換えるときの参考にもなります。
また、このディスクのアクティブな時間が100%になっているのであれば、十中八九壊れる寸前です。早急にバックアップを取り、別のHDD、SSDに交換することをおすすめします。壊れてからではデータの復元はかなり難しいですし、個人でやるのはほぼ無理です。素直に業者に頼むしかなくなります。
使用しているグラフィックボードがなにかわかる
タスクマネージャーを起動したときに、「パフォーマンス」→「GPU」のところで確認できます。
映像などをモニターに出力する、動画編集、ゲームをする際などに必要になります。ここの%が高いのであれば、使用しているグラフィックボードのスペックでは厳しいものがあるので、買い替えが必要になるでしょう。
また、大抵のパソコンは、CPUに内蔵されているGPUになっていると思います。動画編集やゲームをするのであれば内蔵GPUだと無理なので、素直にグラフィックボードを買いましょう。買うときは動作推奨環境(快適ではないが動く環境)を確認することを忘れないようにしましょう。基本的に少し上のものを買っておくといいです。
使用したアプリの使用時間などがわかる
タスクマネージャーを起動したときに、「アプリの履歴」のところで確認できます。
基本的に使うことはないです。
自分がどのアプリの使用頻度が高いのかを確認することができます。スマホのスクリーンタイムと同じ用な機能です。
スタートアップに設定しているものがなにかわかる
タスクマネージャーを起動したときに、「スタートアップ」のところで確認できます。
パソコンの起動と同時に起動するソフトを設定することができます。基本的に全て無効で問題はありませんが、職場のパソコンなどはネットワークの設定を起動時に読み込む必要があるために無効にすると不具合が出る可能性があるので、変更するのは自宅のパソコンのみにしましょう。
このスタートアップに表示されているソフトを無効にすると、そのソフトを起動しなくていい分だけ、パソコンの起動が早くなります。
また、この設定はあくまでも起動時に同時にソフトも起動するだけであって、ここで無効にしたからといって使用できなくなるわけではありません。必要のないものは無効化しておいて損はないです。
今、そのパソコンにログインしているユーザーが誰なのかわかる
タスクマネージャーを起動したときに、「ユーザー」のところで確認できます。
今、どのアカウントでパソコンにログインしているのかが一発でわかるため、自分が起動していないつけっぱなしのパソコンを操作する際に使用するといいでしょう。
ただ、この機能はほとんど使うことはないので、知らなくても大丈夫です。何の問題もありません。
あとがき
少々できることが多いので全てを覚えることが難しいですが、タスクマネージャーを使った強制終了の仕方を知っておくだけで、職場でパソコンに詳しい人扱いされます。それだけでも、覚えておいて損はないでしょう。
また、パソコンがフリーズしてしまったときでも、フリーズの原因になっているソフトを強制終了することで、フリーズを解除することができるので、壊してしまったのではないかとあたふたすることがなくなり、パソコンに苦手意識を持つこともなくなります。
是非覚えておきましょう。

コメント