HDDがうるさいし、振動するし、動作が遅いので、M.2 SSDを使おうと思います。
ただ、マザーボードにはM.2 SSDのスロットが余ってないので、「PCI-express 4.0/3.0 x4変換ボード」を使ってPCIeスロットに取り付けることにしました。
やり方をまとめておきます。
準備するもの

M.2 SSD
マザーボードのPCIeスロットが「PCI-express 3.0」なので、「PCIe Gen 4.0」のM.2 SSDを使っても意味がないと思います。(詳しくはわかりません)
性能的にも問題ないので「PCIe Gen 3.0」の「Samsung 980」を購入しました。
2025.6.17追記:Gen 3.0のものが高くなっているので、Gen 4.0で揃えるほうがいいでしょう。
GLOTRENDS M.2 PCIe NVMe 4.0/3.0 変換アダプター
変換アダプターは同じようなものがたくさんあり迷いましたが、「GLOTRENDS」のものを購入しました。

プラスドライバーが入っているので、特に道具を準備する必要がないです。
ヒートシンクもついているのですが、ゴムで固定するタイプは経年劣化でボロボロになると思うので使わず、そのまま付けました。
各種あるQRコード類はすべて使わなかったです。
取り付けの仕方
M.2 SSDをアダプターに取り付けよう

M.2 SSDをアダプターに装着します。
ドライバーでネジを外し、M.2 SSDを斜めに挿して、ネジで固定しましょう。
PCIeスロットに取り付けよう

PCIeスロットに取り付けます。グラフィックボードなどを取り付けるところです。
幅が全然足りないですが、PCIeスロットは長さが足りていなくても使用できるスロットなので、問題なしです。
アダプターをマザーボードに取り付けられたら、PCケースに固定するネジを付けて完了です。
設定方法
「コンピューターの管理」を開こう
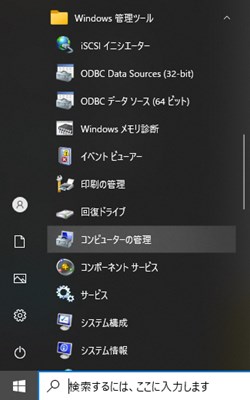
Windowsマークを押して「Windows 管理ツール」→「コンピューターの管理」を開きましょう。
MBRを選択しよう
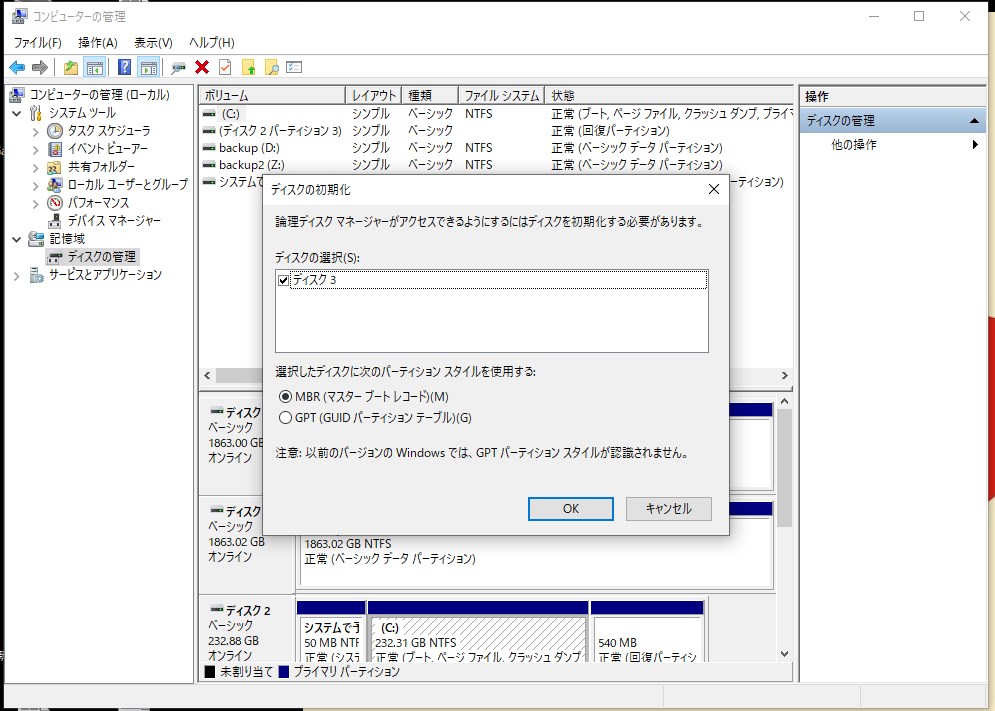
「コンピューターの管理」を開くと、「ディスクの初期化」が表示されます。

これは、新しいHDDやSSDなどを取り付けたときに自動で出てきます。
「MBR」か「GPT」かを選択しましょう。
- MBR:(旧バージョン)2TB未満の容量の場合
- GPT:(新バージョン)容量制限なし
どっちを選ぶか悩むところですが、これからは「GPT」で問題ないです。
「新しいシンプル ボリューム」を選択しよう
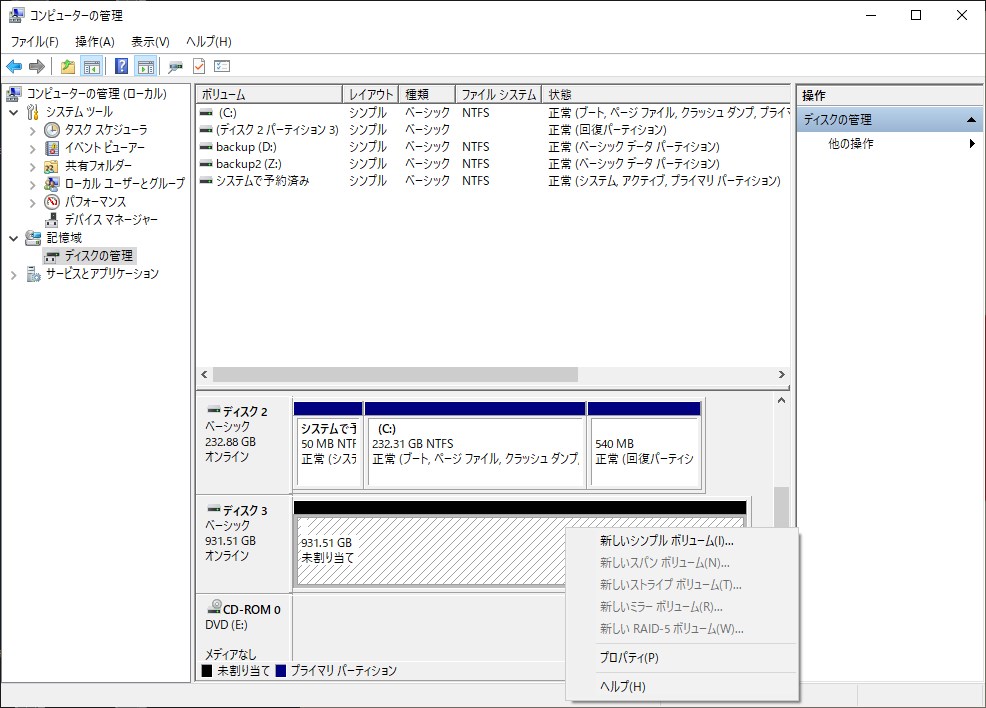
未割り当ての部分を右クリックして「新しいシンプル ボリューム」を選択しましょう。
流れに沿って設定しよう
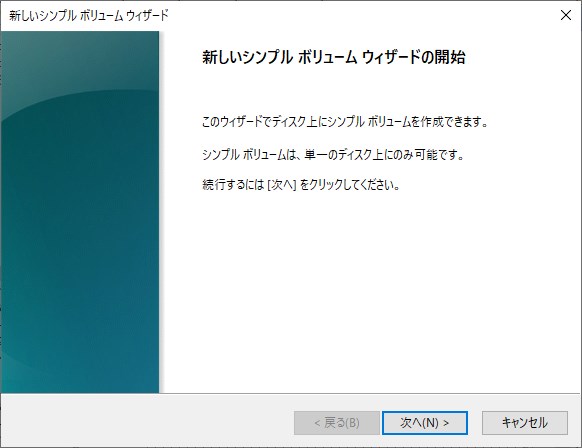
「次へ」をクリックしましょう。
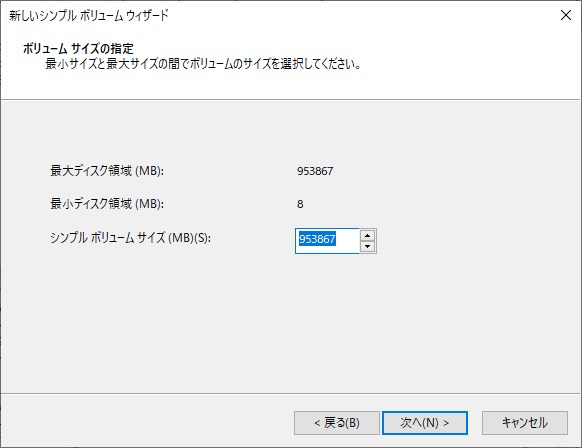
「次へ」をクリックしましょう。
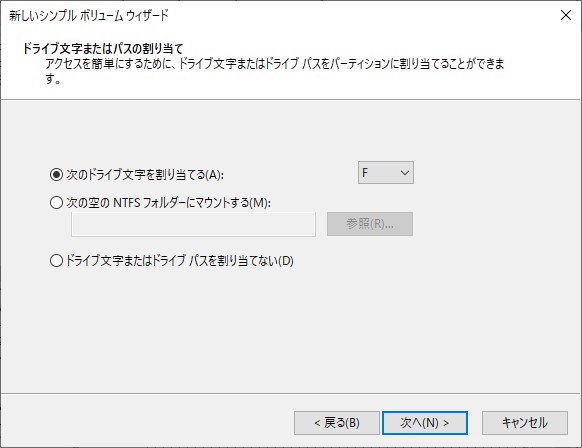
他のドライブと被らない文字を選択しましょう。
他にドライブの設定をしていないのであれば、「次へ」で問題ないです。
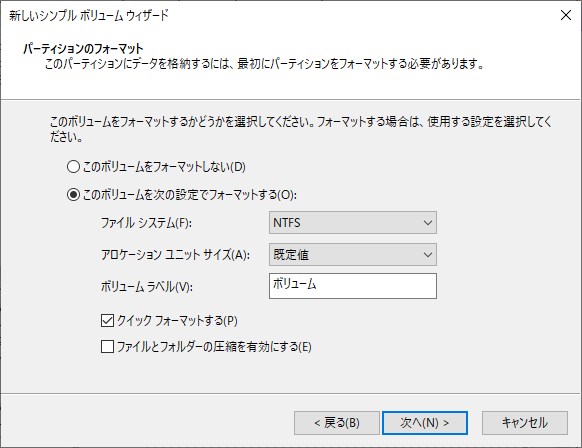
ファイルシステムはそのままの「NTFS」で問題ないです。
ボリュームラベルのところに、使用したいドライブの名前を打ち込みましょう。自分は「backupm2」にしました。
設定できたら「次へ」をクリックしましょう。
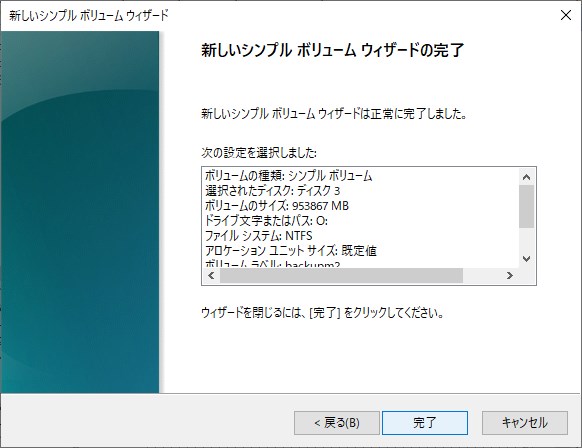
「完了」を押して終了です。
正常になっていれば完了
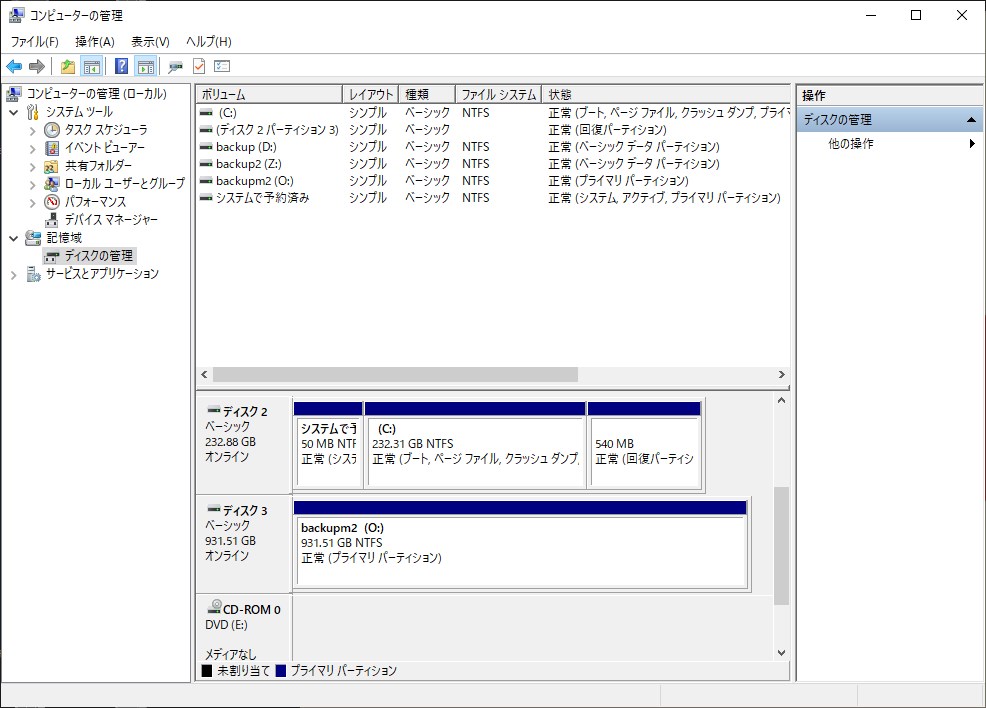
正常になっていれば完了です。
そのまま、✕を押して消してもらって大丈夫です。
速度はどんな感じ
マザーボードの本体取付の速度
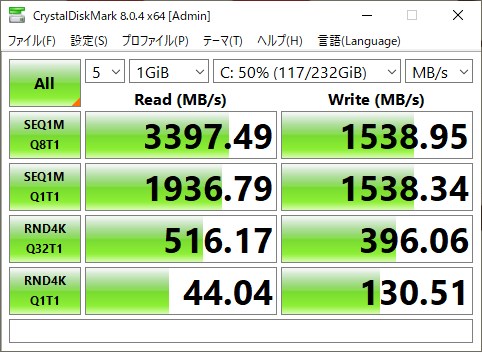
マザーボードに内蔵されているM.2 SSD用のスロットに取り付けた「Samsung 970 EVO Plus」の速度はこんな感じです。
今回取り付けたM.2 SSDの速度
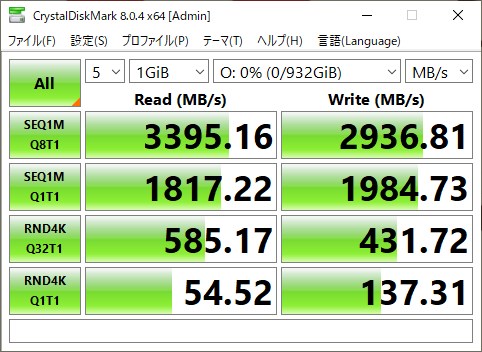
今回アダプターを使って取り付けたM.2 SSD「Samsung 980」の速度はこんな感じでした。
ほとんどロスはないですね。
HDDの速度
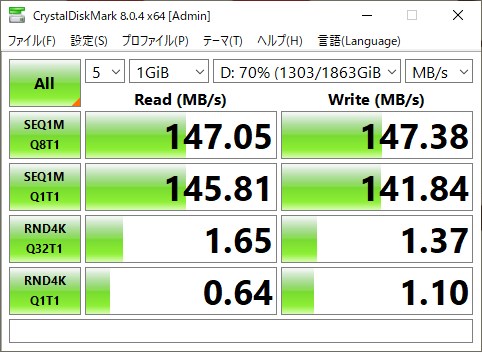
元々使用していた、HDDの速度はこんな感じです。めちゃくちゃ遅いです。
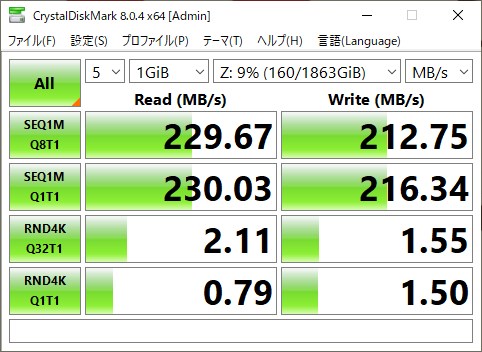
新しく付けたHDDもこのレベルです。
最近はM.2 SSDの値段も下がってきたので、もうHDDを取り付けるメリットはほとんどなさそうです。テレビ番組の録画するためにテレビに取り付けるぐらいじゃないかな。
あとがき
HDDからM.2 SSDになると、PC電源から配線しなくていいし、マザーボードからもSATAケーブルを配線しなくていいので、かなり楽になります。
HDDを取り付けるスペースも必要なくなるので、PCケースも小型のものが使用できるようになります。音も静かになり、振動もなくなり、動作も早くなりメリットしかないですね。
もっと早く交換しておくべきでした。




コメント