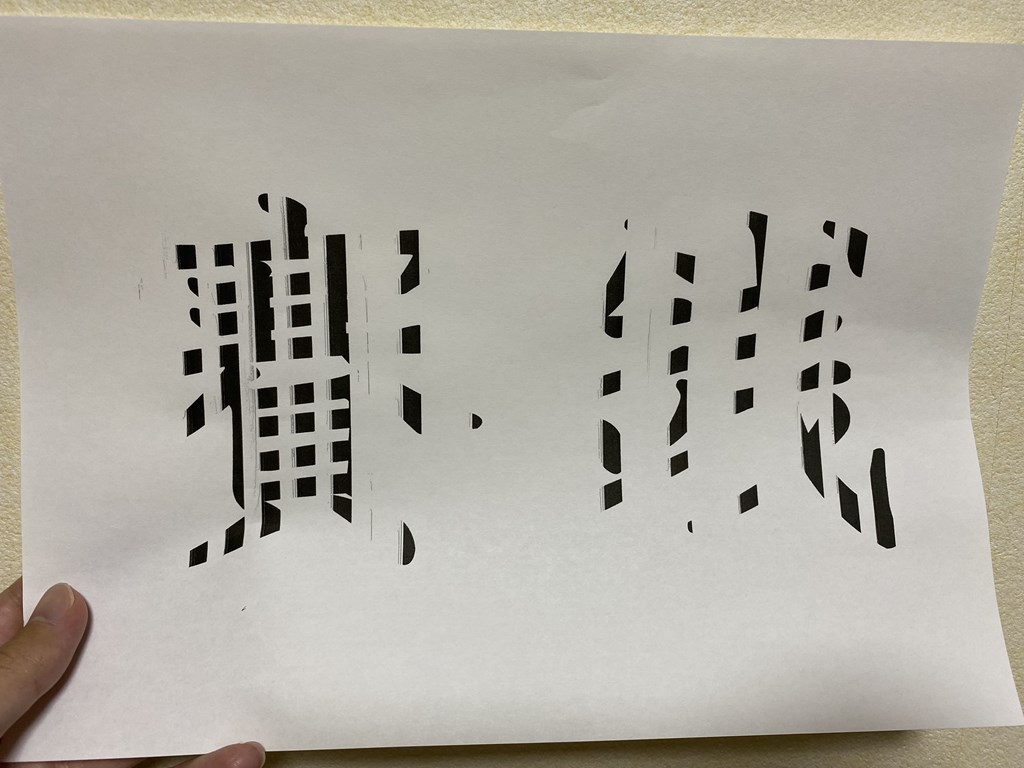
賽銭箱を修理しようと思って賽銭の文字を印刷すると、印刷がしましまになってしまって文字を印刷した意味がなくなってしまいました。
使用しているプリンターは2011年9月発売「PIXUS MG6230」で、パソコンのOSは「Windows11」です。
そろそろ買い替えどきではあるのですが、どうにか印刷できるようにしたいところです。そこで試したことをまとめておきます。
結論、なんとか持ち直しました。
「PIXUS MG6230」印刷がシマシマになったときの対処法
Windows11でのやり方をまとめておきます。
「設定」をクリックしよう
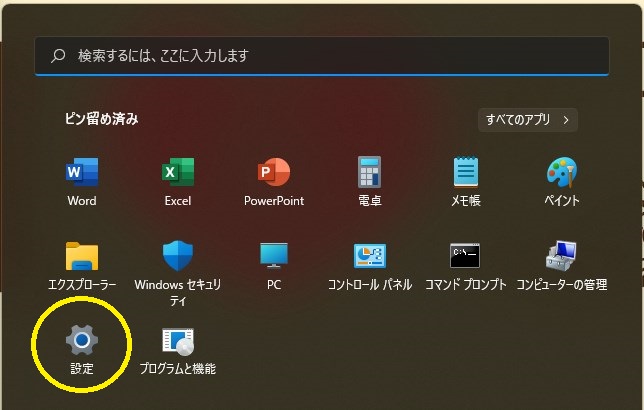
Windowsマークをクリックして「設定」を開きましょう。
「Bluetoothとデバイス」をクリックしよう
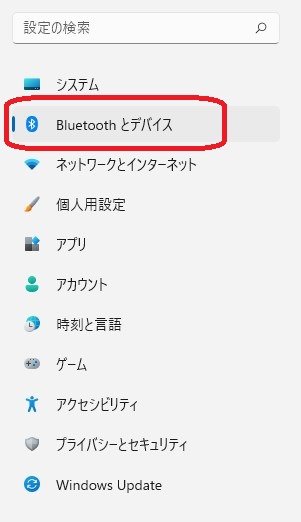
開いた左側に表示される項目の中から「Bluetoothとデバイス」をクリックしましょう。
「プリンターとスキャナー」をクリックしよう
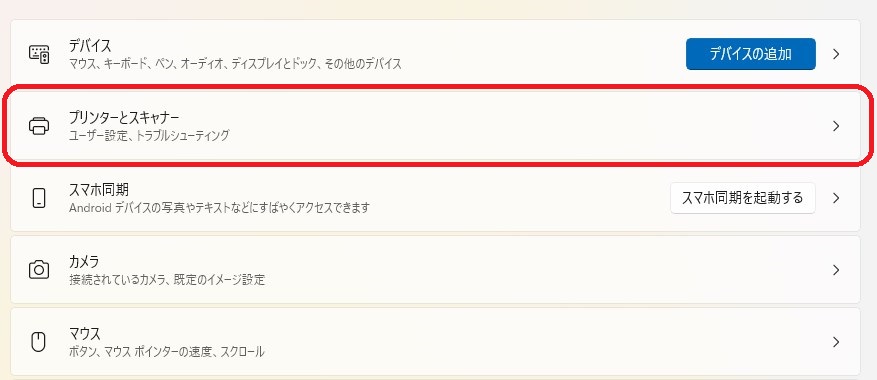
「プリンターとスキャナー」をクリックしましょう。
使用しているプリンターを選択しよう
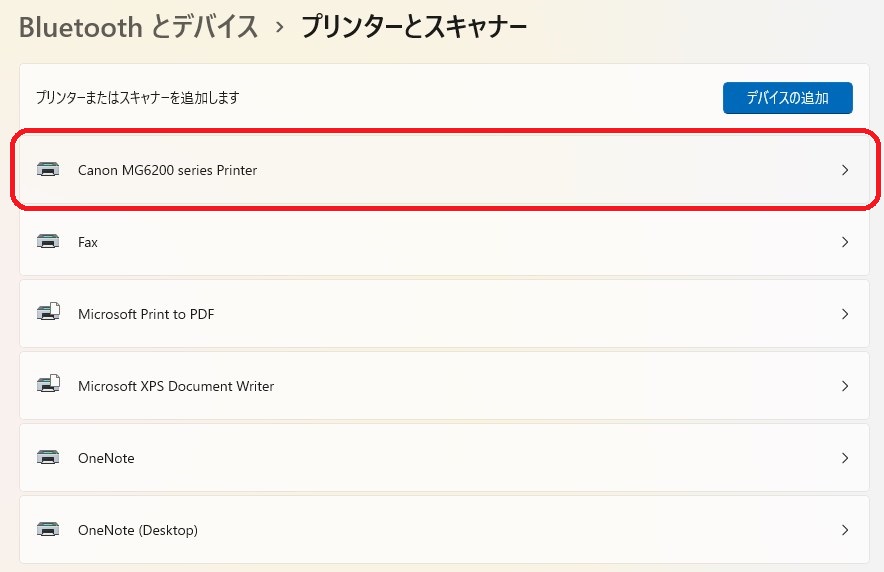
現在使用しているプリンターを選択しましょう。
表示されていないのであれば、「デバイスの追加」から追加し、それでドライバーが機能していないのであれば公式サイトからドライバーをダウンロードする必要があります。
自分が使用している「MG6230」であれば、こちらからドライバーをダウンロードできます。
◆PIXUS MG6230 MP Driver Ver. 1.02
「プリンターのプロパティ」をクリックしよう
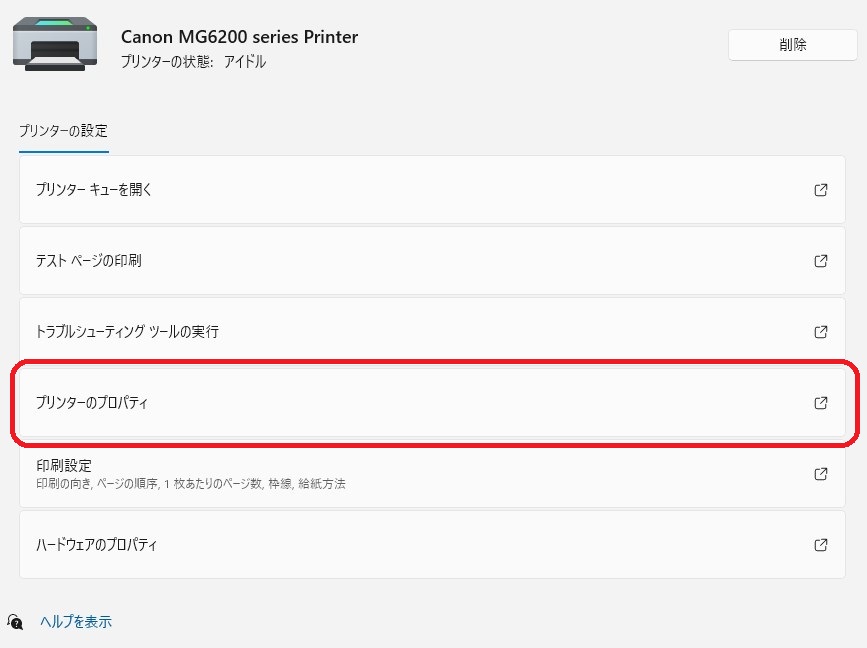
「プリンターのプロパティ」をクリックしましょう。
「ユーティリティ」からクリーニングしよう
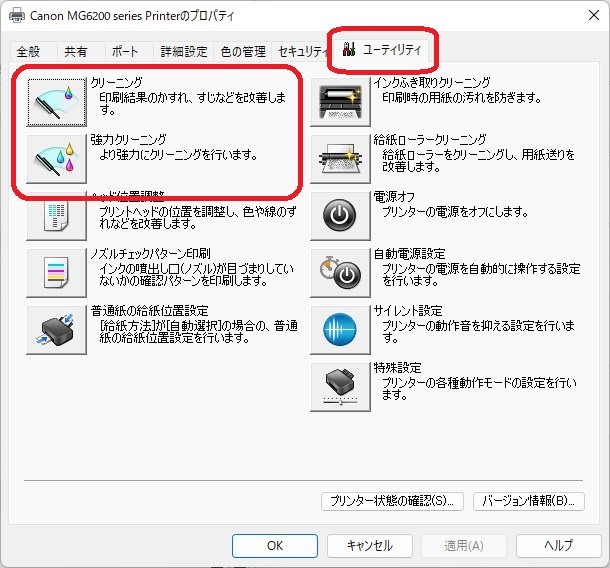
「ユーティリティ」タブを開き「クリーニング」か「強力クリーニング」をクリックしましょう。
最初は「クリーニング」を選択したほうがいいです。
修正したい色を選択し「実行」しよう
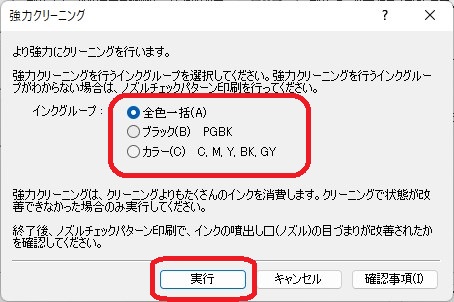
修正したい色を選択し「実行」をしましょう。
初めはどの色が調子悪いのかわからないので「全色一括」にチェックをしておいて「実行」しましょう。
「ノズルチェックパターン印刷」をしよう
「クリーニング」が終わると自動的に「ノズルチェックパターン印刷」をするのか選べます。
ここは素直に選んで「ノズルチェックパターン印刷」をしましょう。
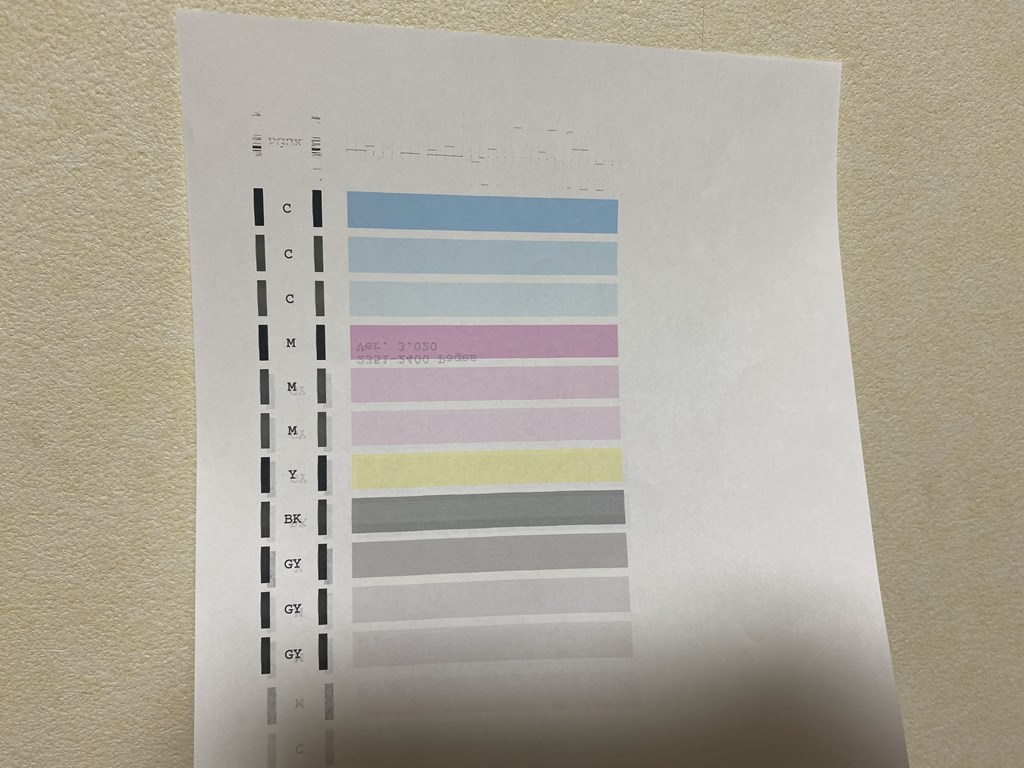
見事に黒だけ印刷できていないです。
繰り返しクリーニングしよう
- クリーニング
- ノズルチェックパターン印刷
を交互に繰り返しましょう。「クリーニング」を2回やっても改善されない場合「強力クリーニング」をしましょう。

自分の場合は、「クリーニング」を2回、「強力クリーニング」を6回、間に毎回「ノズルチェックパターン印刷」した結果なんとか普通に表示されるぐらいまで回復しました。
「クリーニング」だとどんどん悪くなっていくのでビビっていたのですが、「強力クリーニング」を試してみると徐々に直ってきたので、直るまでトライしてみた感じです。
多少欠けてるぐらいまで回復すれば問題ないです。

実際に印刷してみると、問題ないですね。
あとがき(結局、買い替えました。)
「クリーニング」や「強力クリーニング」はインクを結構消費します。インクは純正だと高いので互換品で十分です。「MG6230」であれば「Canon BCI-326 + BCI-325」と書かれているものを探しましょう。
もし今回のやり方で治らないのであれば買い替えを検討したほうがいいです。
追記:「TS8630」に買い替えました。起動も印刷も爆速になって言うことなしです。
プリンターの選び方についてはこちら↓




コメント