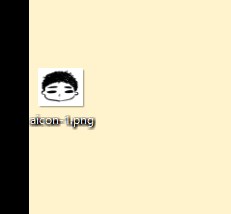
Windows11に標準搭載されているペイントを更新することで、背景を自動で透明にして保存することができるようになったのですが、PNGで保存しても背景が透明にならないのでどうにかならないかなと思っていました。
ペイントのなんとも残念なところ
どうやらペイントで透明にしたものはペイントでしか使えないどころか保存して再度貼り付けると透明じゃなくなってしまい、貼り付けるときに再度右クリックで背景を削除する必要があるというなんとも無駄な機能でした。
これじゃあ、ブログにロゴを貼り付けたりもできないじゃないかと思って、色々と調べていたのですが、Photoshopなどの画像編集ソフトは非常に値段が高く届かないです。
また、ブラウザ内で透明にしてくれるサイトもあるのですが、画像をアップデートするのもなんとも怖いし動作が遅く面倒なので、なんとか無料で使い勝手がいいのがないものかと思ったら、「ペイント3D」の方が非常に便利で神機能搭載だったのでまとめておきます。
ペイント3Dで背景を透明にする方法
ペイント3Dで背景を透明にする方法をまとめておきます。
ペイント3Dで開こう
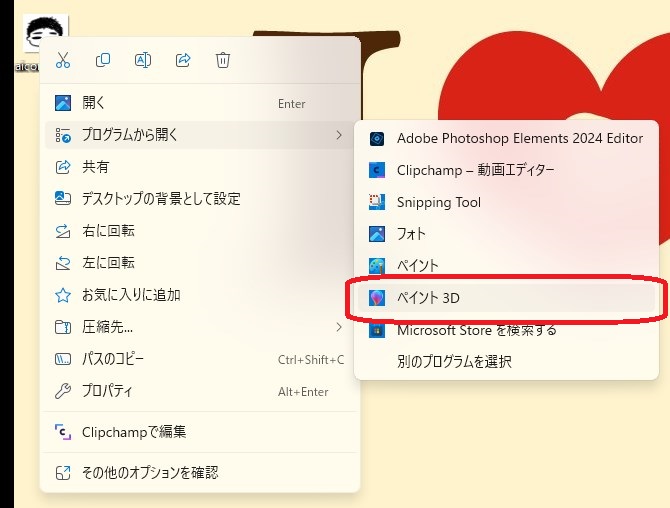
背景を透明にしたい画像を右クリックして、「プログラムを開く」から「ペイント3D」を開きます。
マジック選択を選ぼう
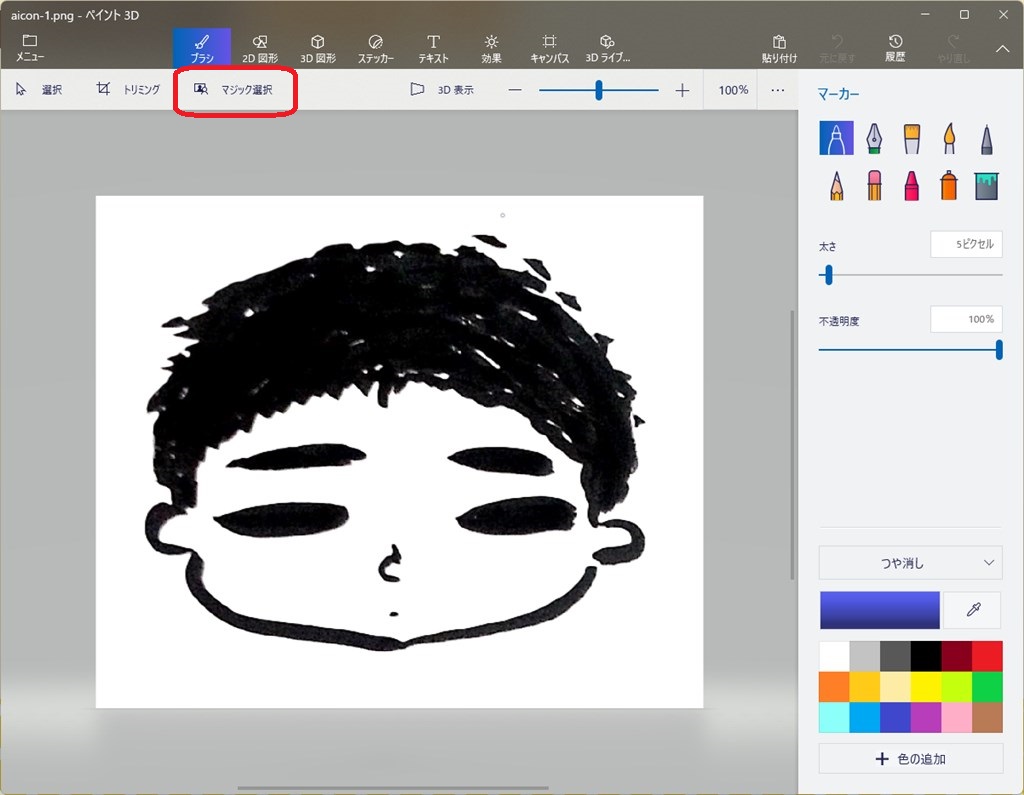
このような画面になるので、上にある「マジック選択」を開きます。
範囲を選択して「次へ」
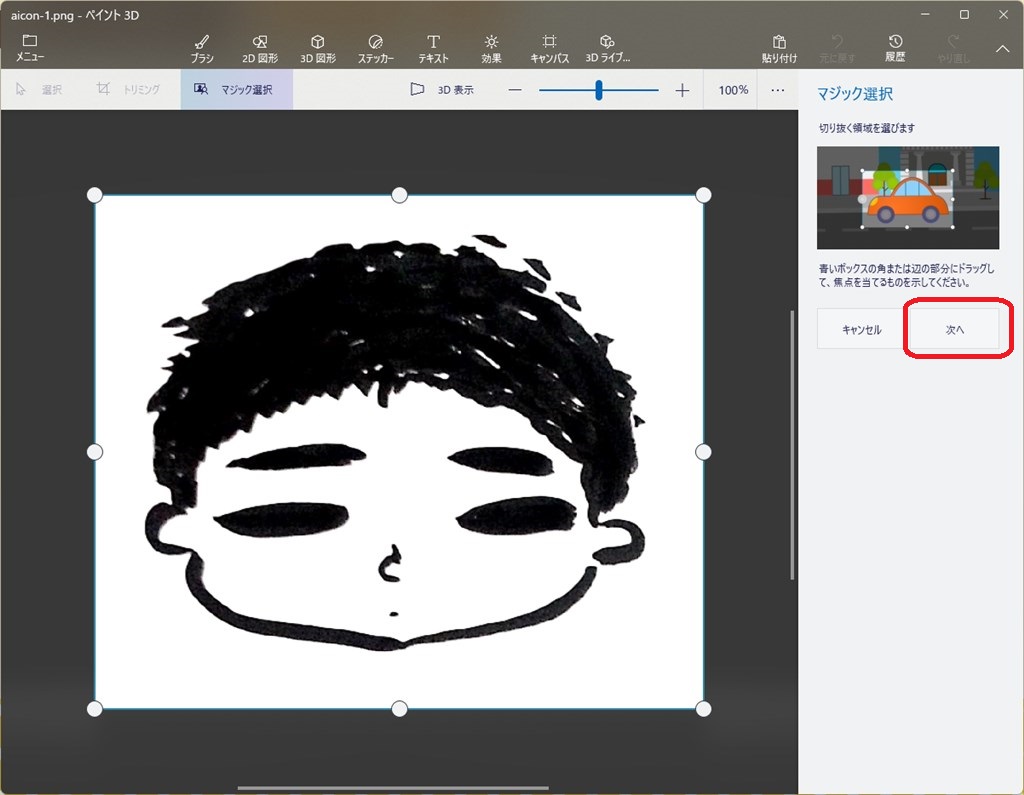
消したい背景の範囲を選択して「次へ」を押します。
基本的に全体を選択するため、そのまま「次へ」行って問題ないです。
消したくないものを選択しよう
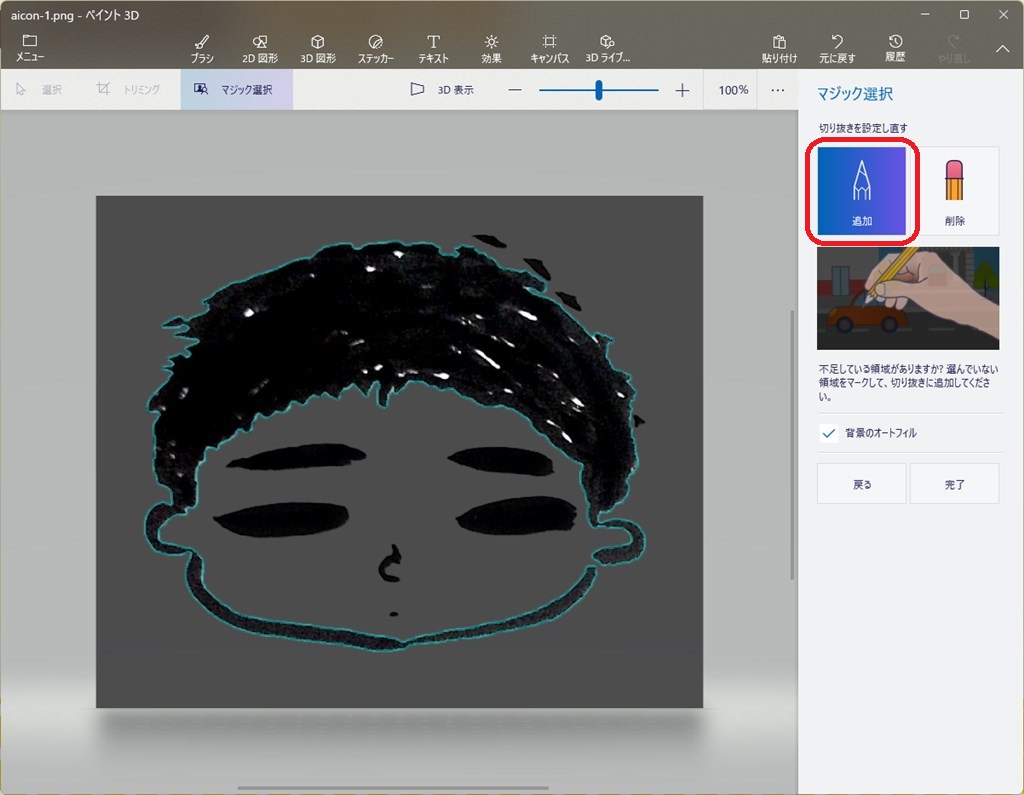
右にある「追加」で消したくないものを選び、「削除」で消したいものを選びます。
この画像では、髪の毛と輪郭しか選ばれていないので、追加で目などをクリックしたりなぞったりして選びます。
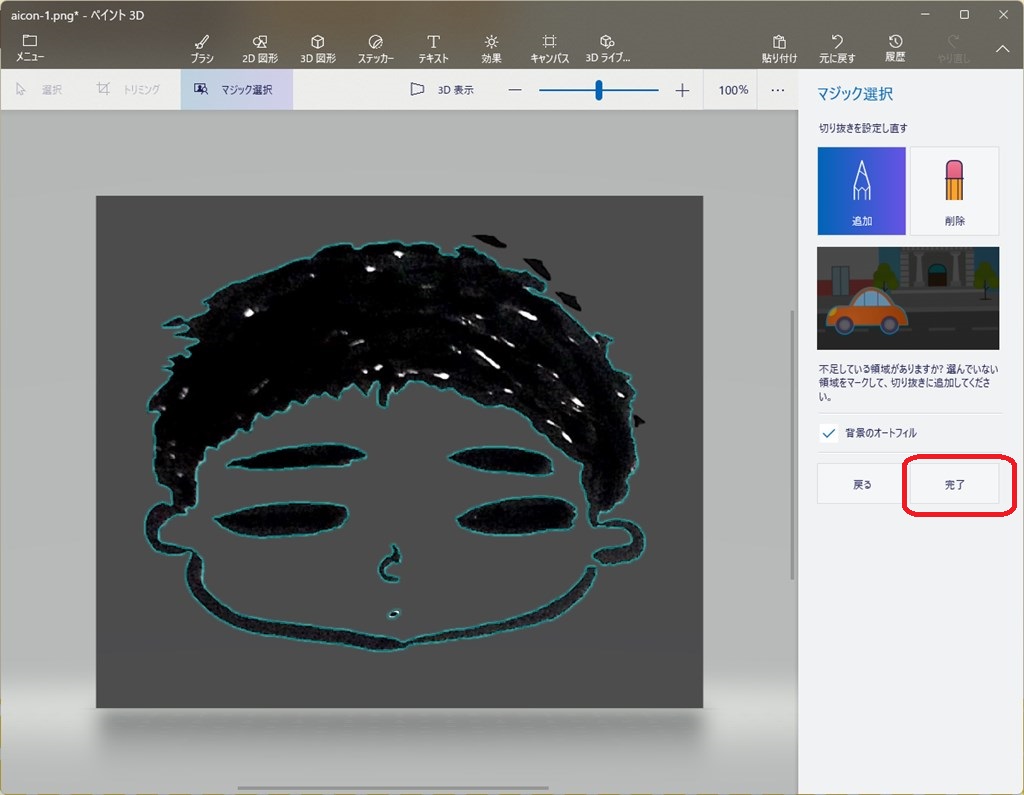
全部選べたら「完了」をクリックしましょう。
切り取ろう
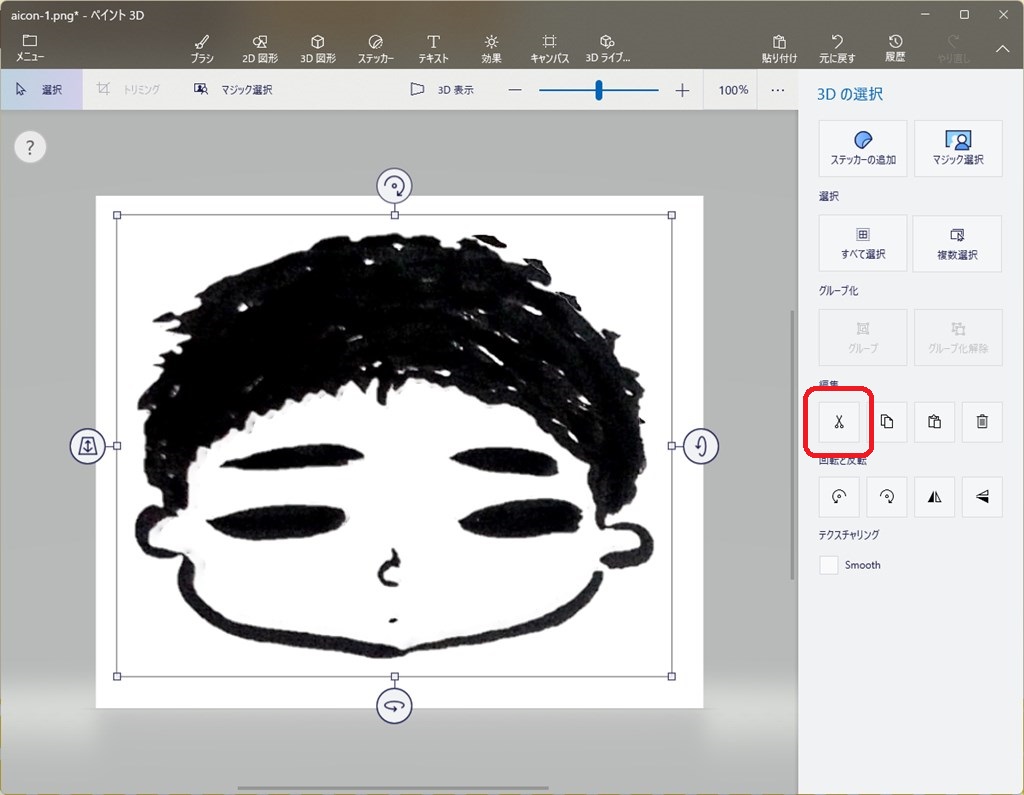
背景が白色になっているのでわかりにくいですが問題なく選択できてます。「切り取り」を選んで選択したものだけを切り取ります。
新規作成しよう
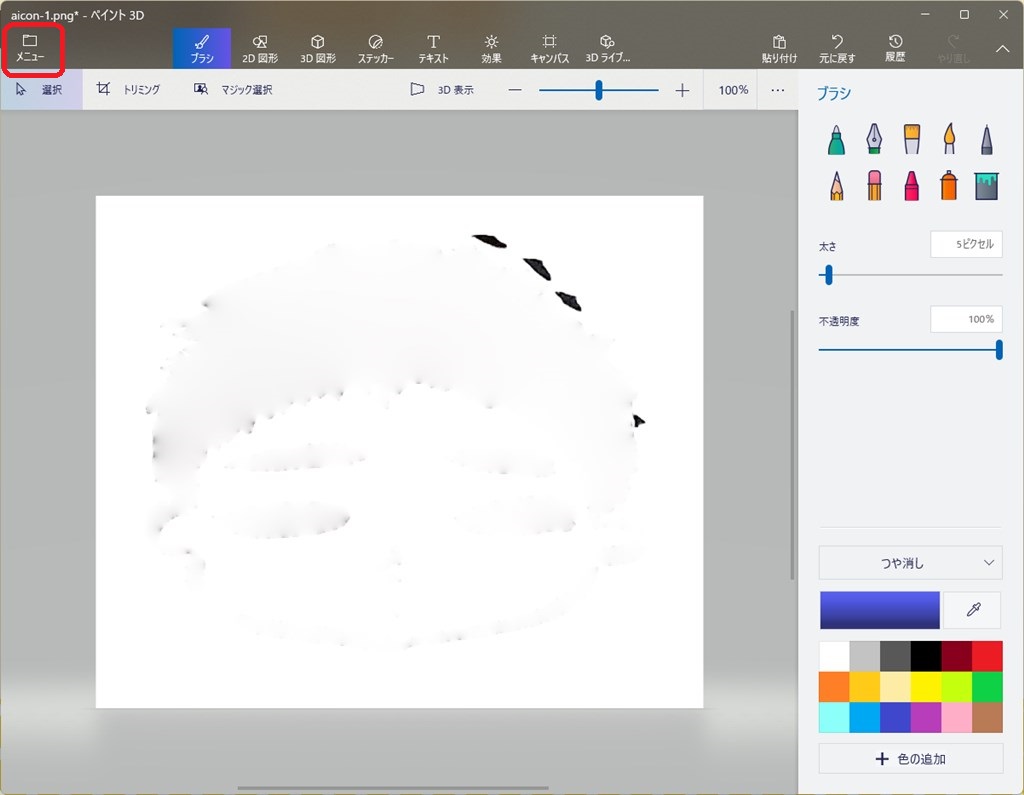
切り取ると残ったものが表示されます。これはもう必要ないです。
左上の「メニュー」を選びましょう。
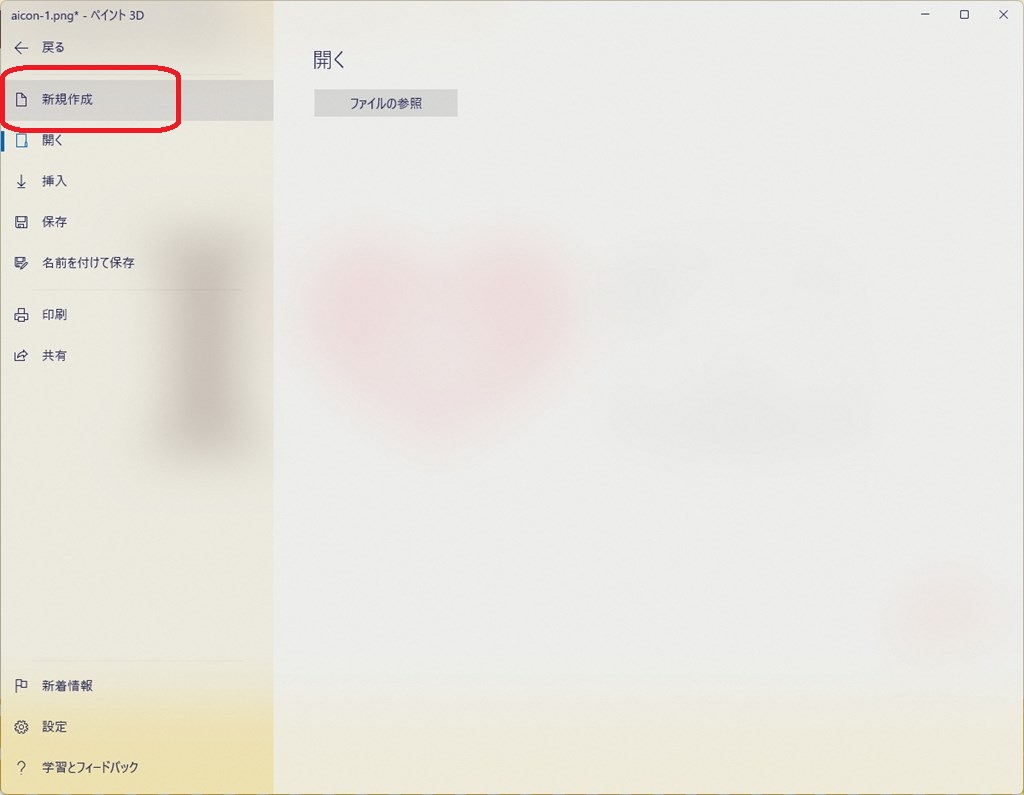
「新規作成」を選びます。
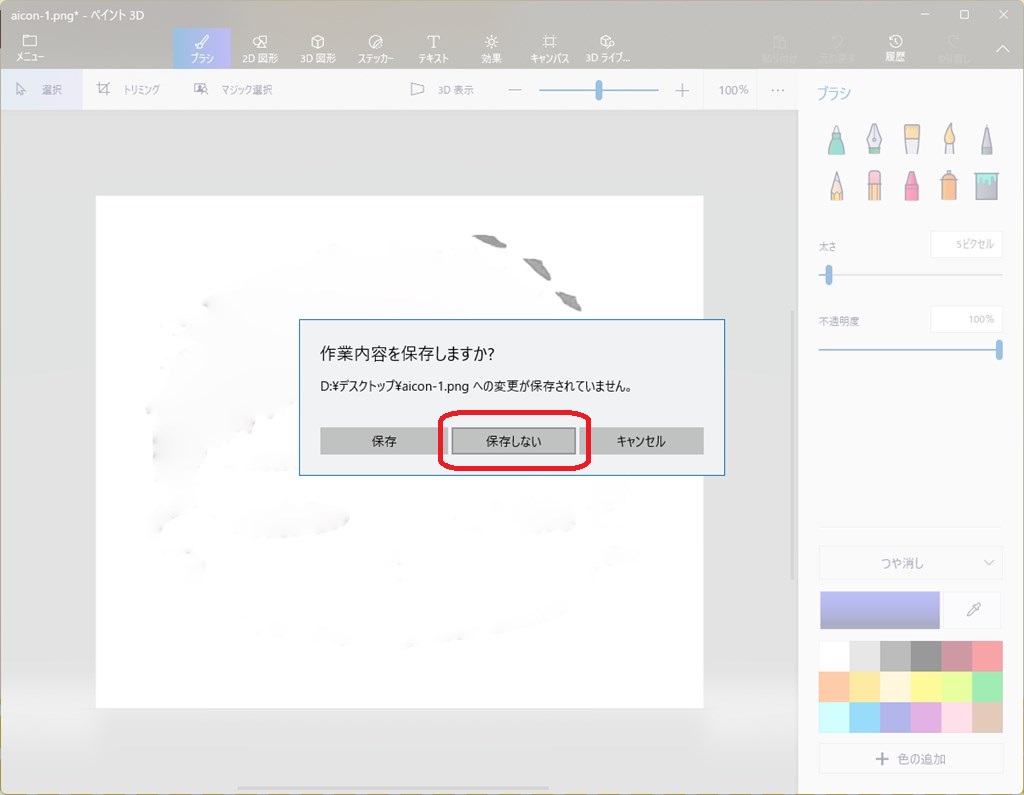
「作業内容を保存しますか?」と出てきますが、元の画像のままおいておきたいので「保存しない」を選択しましょう。
「キャンパス」→「透明なキャンバス」を選ぼう
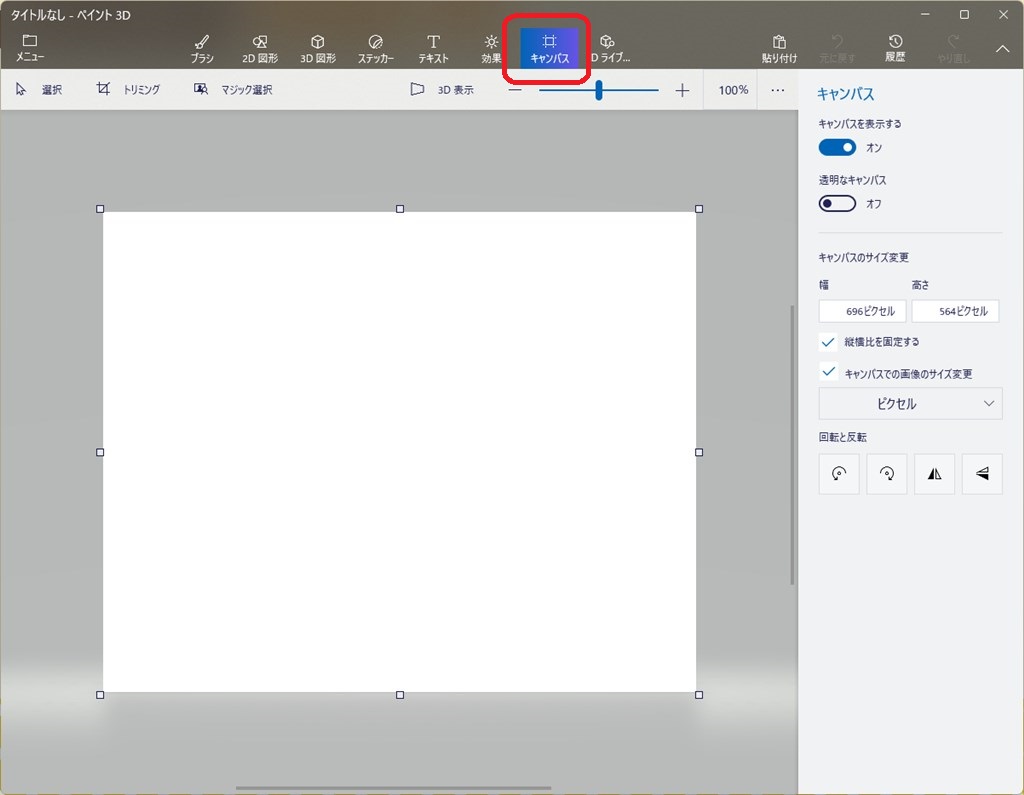
新しい画面が出てきたら、上にある「キャンバス」を選びます。
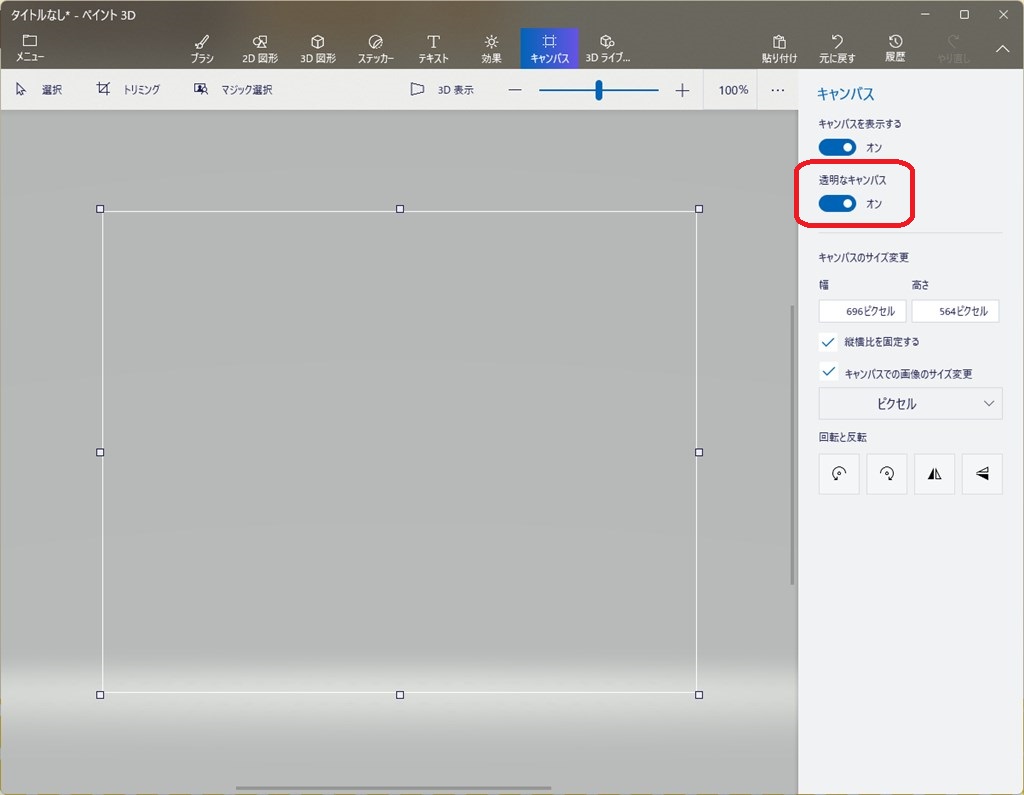
「透明なキャンバス」を選ぶと、背景が透過処理された背景になります。
右クリックで貼り付けよう
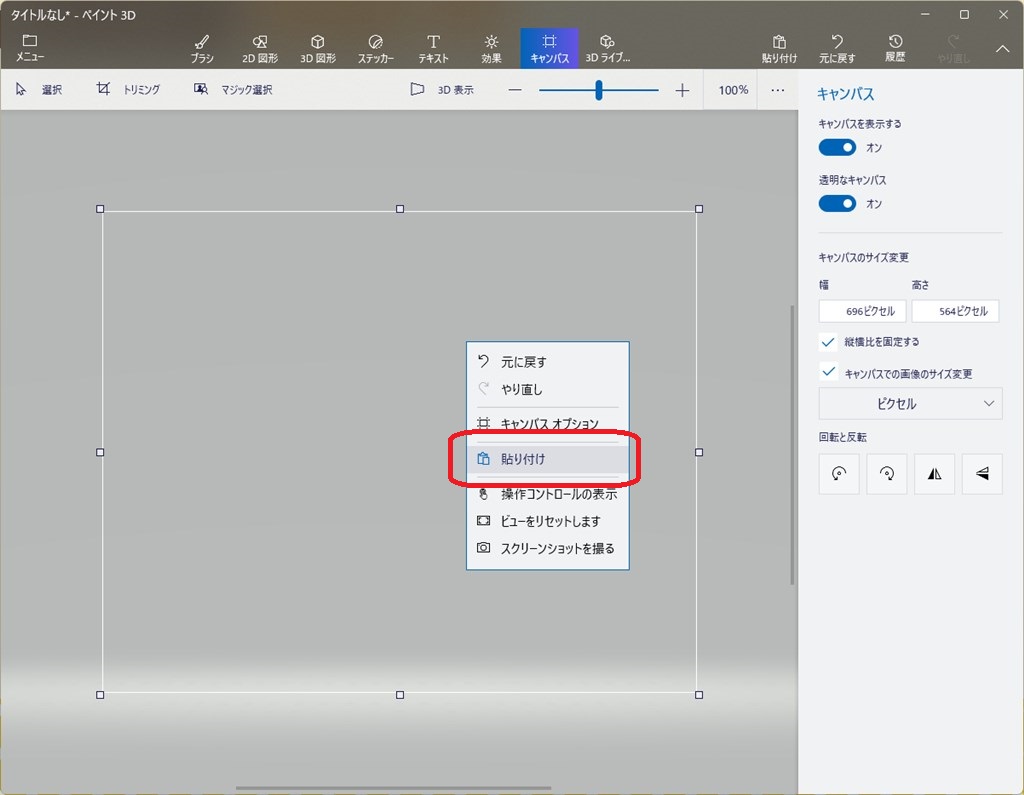
透明な背景部分を右クリックして「貼り付け」ましょう。
名前をつけて保存しよう
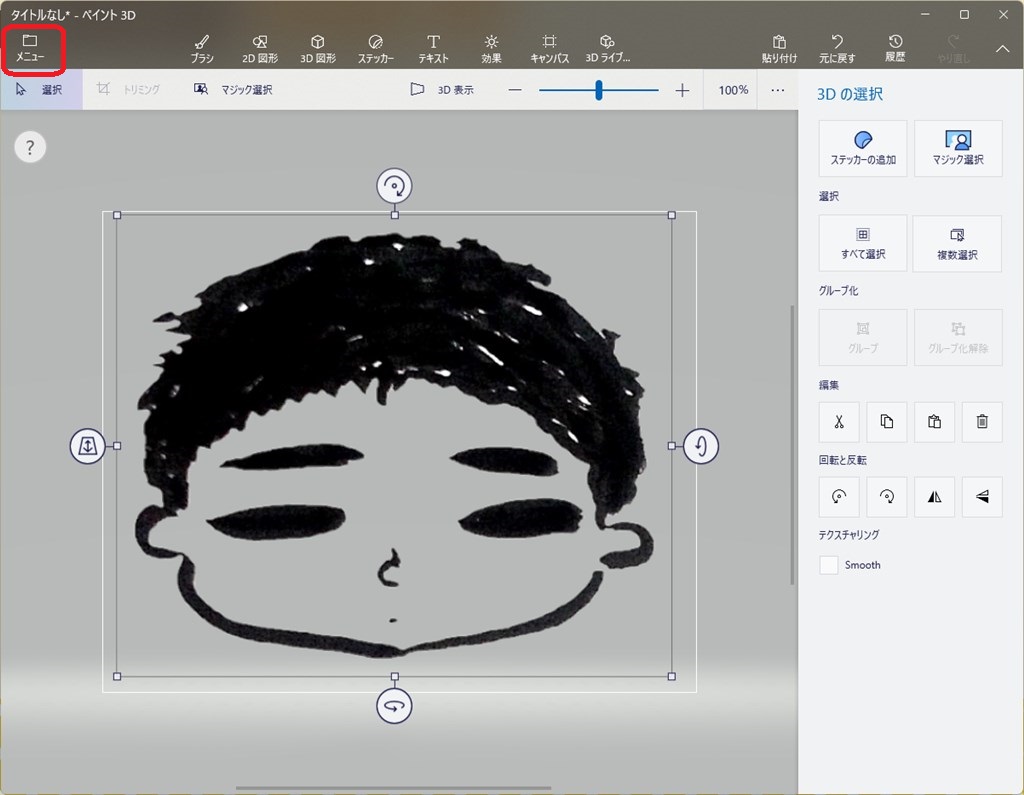
貼り付けられたら、左上にある「メニュー」から名前をつけて保存しましょう。
「PNG(画像)」を確認して「保存」
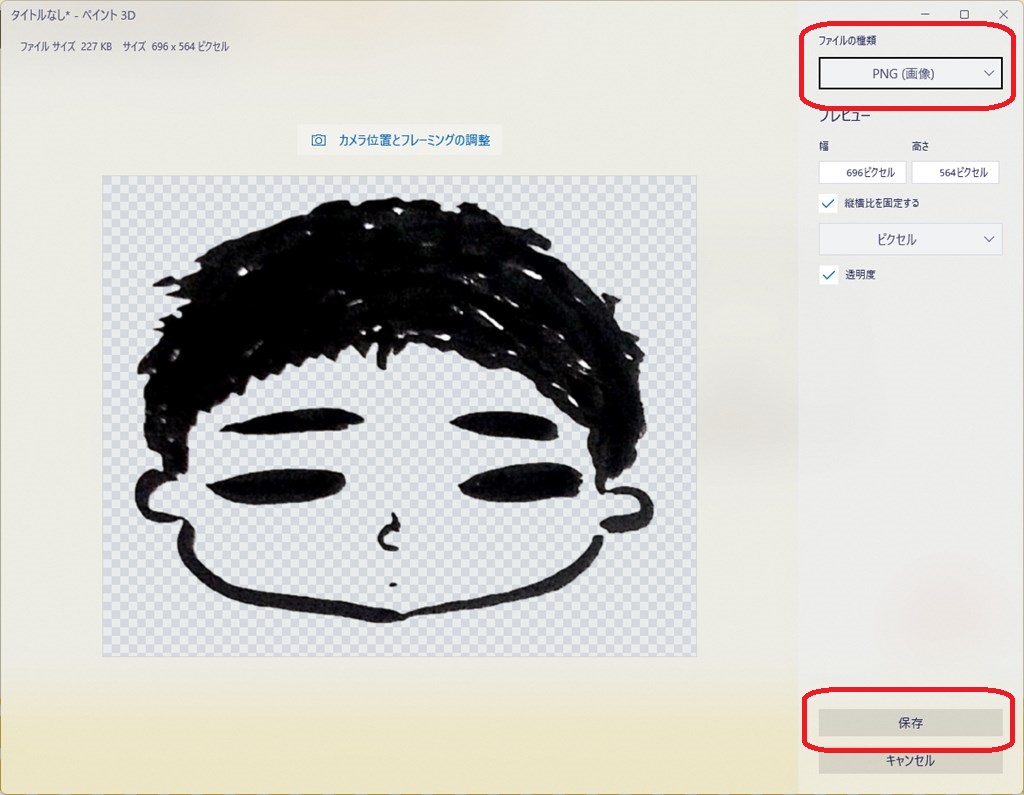
右上にあるファイルの種類が「PNG(画像)」になっているのを確認してから「保存」します。
透明処理されて保存されてる
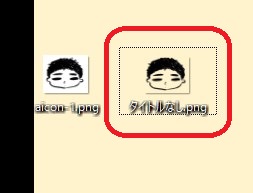
無事に背景が透明処理された状態で保存されています。
あとがき
ペイント3Dのマジック選択は神機能過ぎますね。
これがあればブログのロゴやYouTubeのサムネイルなんかも色々できそうです。
また、自分のアイコンをLive 2Dで動かそうと思っていたのですが、パーツ分けするのに有料のペイントソフトの使い方がまったくわからず、調べてもパーツ分けをすでに終わった状態になったやり方しか出てこないのであきらめていました。それが、このマジック選択だとパーツごとに透明処理して保存できるので、MediBangにレイヤーごとにドラッグすれば完了と、有料ソフトを購入しなくてもよくなったのが非常にありがたいです。これでLive 2Dの勉強を始めることができます。

コメント
今ワードプレスでホームページを作成していて、ペイントでロゴを作っていたのですが、どうしても背景が透明にならず、どのサイトを見ても思うようにできませんでした。
こちらのサイトで見事きれいに背景がなくなり、想像通りのロゴができました。ほんとうにありがとうございました。
お役に立てて何よりです。