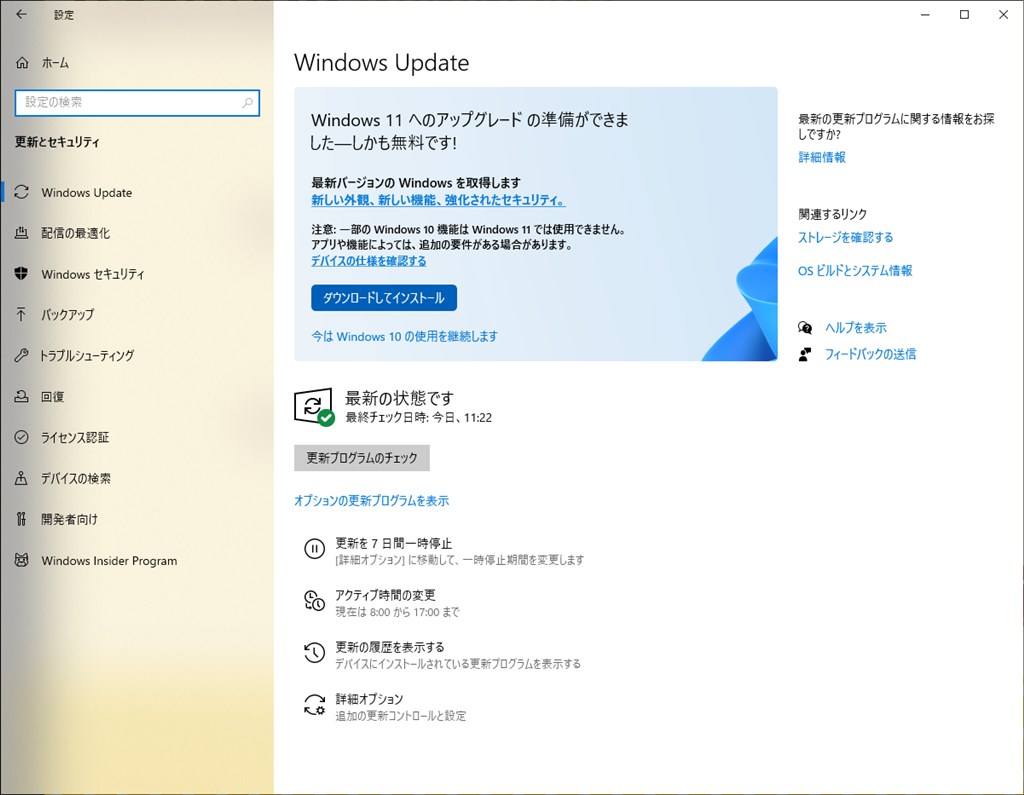
Windows10のサポート期限の2025年10月14日が迫って来ており、「このパソコンどうしようか」という人が出てきていると思います。
Windows11にアップグレードするには、少しだけパソコンの知識が必要になり少々めんどくさいです。
そんな人のためにこちらにいくつかの方法をまとめておこうと思います。
※こちらの記事は、デスクトップパソコン用の内容になります。
本当にアップグレードできないの?
もしかしたらアップグレードできないのは、設定がおかしいからかもしれません。
いくつか確認してみましょう。
CPUの世代を確認しよう
「Ctrl」+「ALT」+「Delete」を同時に押して、タスクマネージャーを起動しましょう。
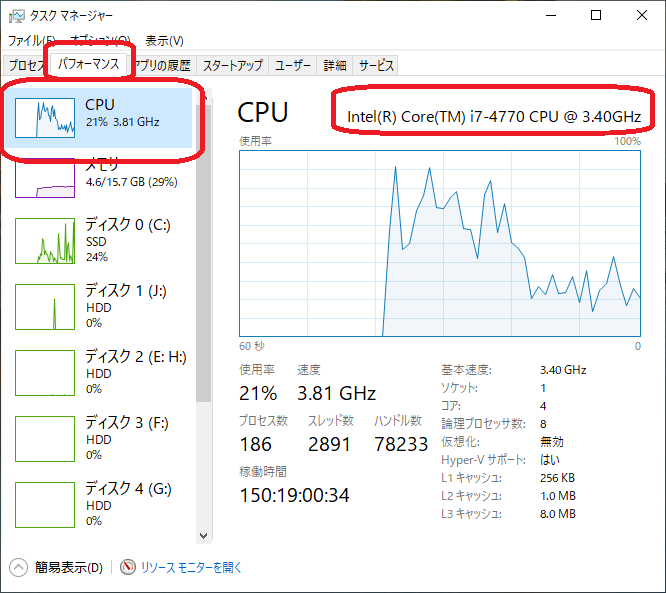
「パフォーマンス」→「CPU」と選択して、今使用しているパソコンのCPUがいったい何世代のものなのか確認しましょう。
画像で表示されているものは「Core i7 4770」と書かれているので、第4世代のCPUになります。
これが8000番以降の第8世代からのCPUでないとWindows11に変更できません。CPUとマザーボードの買い替えが必要になります。
もし、8400とか9400とか10400とか、書いてあるのであれば、設定を直すことでWindows11に変更することが可能なので、次の項にまとめておきます。
セキュア ブートを有効にする方法
セキュアブートを有効にする方法は、こちらにまとめてあるので確認してください。
TPM 2.0を有効にする方法
TPM 2.0を有効にする方法は、こちらにまとめてあるので確認してください。
パソコンを自作した人はこちら
パソコン本体を丸ごと購入しておらず自分で自作した場合であれば、CPUとマザーボード、冷却ファン、メモリを買い替えて自分で付け替えることでWindows11にできます。
CPUを選ぼう
現在使用しているCPUのグレードを選ぶのがいいです。「Core Ultra」シリーズは新しいですが、値段が高すぎるので、第12~14世代のものがオススメです。
「Core i9」は、性能は抜群なのですが、値段が高いのと、電源や冷却方法などいくつか考える必要があるのでオススメではないです。
「Core i7」は、少々値段が高めですが、空冷ファンで使えることと電源も750Wあればグラフィックボードを取り付けても十分に使用できるのでオススメです。動画編集をするのであればこちらですね。
「Core i5」は、値段が手頃で、そこそこの構成で全く問題ないので組みやすいです。動画編集などをしないのであればこちらです。
「Core i3」は、値段が安いのですが、「Core i5」とそれほど変わらないのに性能が低いのでオススメしないです。Core i3を選ぶのであれば第12世代の Core i5 を選びましょう。
- Core i9:性能は高いが冷却方法など考えることが多い
- Core i7:動画編集などをするのであればこちら
- Core i5:動画編集などをしないのであればこちら
- Core i3:値段が安いと言ってもCore i5とほとんど変わらない
その他、CPUの詳しいことは以下にまとめてあります。
マザーボードを選ぼう
CPUが決まればマザーボードを選びましょう。
マザーボードの選び方は、こちらにまとめてあるので確認してください。CPUに合うものを選びましょう。
メモリを選ぼう
マザーボードに取り付けるメモリを選びましょう。
メモリの選び方は、こちらにまとめてあるので確認してください。最低でも16GB、動画編集をするのであれば32GB以上を選びましょう。
CPUファンを選ぼう
CPUを冷やすCPUファンを選びましょう。
空冷ファンの選び方についてはこちらにまとめてあるので確認してください。Core i9であれば水冷のものを選びましょう。
パソコンを買い替える方はこちら
パソコンを買い替えようと思っている人は、ドスパラでBTOパソコンを組んでもらうのが安くてオススメです。10万円しないぐらいで組めるし、性能が気になるのであればパーツごとに性能のいいものを選ぶことができます。
ついでにCドライブを新しくしたい場合
HDD、SSD→HDD、SSDに変更する場合
長い事使用しているとCドライブに使用しているHDDやSSDが限界を迎えていることがあります。
その場合は、クローンを作成してからWindows11にアップグレードすると、途中で限界を迎えてアップグレードできずに止まるといったことを回避できます。
クローンの作成方法は色々とありますが、玄人志向の「KURO-DACHI」を使うのが簡単でいいです。
HDD、SSD→M.2 SSDに変更する場合
OSの入ったHDD、SSDをM.2 SSDに変更したい場合は、上記の機械を使用するとうまくOSを動かすことができません。
そのため、有料のソフトを使用してクローンを作成するか、これを機に新しくOSを入れてまっさらの状態でパソコンを使用するようにしましょう。
また、もしかしたら以下の方法でも換装できるかもしれません。時間があれば試してみたいと思います。
2025.9.7追記:実際にやってみたら出来たのでこちらにまとめてあります。
古いパソコンはどうすれば?
古いパソコンをそのまま使う
インターネットに接続しなければ、全く問題ないのでそのままスタンドアローンなパソコンとして使用し続けても問題ないです。
ただ、文書の移動などでUSBを使用する場合は注意しましょう。
OSをWindows以外にする
OSをChromeなどWindows以外にして使用することもできます。
ただ、Windows10で使用していた各種ソフトが使用できない場合がほとんどなのであまりオススメしません。
あとがき
パソコンの寿命が5~10年ぐらいなので、現在Windows10を使用していてアップグレードできない人は第7世代から前なので8年以上前のパソコンを使用していることになります。
これを機に新しいパソコンにしてみてもいいと思いますが、問題なのがデータ関係です。Officeなどのデータはそのまま移してくることができますが、筆まめなどの住所録や各種設定などそのまま使えるのかは移してみないとわかりません。
そのあたりを解決するのがクローンなのですが、試してみないことにはなんとも言えないところです。家のパソコンもWindows10のものが残っているのでこれを機に色々と試してみて、うまくいくようなら方法を改めてまとめようと思います。


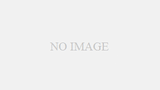


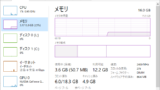


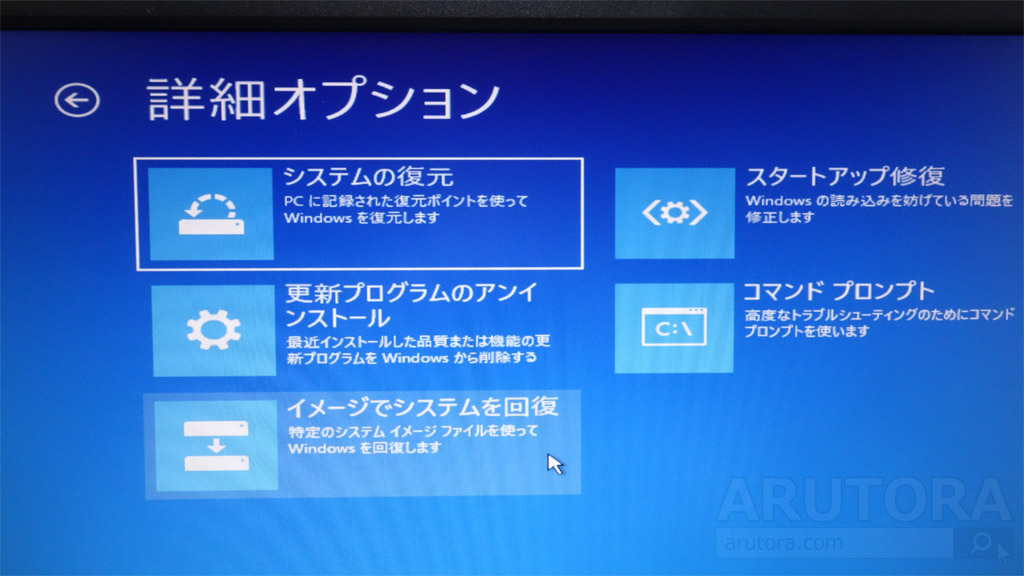

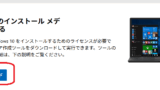
コメント