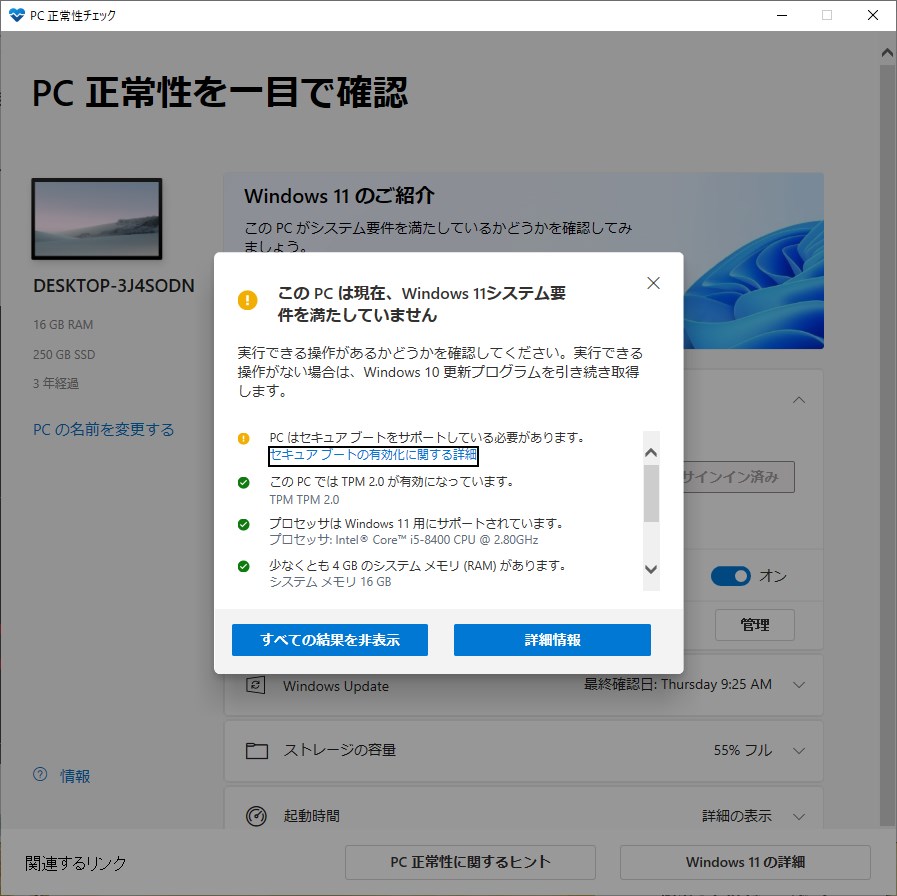
2024.11.28更新:Windows11にするためには、「セキュアブートを有効」にする必要があるのですが、そうするとM.2 SSDが表示されなくなるというなんとも残念な結果になっていました。
これはもう諦めてChromeOSを入れるしかないかなと思っていましたが、調べてみると解決できたのでまとめておきます。使用しているCPUは「Core i5 8400」です。
Windows11には、第8世代CPUから対応しているみたいなので、それより前の世代のCPUでは無理かと思います。
BIOSをアップデートしよう
マザーボードの公式サイトからBIOSをダウンロード
使用しているマザーボードのBIOSを最新のものにしておきましょう。
自分が使用しているのは「ASUS TUF H370-PRO GAMING」なので、ASUSの公式サイトからダウンロードしてきます。
どうやら2021年にはすでにWindows11に対応していたようです。
最新のものをダウンロードし、ZIPファイルを解凍して中にあるファイルをUSBに入れておきましょう。
BIOS画面へ行こう
パソコンを付ける前に、ファイルを入れたUSBをパソコンに挿しパソコンを起動しましょう。
そのときに「F2」を長押ししているとBIOS画面が起動します。
アドバンスドモード→ツール
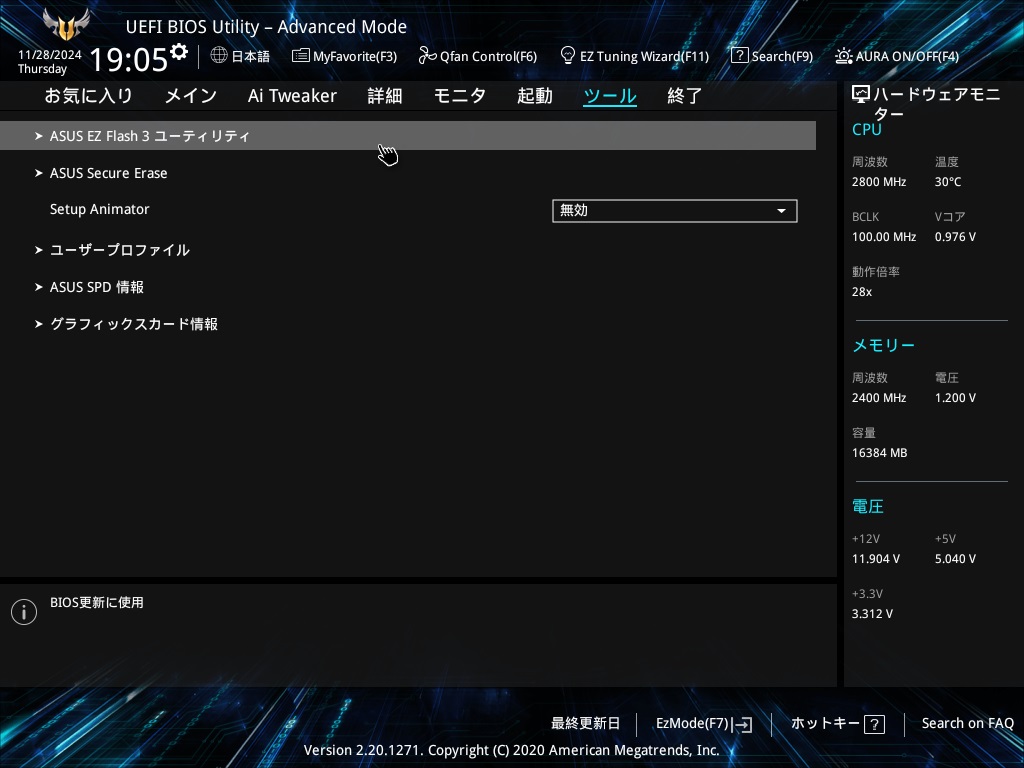
右下にある「Advanced Mode」を選択し、「ツール」から「ASUS EZ Flash 3 ユーティリティ」を選択しましょう。
Storage Devices(s)経由 を選択
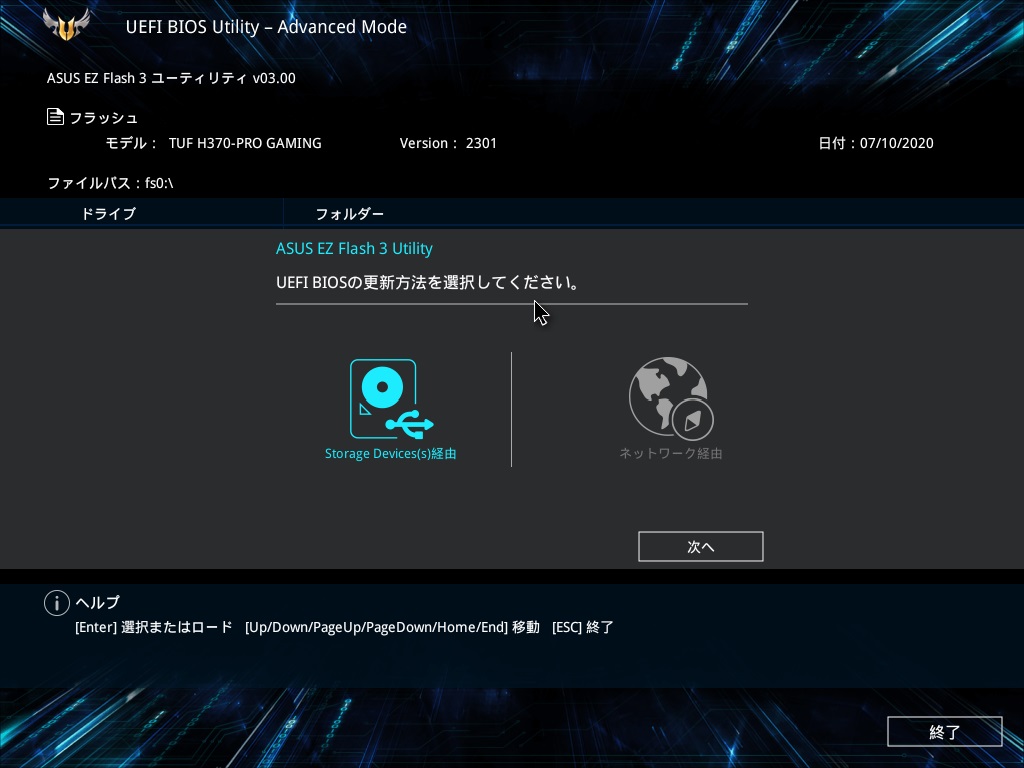
「Storage Devices(s)経由」かネットワークか選べるのですが、ネットワークの方はいくらやっても何故かうまくいかないので、「Storage Devices(s)経由」を選択します。
USBのファイルを選択しよう
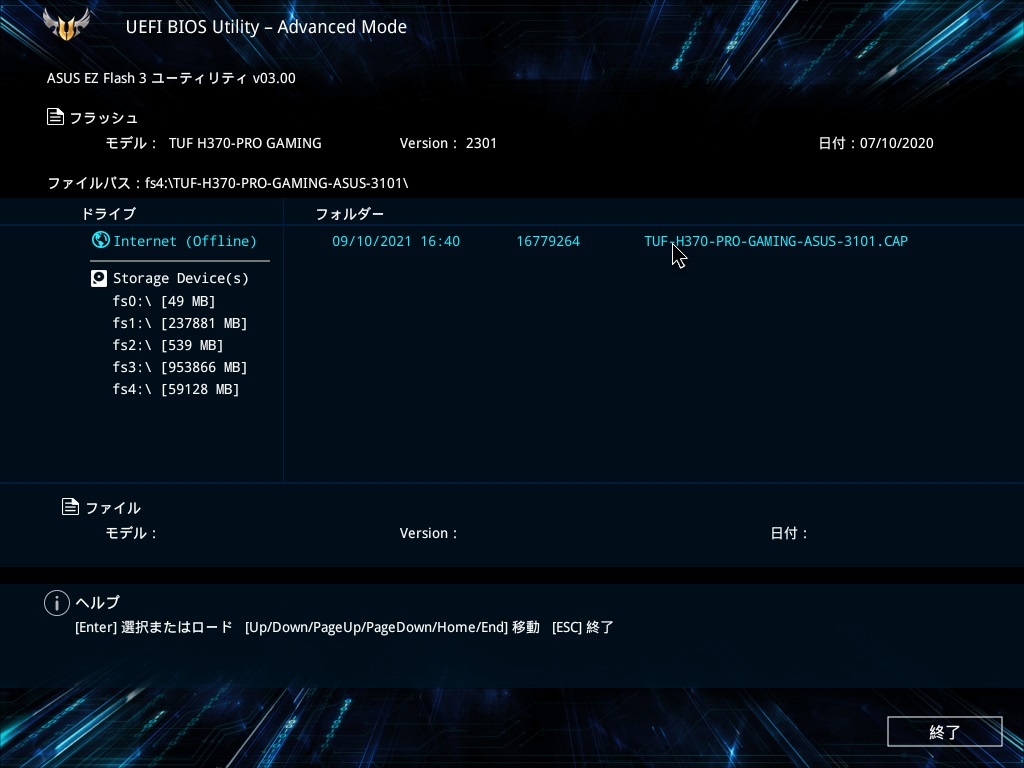
パソコンにささっているHDDやSSDが多いほど「fs◯」の数が増えていきますが、容量を見ればUSBを探すことができると思います。
USBを選択して、USBにいれたファイル「TUF-H370-PRO-GAMING-ASUS-3101.CAP」を選択します。
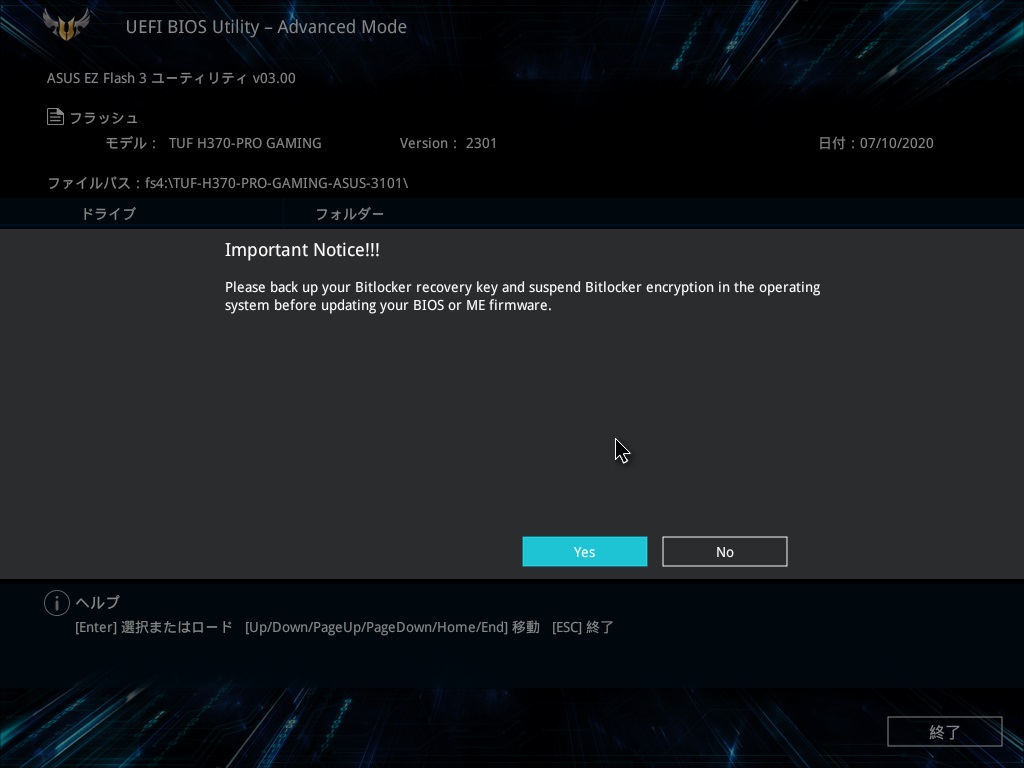
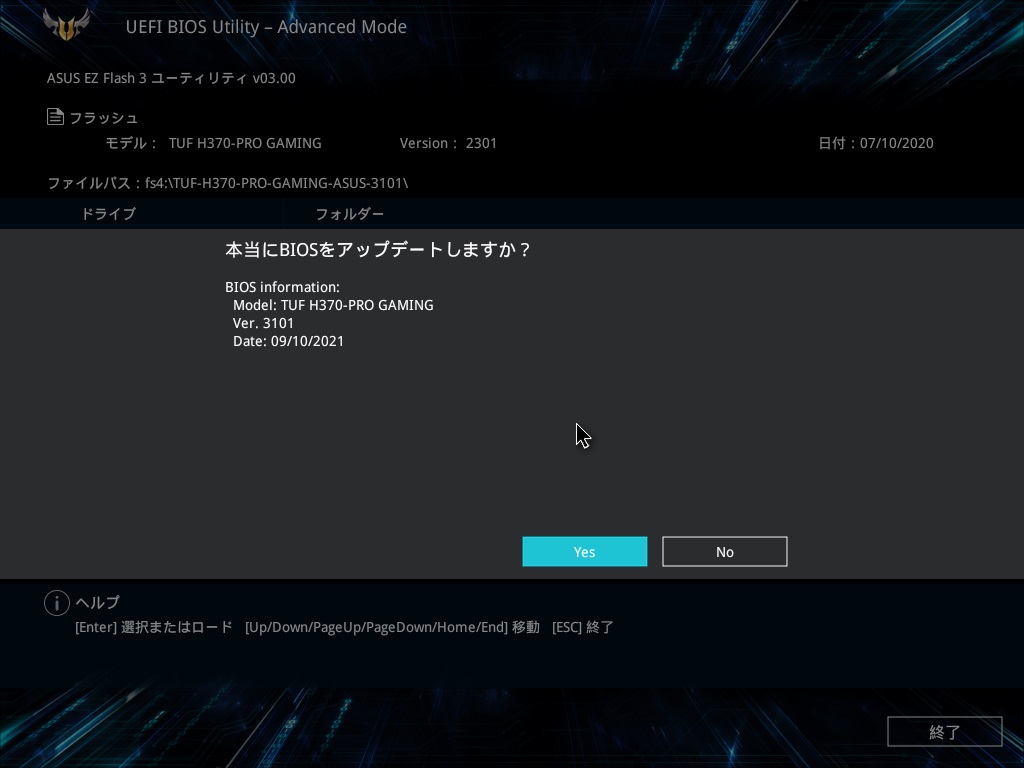
なんやかんや出てきますが、全部「Yes」を選択し、アップデートされるのをしばらく待ちましょう。
完了した後は、流れに沿って再起動しましょう。
その後、パソコンを起動して次の設定をしていきましょう。
MBRからGPTに変換
何かよくはわかりませんが、セキュアブートを有効したときに起動優先順位に表示されるように「MBR」から「GPT」に変換する必要があるようで、そのやり方をまとめておきます。
失敗したとき用にバックアップを取っておくと安心です。
システム情報を確認
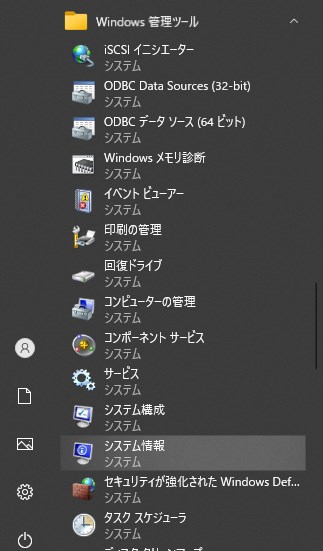
「Windows管理ツール」の中にある「システム情報」を開きましょう。
検索に「msinfo32」と入力しても出てきます。
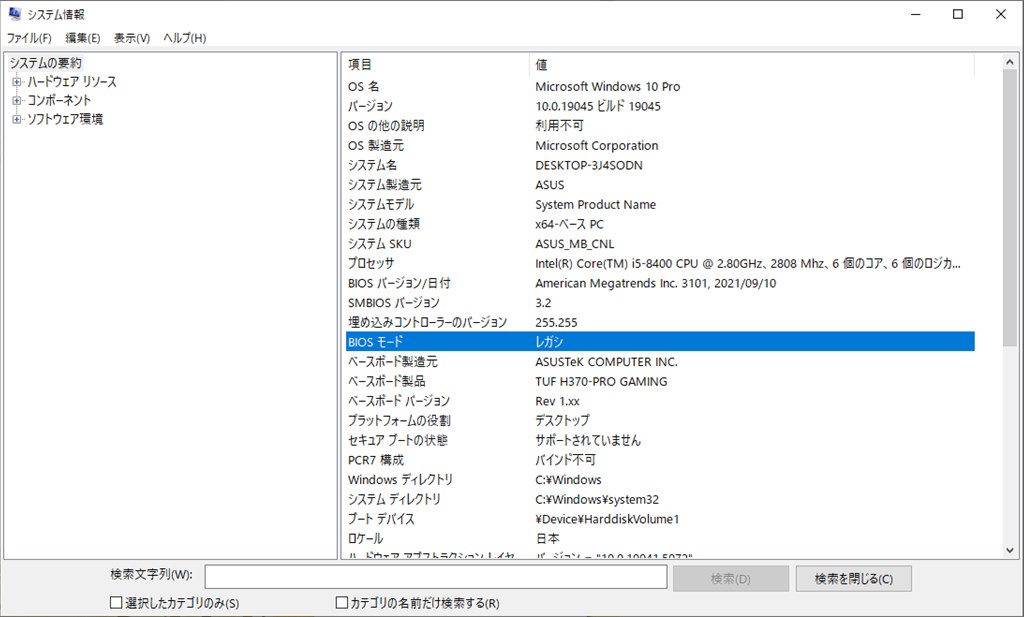
「BIOSモード」が「レガシ」になっているのを確認しましょう。
これがすべての原因のようです。
コマンドプロンプトを管理者で実行しよう
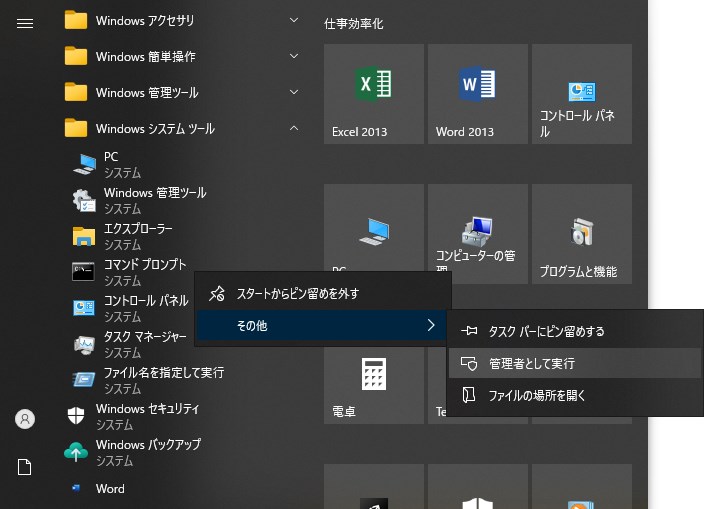
コマンドプロンプトでもPowerShellでもいいのですが、右クリックで「その他」→「管理者として実行」で開きましょう。
そのまま開くと後の手順でエラーが出ます。
OSが入っているディスクの数字を確認しよう
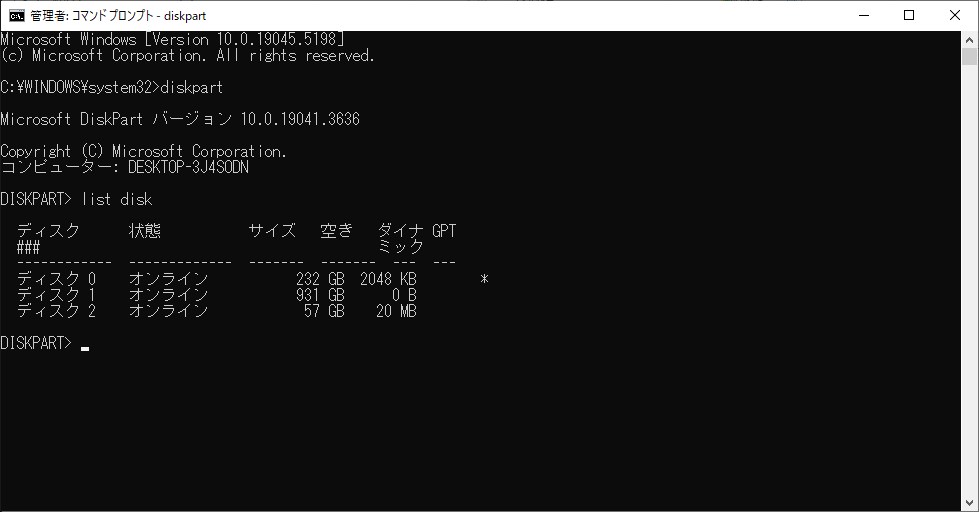
「diskpart」と入力した後、「list disk」でOSが入っているディスクの数字を確認しておきます。判断の仕方は、OSが入っているSSDの容量です。256GBのM.2 SSDにOSを入れているのでそれぐらいの容量のものは「ディスク 0」だなという感じです。
確認できたらいったん消して大丈夫ですし、「exit」と入力すれば、「diskpart」が終了します。
この「ディスク 0」を覚えておきましょう。
MBR2GPTが実行可能か確認
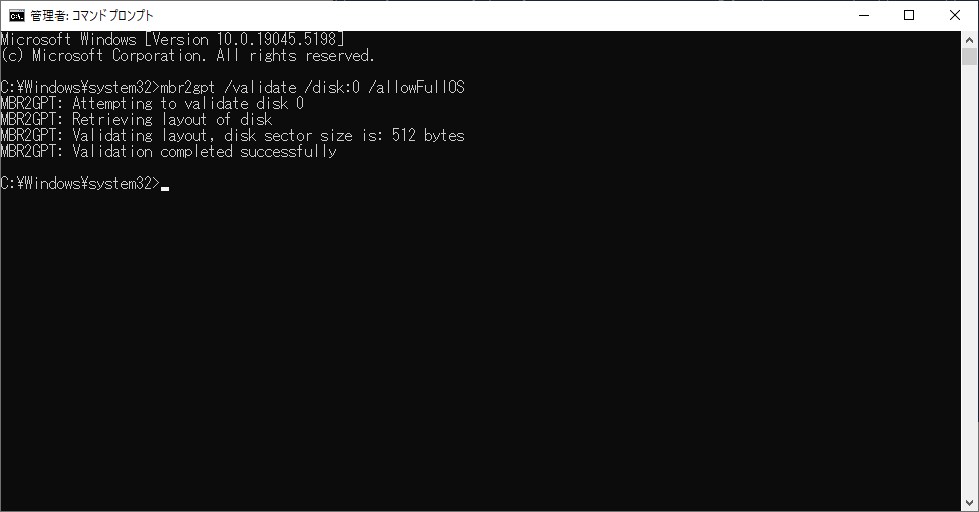
先ほど消した人は、再びコマンドプロンプトを管理者で実行し
「mbr2gpt /validate /disk:0 /allowFullOS」
と入力しましょう。「Ctrl」+「C」でコピーし、「Ctrl」+「V」で貼付けすれば入力しなくて大丈夫です。
先ほど確認したOSのディスクが「0」でない人はその数字に変更してから「Enter」を押しましょう。
「Validation completed successfully」と出ていれば大丈夫です。
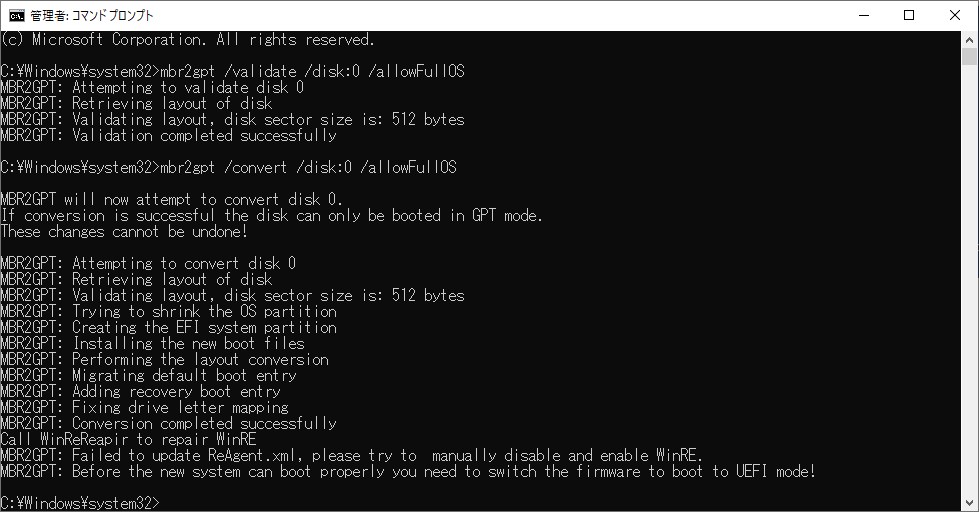
そのまま「mbr2gpt /convert /disk:0 /allowFullOS」と入力して、しばらく待ちます。
下から4行目に、「Conversion completed successfully」と出ていれば成功してます。
そのまま✕ボタンを押して完了です。
次は、パソコンを再起動してセキュアブートを有効にしていきます。
セキュアブートを有効にする方法
BIOS画面を起動しよう
パソコンを起動したときに「F2」を長押しか連打して、BIOS画面を開きましょう。
Advanced Mode を開こう
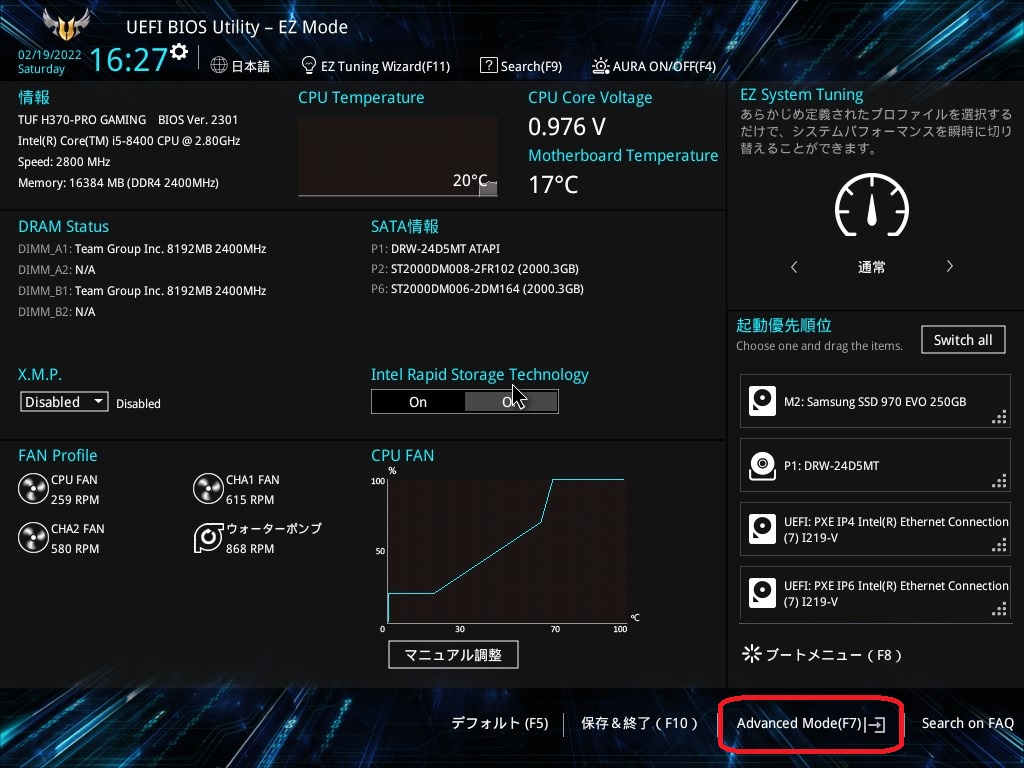
右下にある「Advanced Mode」を開きましょう。
「起動」→「CSM」から「CSMの起動」を無効にしよう
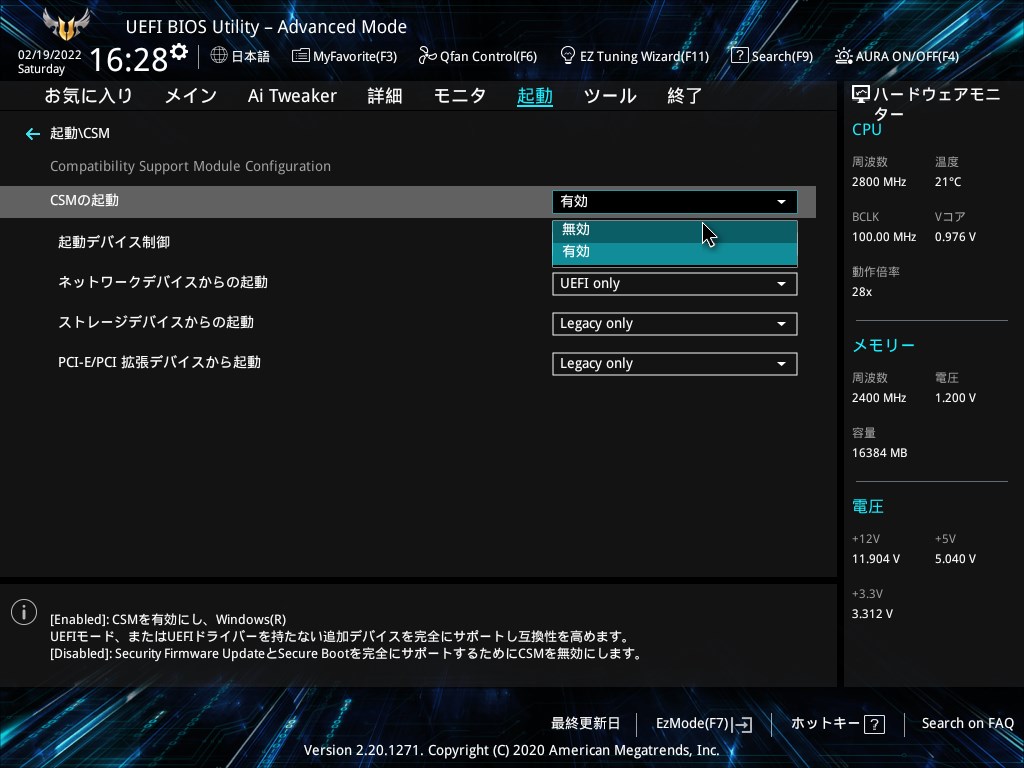
「起動」→「CSM」から「CSMの起動」を無効にしましょう。
「起動」→「セキュアブートメニュー」を開こう
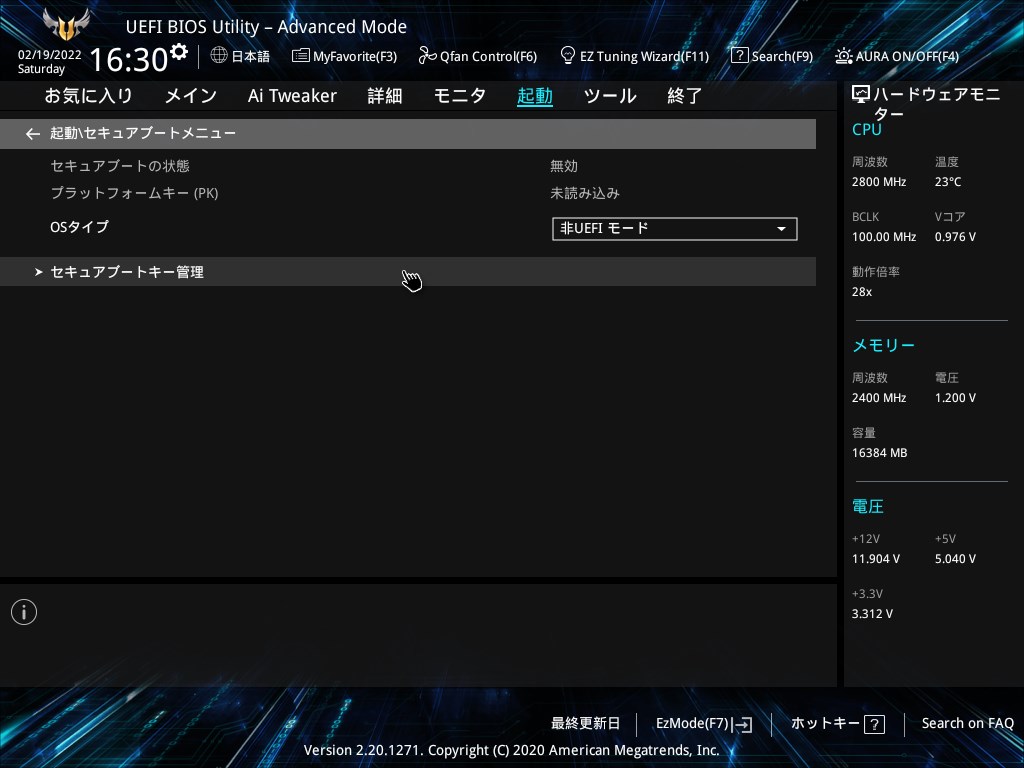
1つ戻り、「セキュアブートメニュー」を開きましょう。
「無効」になっているのが確認できると思います。
「セキュアブートキー管理」→「初期化」
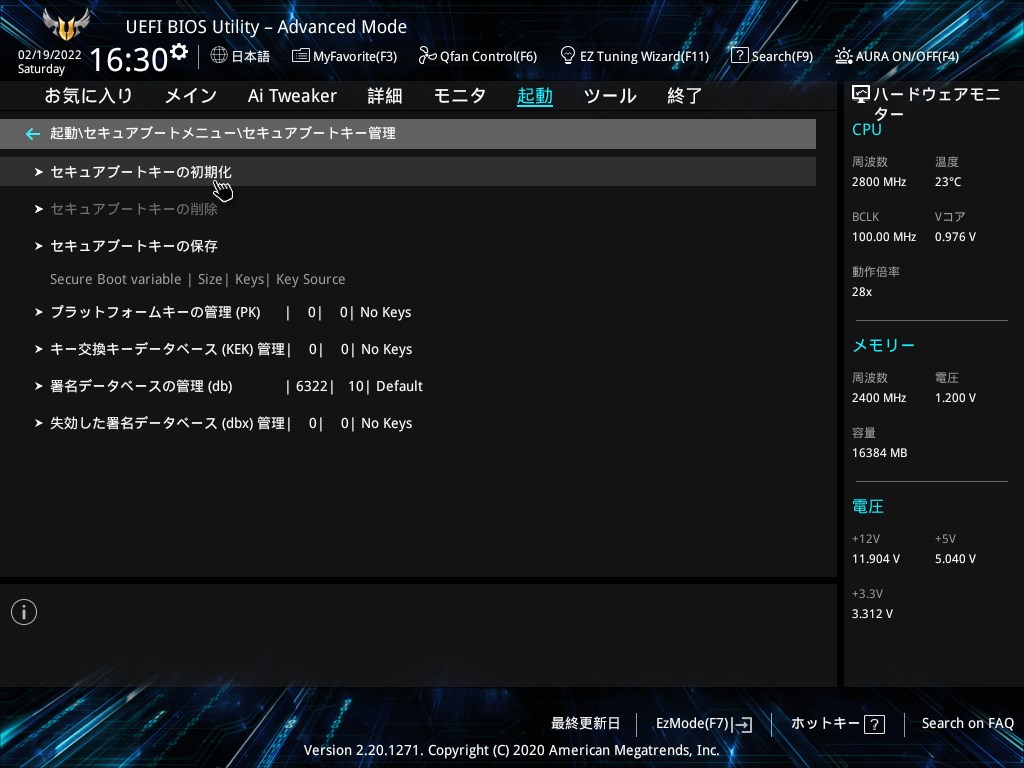
「セキュアブートキー管理」を開いて、「セキュアブートキーの初期化」を選択しましょう。
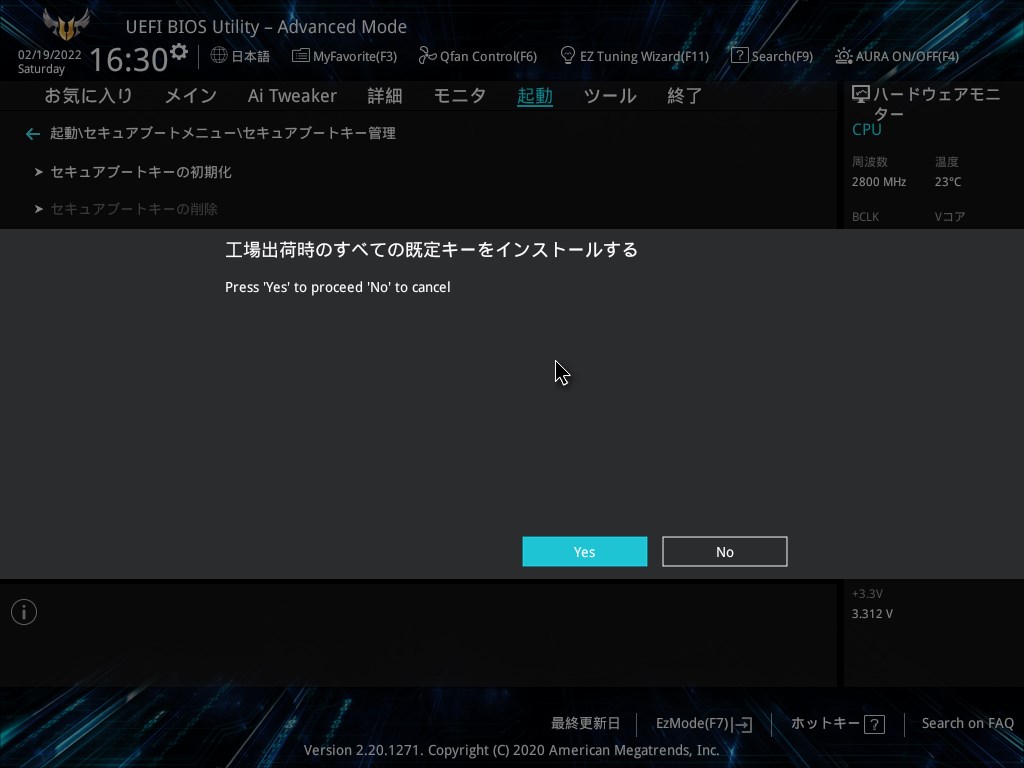
「Yes」で初期化できます。
「起動」→「セキュアブートメニュー」→「UEFIモード」
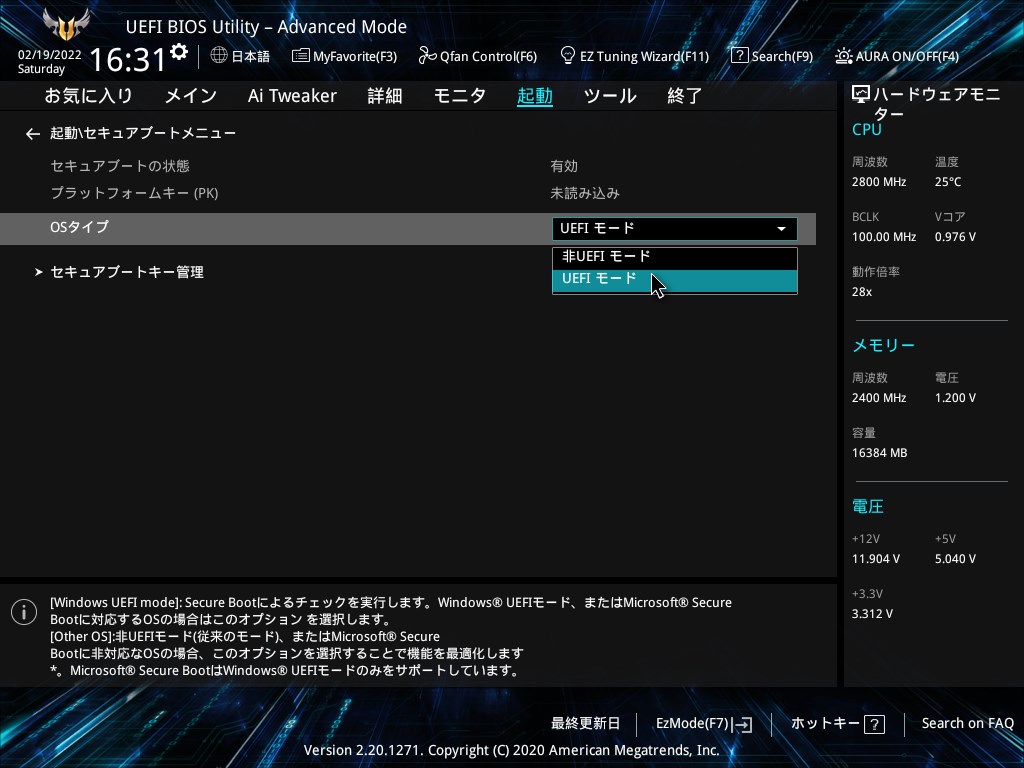
戻って確認してみると「セキュアブートの状態」が「有効」になっています。
ついでに、「OSタイプ」を「UEFIモード」にしておきましょう。
「終了」→「変更を保存しリセット」→「Ok」
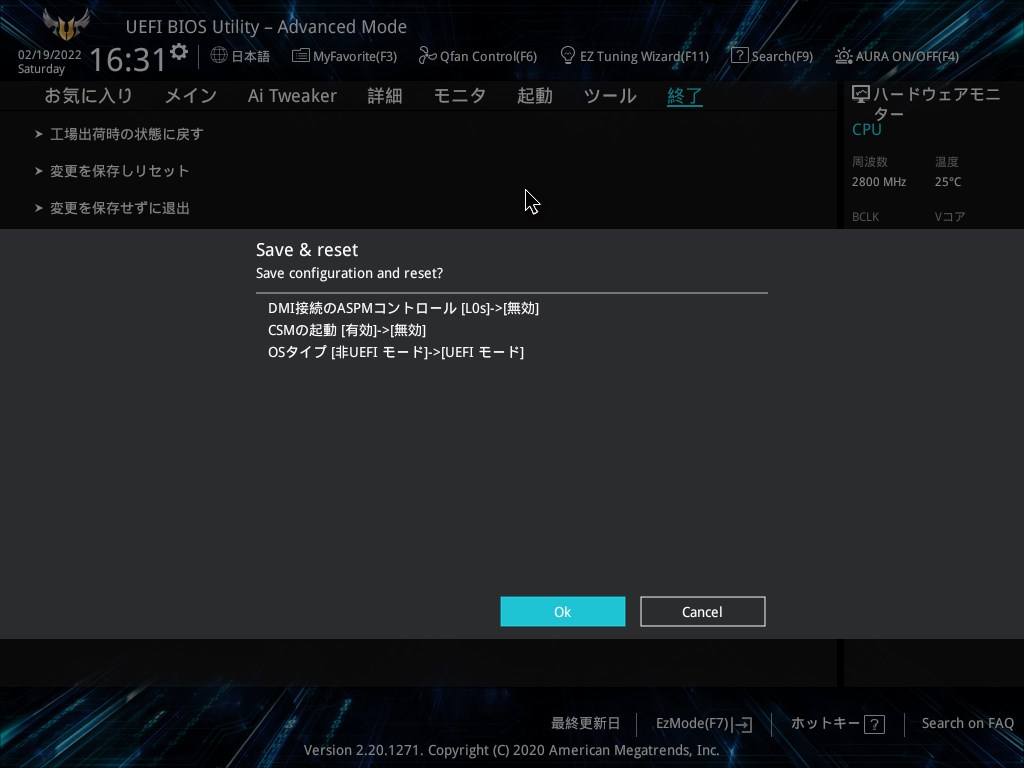
「終了」→「変更を保存しリセット」を押して「Ok」を選択しましょう。
するとパソコンが再起動します。
その後、再び「F2」を長押ししてBIOS画面へ行きましょう。
Windows Boot Managerが一番上
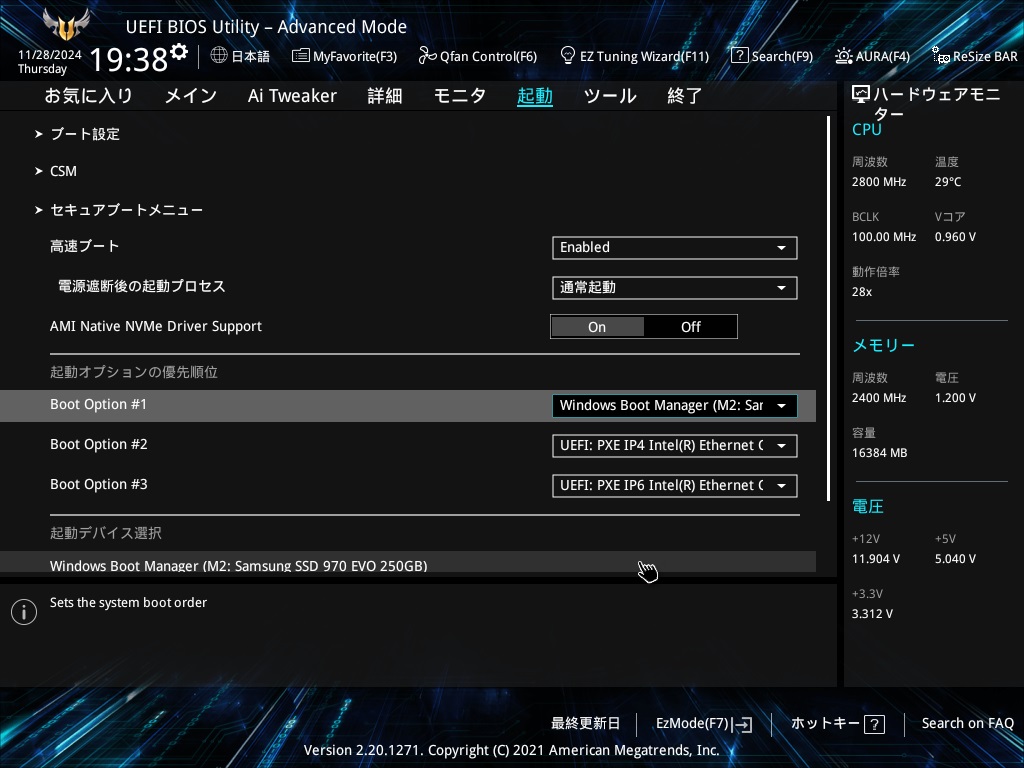
起動優先順位に、それまで表示されなかった「Windows Boot Manager」が表示されるようになっているので、それを一番上に設定して、「終了」→「変更を保存しリセット」を押して「Ok」を選択しましょう。その後、そのまま起動します。
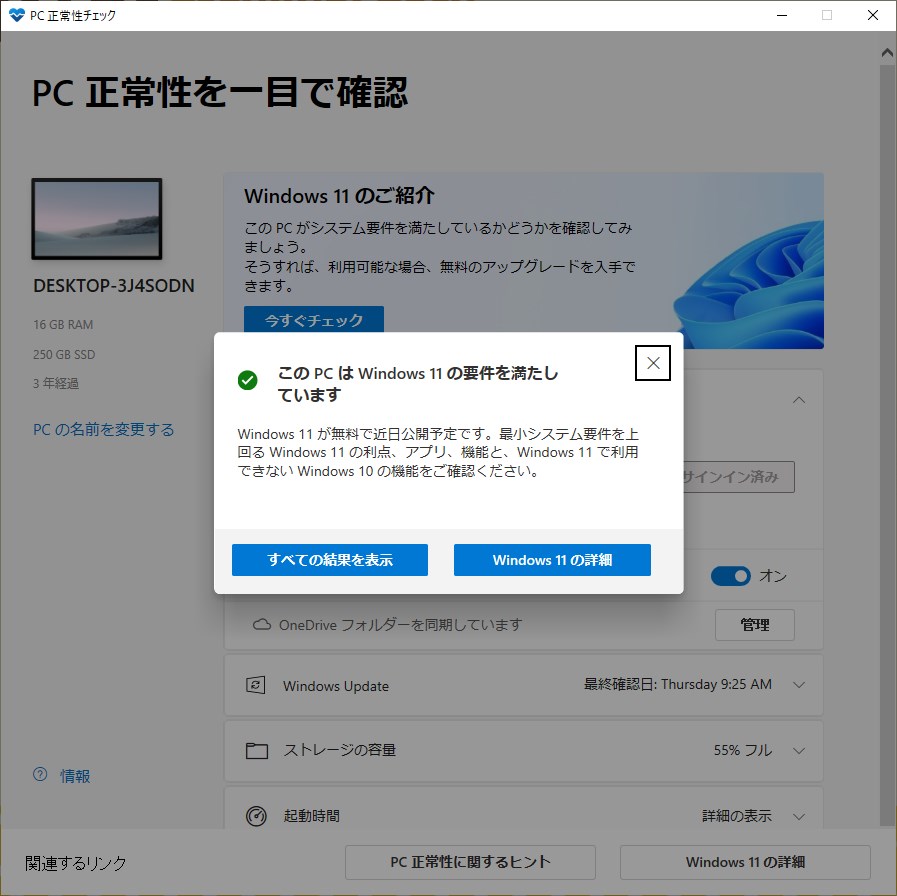
これでやっと、Windows11の要件を満たすことができました。
TPM 2.0 を有効にする方法はこちら
追記:「TPM 2.0」を有効にするときは、以下の記事を参考にしてください。
あとがき
なんとかWindows11にできそうでよかったです。
もし、古いCPUを使用しているのであれば、そのままWindows10で使用し、アップデートが来たらアップデートしてサポートが切れる2025年10月まで使い尽くすのが無難でしょう。
買い替えを検討しているのであれば、第12世代CPUが一番オススメです。値段が安いですし、13、14世代とそれほど性能差はないのと、さらに新しい「Core Ultra」は値段が高すぎますしね。



コメント