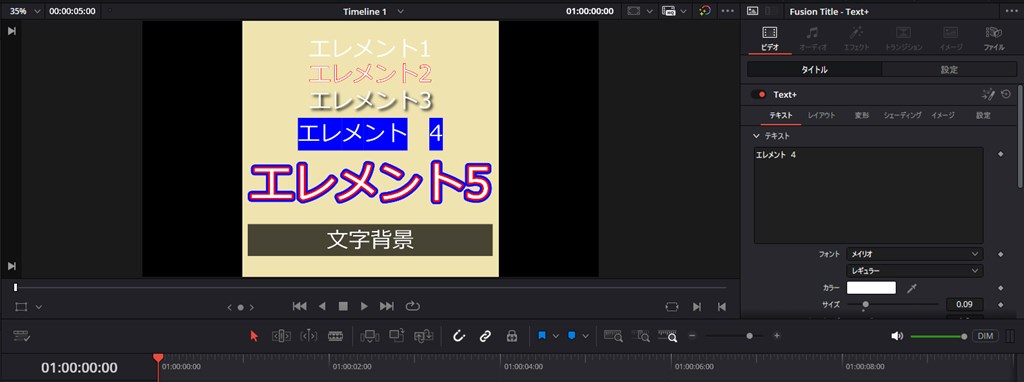
「DaVinci Resolve 19」で入れる文字を縁取りする方法も含め、文字(テキスト)の入れ方から文字を装飾する方法をまとめておきます。
文字を入れる方法
エディットを選ぼう
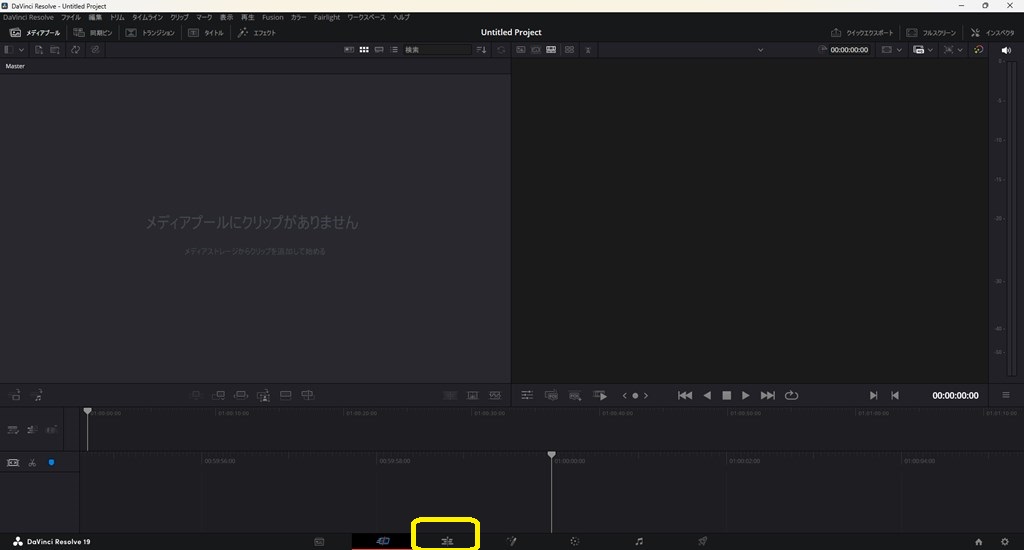
起動したときには「カット」ページが開いているので、隣りの「エディット」ページを選択します。
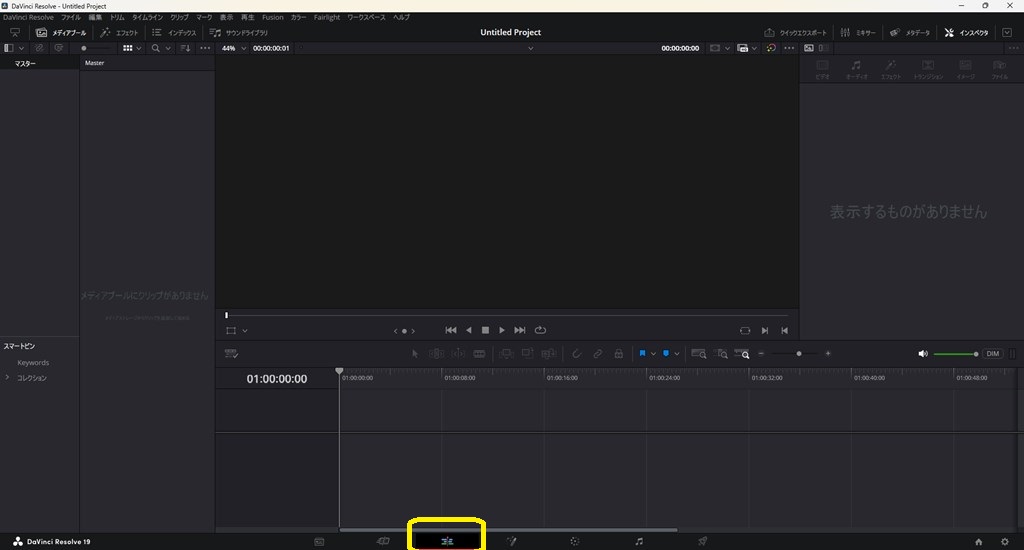
3つ目のページです。
「テキスト+」を持ってくる
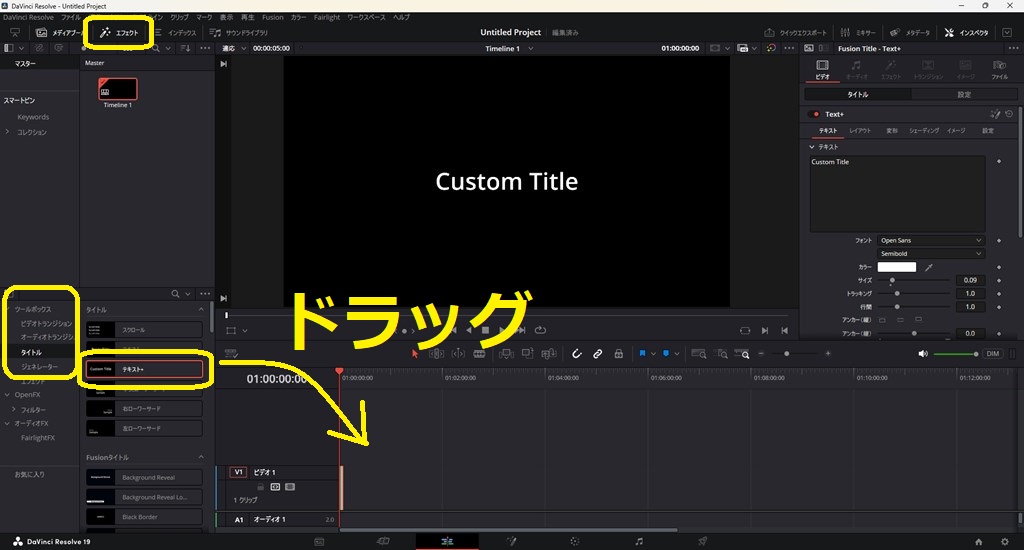
動画や画像は「メディアプール」に入れるのですが、テキストなどはその隣りの「エフェクト」をクリックします。
ツールボックスの中にある「タイトル」の中に、「テキスト+」を見つけ、編集するところにドラッグ(クリックしたままマウスを動かす)します。
持ってきたら、テキストが編集できるようになります。
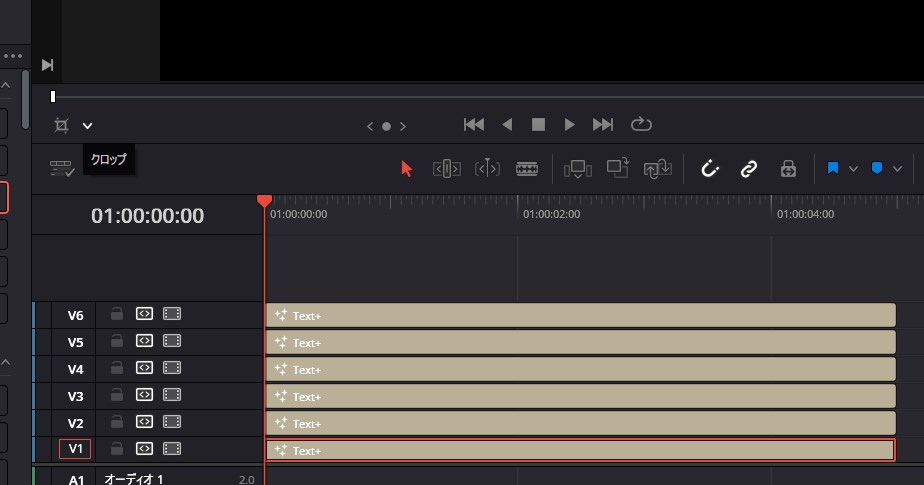
わかりやすいようにいっぱい持ってきました。
縦軸がその時間に表示されるものなので、縦に揃えることでその時間に同時に表示されます。
文字の装飾方法
「テキスト」で、文字を選ぶ
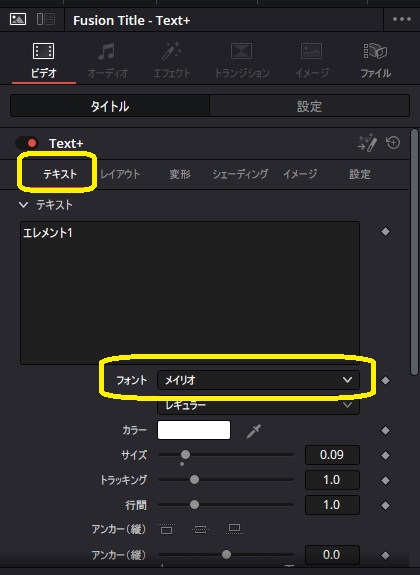
右上に文字の編集画面が出てきます。ここで、表示したい文字を入力できます。
日本語を入力したときに表示されないのは、フォントが日本語に対応していないからです。「MSゴシック」「メイリオ」など日本語っぽいものを選ぶといいでしょう。
「レイアウト」で、位置調節
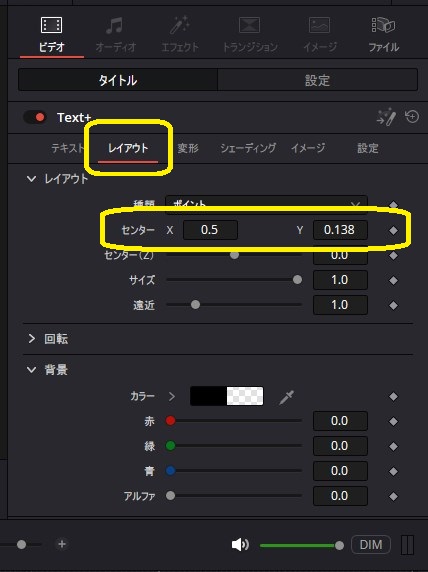
レイアウトで、位置調節できます。
Xで横方向、Yで縦方向に動かせます。数字を入力してもいいですが、数字を左右にドラッグすることで動かすことも可能です。
また、先頭にある「センター」をダブルクリックすることで、デフォルト状態に戻すことができます。
変形はあまり使わない
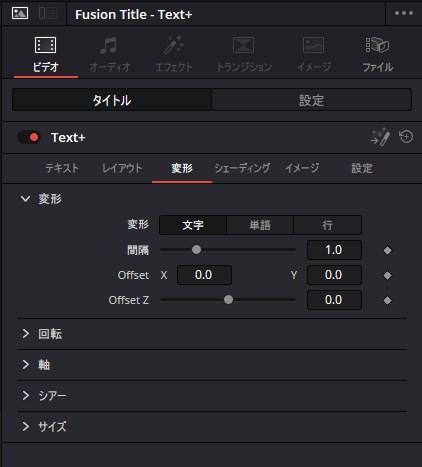
変形では、文字の間隔を広げたり、回転させたり、倒したりすることができます。
ただ、ほとんど使わないと思います。
「シェーディング」で、縁取りなど
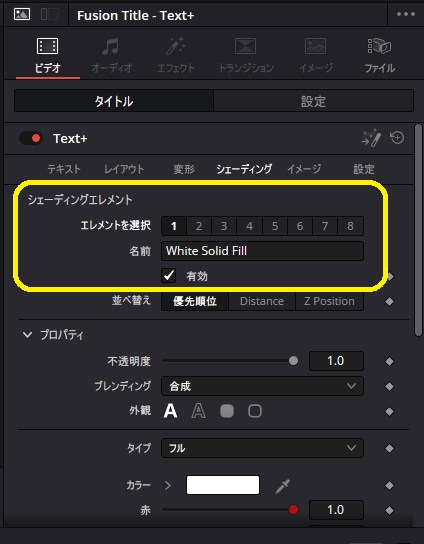
シェーディングは日本語で「陰影、濃淡」という意味があり、それらの装飾をここでできます。
自分で設定しなくても、ある程度のことは設定してくれてます。
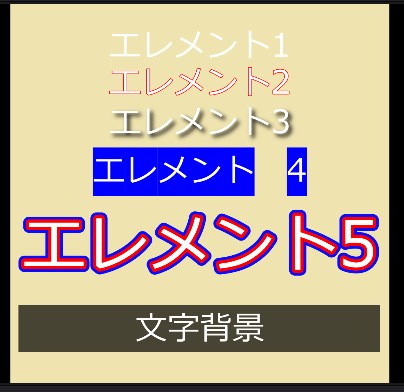
エレメントが1~8まであり、1~4までは初期設定してくれてます。
- White Solid Fill(これは必ず有効にする)
- Red Outline(赤の縁取り)
- Black Shadow(黒の影)
- Blue Border(背景)使わない
- 自由
- 自由
- 自由
- 自由
5~8が自由になっているのは、同じエレメントを重ねるためにあります。(縁取りに縁取りを重ねるなど。)
全部使うこともできますが、そこまで使わないですね。特にエレメント4の「Blue Border」は、文字に背景がつくのですが、文字間隔が空くと背景が切れてしまうためほとんど使わないと思います。
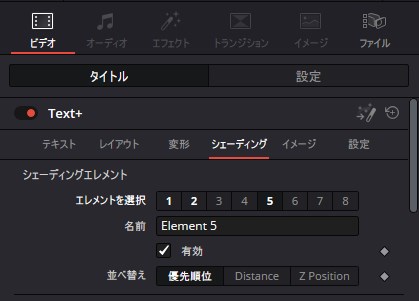
ちなみに有効にすると、数字が白くなります。
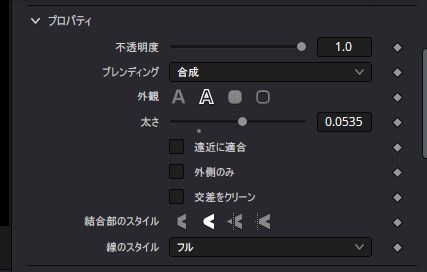
さて、縁取りの太さは「プロパティ」の太さで変えることができます。
色はその下の方にある「カラー」で選ぶことができ、透明度は「アルファ」の数字を「0」に近づけるほど透明になる感じです。
イメージ、設定は使わない
イメージと設定は使わないというか使い方がわかりません。
使わなくても大丈夫なので問題ないでしょう。
文字背景の付け方
「DaVinci Resolve 18」を使用していないのでわかりませんが、過去のバージョンからやり方が変わっていたので、文字背景の付け方をまとめておきます。
文字背景を付けたいテキストを選択
文字背景を付けたい「テキスト+」を選択します。
編集部分が赤色で覆われたら選択できてます。
タイムラインの左下の枠からクロップを選ぶ
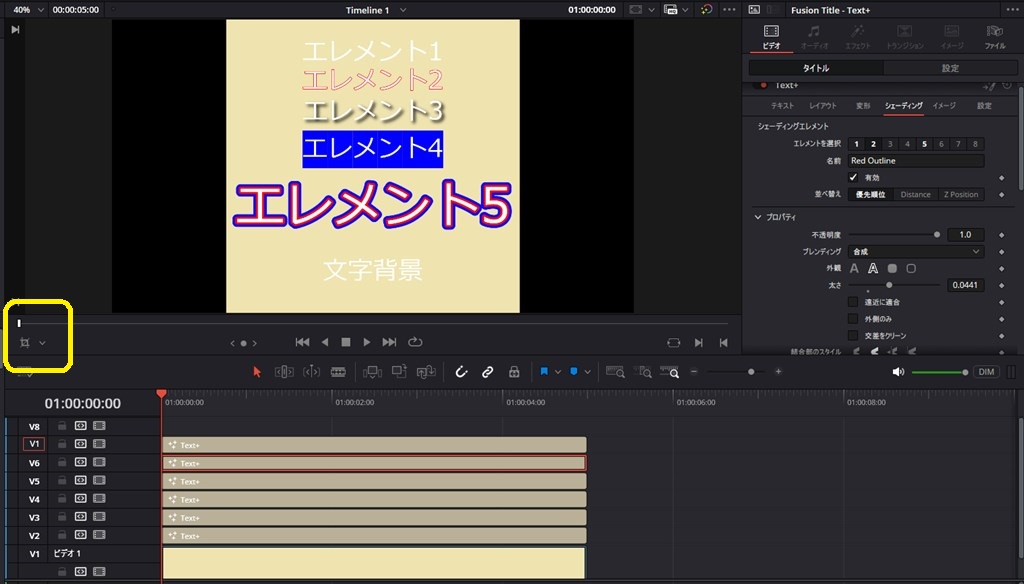
タイムラインの左下に枠が重なっているマークがあるので、そこを開きます。
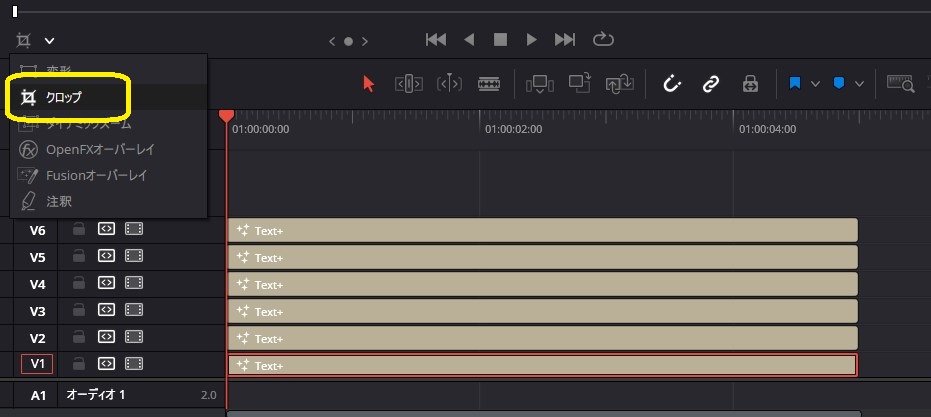
そこにある「クロップ」を選択します。
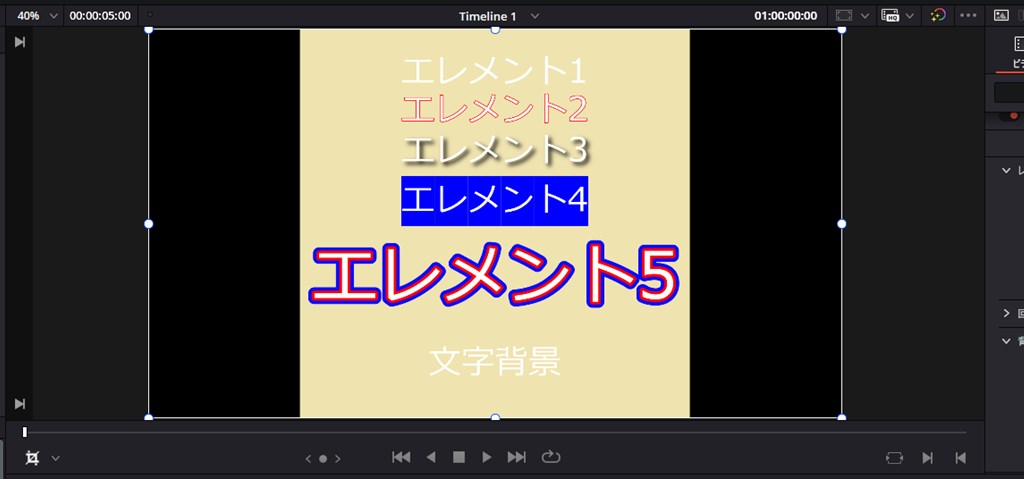
するとタイムラインが枠で覆われます。この枠内に選択したテキストを表示させるというわけです。
枠を縮める
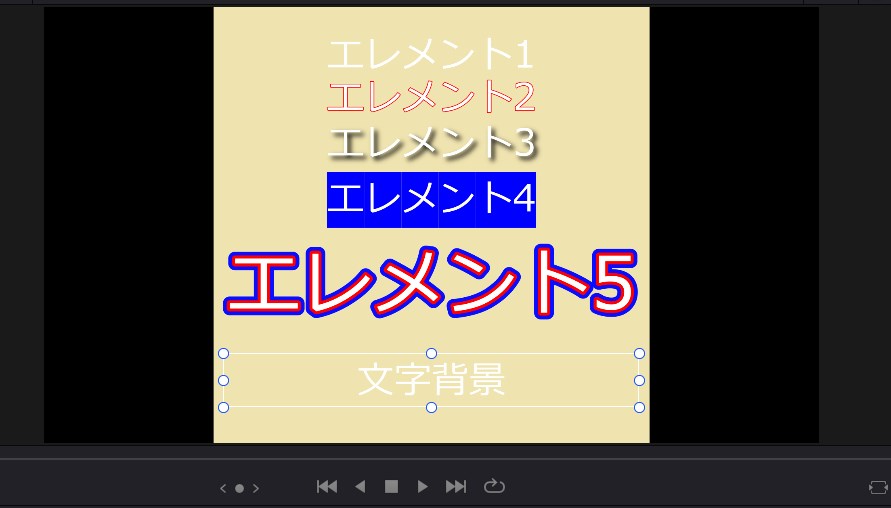
この枠を縮めていき、文字背景にしたいサイズにします。
色を選んでアルファを調節
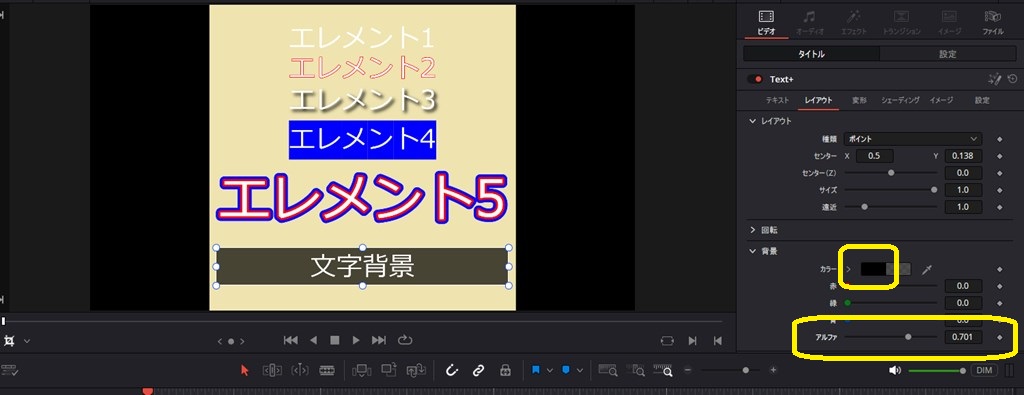
「レイアウト」で編集していきます。
「背景」→「カラー」の横にある色部分をクリックすると、直感的に色を選ぶことができます。ただ、大体黒色を選ぶと思うので、下にある赤緑青をすべて「0」にしましょう。
その後、「アルファ」の数字を「1」に近づけることで背景に選んだ色が付きます。
あとがき
慣れてくると以前よりも使いやすくなっている感じがします。
ただ、以前のバージョンだとタイムライン上で位置調整できたので、そこがちょっとなという感じです。

コメント