「OKN Wi-Fi 6 PCIe 無線LANカード 2974Mbps 内蔵Intel AX200 」を購入したので、取り付け方をまとめておきます。
OKN Wi-Fi 6 PCIe 無線LANカード 内蔵Intel AX200 の取り付け方
中身を確認しよう

中身は8個です。
- 取り付け説明書
- プラスドライバー
- Bluetooth Cable
- ドライバーCD
- 本体
- アンテナ
- Low Profile Bracket(使わない)
- 固定ネジ(使わない)
取り付け部分の古いものにも対応するようにアダプターのようなものが付属していますが使わない人は使わないです。
また、取り付け説明書には日本語で書かれているのでそれを見れば大丈夫です。
Bluetooth ケーブルを接続しよう
マザーボードに挿す前に、Bluetoothケーブルを本体に挿しておきましょう。
マザーボードに取り付けよう

マザーボードの「PCI Express x1」の部分に突き刺しましょう。
試してはないですが、「PCIEスロットx1、x4、x8、x16の全てをサポート」しているようなのでグラフィックボードの長い部分にも取り付けることができるみたいです。
Bluetoothケーブルをマザーボードに接続しよう
挿す向きに気をつけて(ピンが1つ欠けている部分を間違えないように)マザーボードに取り付けます。
場所はマザーボードによって違うと思いますが、形が決まっているため、間違うことはないと思います。ささるところに挿しましょう。
ケースに固定しよう
ケースにネジで固定しておきましょう。
固定しないとグラグラして故障の原因になってしまいます。
アンテナを取り付けよう

ケース後ろ側に出ている部分にアンテナを取り付けましょう。
根本を持って回していかないときちんと取り付けることができないので注意です。
ドライバーCDを読み込もう
ドライバーCDから、パソコンにドライバーをインストールします。
CDのサイズが小さいですが、CDを入れるところの内側にピッタリはまるので、特別な読み込み用の光学ドライブを準備する必要はありません。
また、光学ドライブがない場合は、中のデータをUSBに移して、そこから読み込んでも大丈夫でした。
Wi-Fiのパスワードを設定しよう
ドライバーがインストールできれば、あとはWi-Fiのパスワードを設定するだけです。
右下の方に、波状の見慣れたWi-Fiマークが出てくるのでそこから設定しましょう。
Bluetoothも設定できるようになる
この「無線LANカード」を取り付けると、Bluetoothが使用できるようになります。
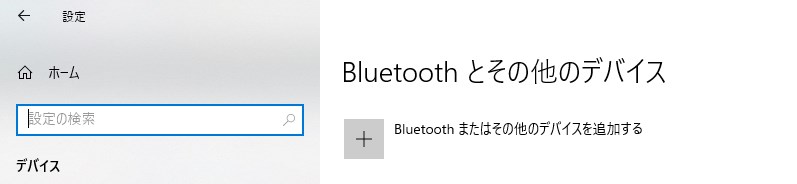
「スタート」→「設定」→「デバイス」→「Bluetooth またはその他のデバイスを追加する」からBluetooth機器をパソコンに登録しましょう。
Bluetoothのヘッドホンやイヤホンが使えるようになるので便利です。
あとがき
youtubeのサムネイルが表示されない問題が出ていたので心配でしたが、問題なく表示されました。やはり受信機側の問題のようですね。
Wi-Fiの速さは問題なく、配線がへってパソコン周りがスッキリしたので買って正解でした。
追記:初めて組み立てる場合は、ネット接続の設定がまだなのでめんどくさいです。一旦設定をスキップしてからデスクトップが表示されるとこまで設定し、後ほどマイクロソフトアカウントでログインするか、この機械を使用せず有線LANで接続してマイクロソフトアカウントでログインし、後ほどこの機械の設定をするかの2択になります。まずは完成させて、後ほど無線LANカードを導入するのが無難ですね。
追記:値段が上がっているみたいなのでこれから購入するのであればAX210の方がおすすめです。












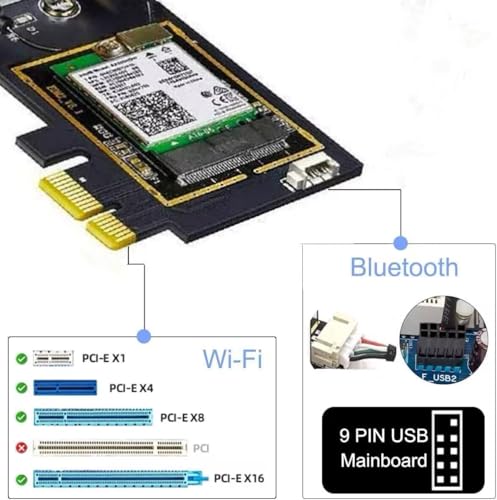











コメント