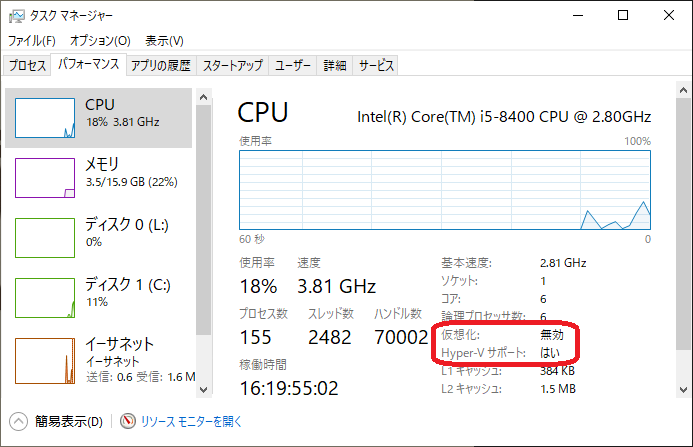
「BlueStacks 4」を64bitにする場合は、CPUのバーチャライゼーション「仮想化」を有効にする必要があります。
ここでは、仮想化を有効にする方法を解説します。
仮想化が無効になっているか確認しておこう
タスクマネージャーを起動し、仮想化が無効になっているか確認します。
タスクマネージャーの起動の仕方は以下の通りです。
- Ctrl+shift+escで、「タスクマネージャー」を一発起動
- Ctrl+alt+deleteで、「タスクマネージャー」を選択
- 下のタスクバーを右クリックで、「タスクマネージャー」を選択
この3つのうちどれか1つで起動しましょう。
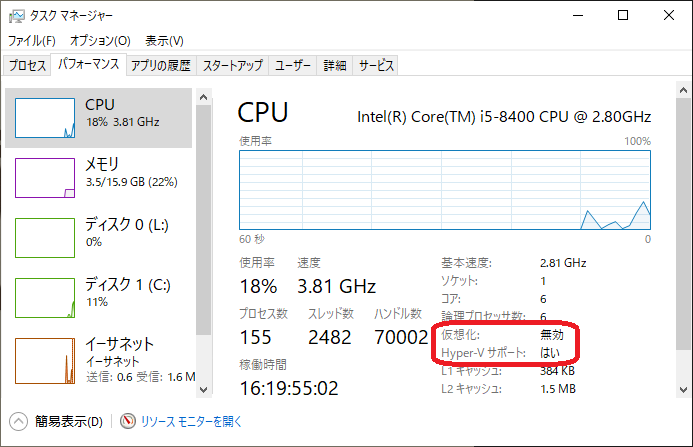
「パフォーマンス」の中の「CPU」で確認できます。
- 仮想化:無効
- Hyper-V サポート:はい
仮想化が「無効」になっているので、「有効」にする必要があります。
「BlueStacks 4」を64bitでプレイする場合は、「Hyper-V サポート」も無効にする必要があるのですが、仮想化を「有効」にすると、自動的に「Hyper-V サポート」が無効になったので、気にしなくて良いでしょう。
仮想化を「有効」にする方法
ASUSのマザーボードの方法を載せておきます。マザーボードが違えば多少方法が変わってくるので注意しましょう。
BIOS画面を開こう
パソコンを再起動し、F2を押しっぱなしにすることで、BIOS画面に行くことができます。
Advanced Modeへ行こう
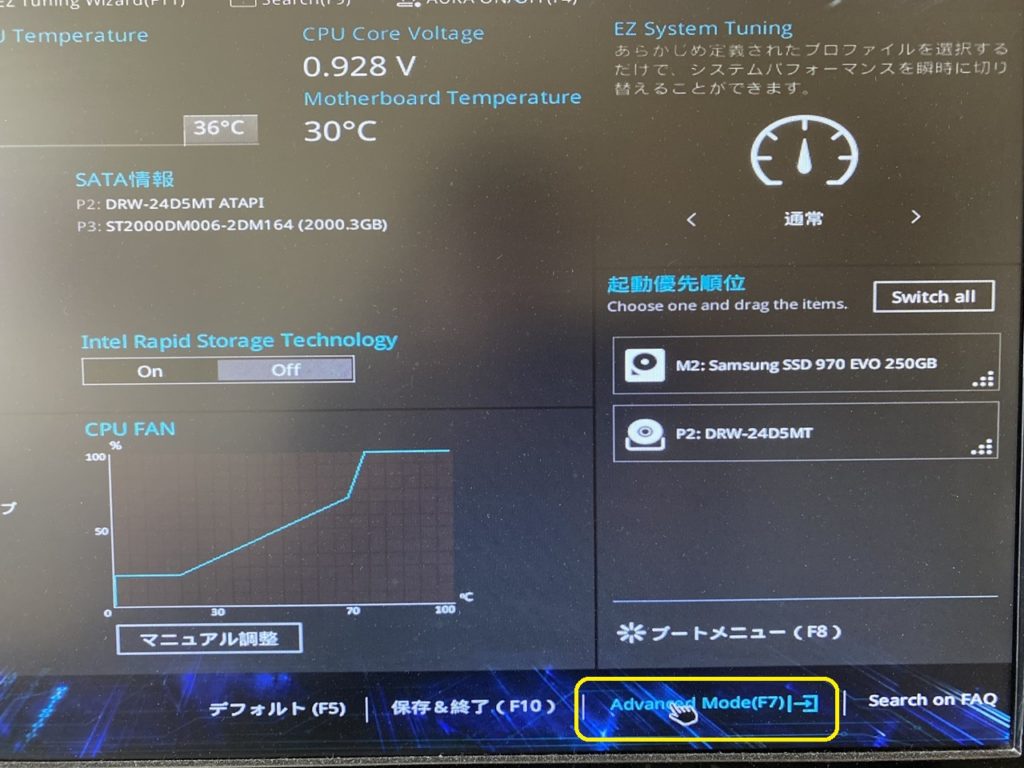
右下の方にある「Advanced Mode」へ行きましょう。
「詳細」→「CPU設定」へ行こう
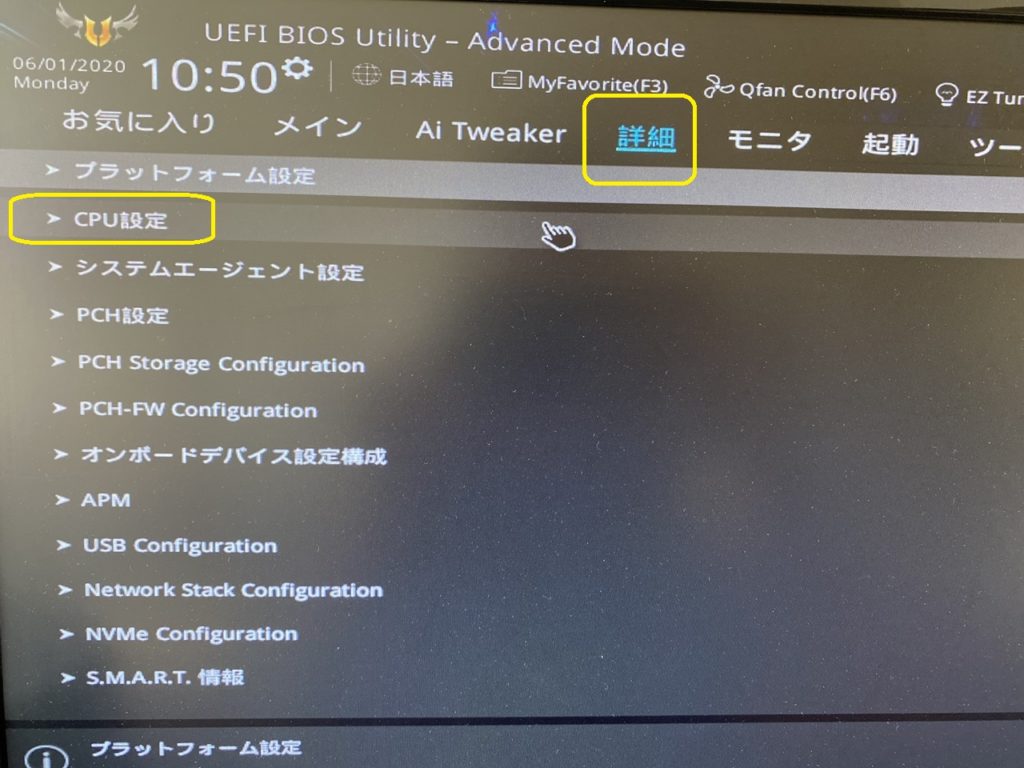
「詳細」→「CPU設定」へ行きましょう。
「Intel(VMX) Virtualization Technology」を有効にしよう
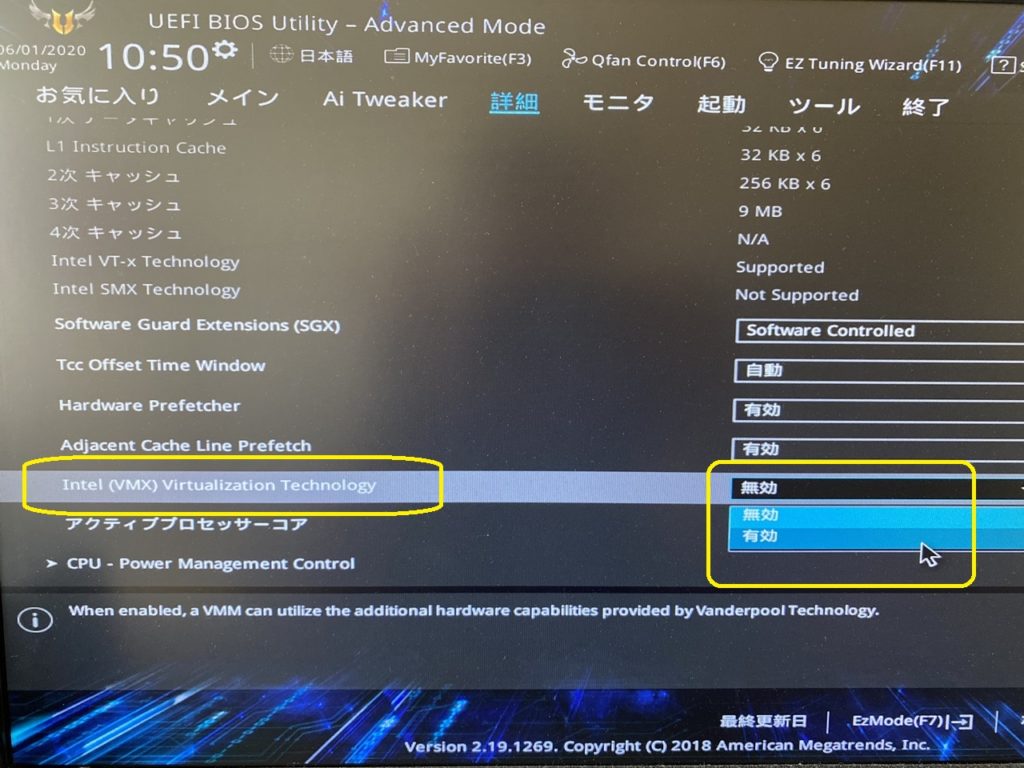
「CPU設定」の中を下の方へスクロールしていくと、「Intel(VMX) Virtualization Technology」というものがあるので、それを有効にします。
設定を保存しよう
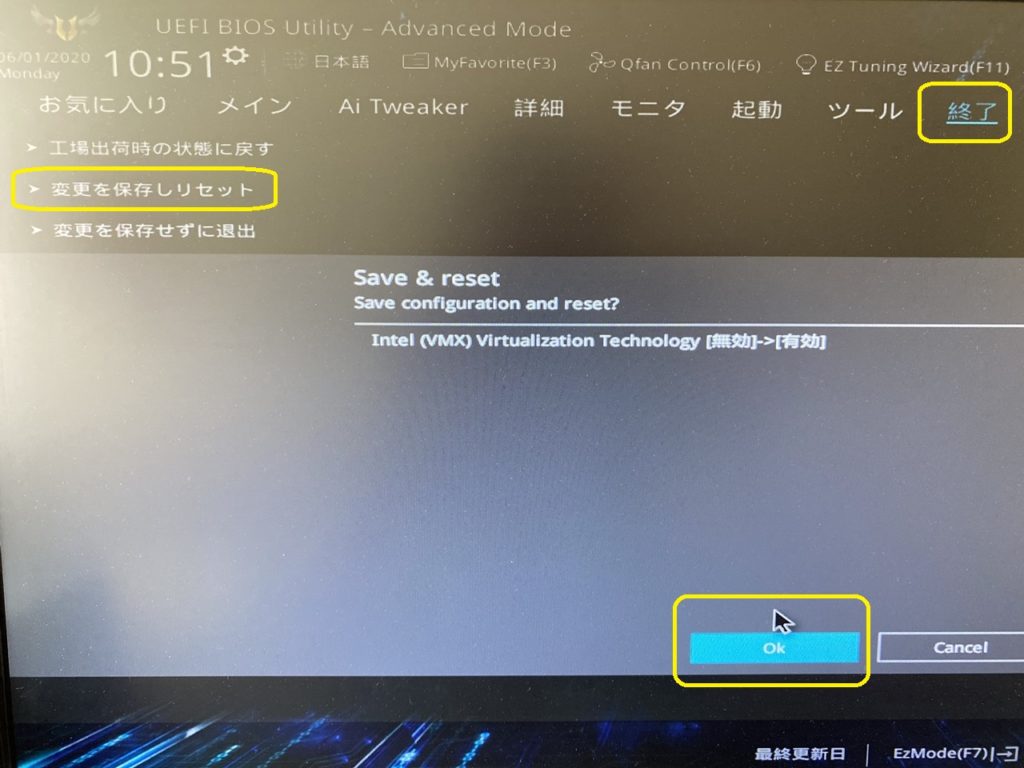
「終了」→「変更を保存しリセット」→「OK」で、変更を保存して終了することができます。
仮想化が有効になっているか確認しよう
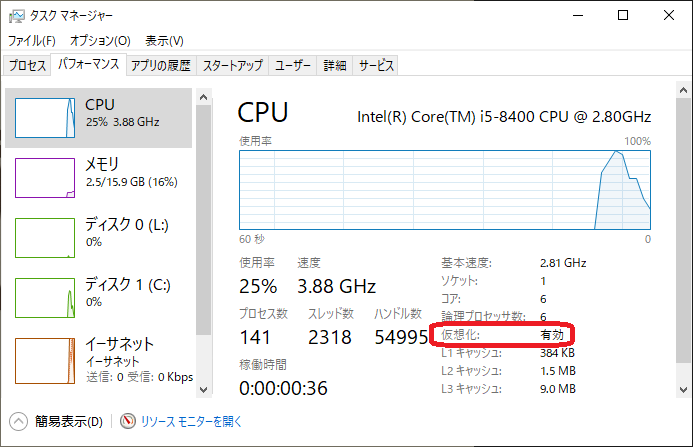
仮想化が有効になっているかをタスクマネージャーで確認しておきましょう。
あとがき
設定は少しややこしいですが、これで「BlueStacks 4」を快適に使用できます。
パソコンでスマホのアプリができるようになるのは便利ですね。

コメント
このサイトの通りのやり方で仮想化を有効にしたのですが、ネットワークに繋がらなくなってしまいました。なにか必要なソフトなどがあったのでしょうか?
必要なソフトは何もないですね。
ネットワークに関係するようなことは何もないハズなので、ルーターの電源を引っこ抜いてから差し直してみたり、パソコンを再起動してみたりすると直るかもしれません。