
知り合いから、「DELLのノートパソコン「inspiron 15 gaming 7567」の性能を上げ、さらに自宅にあるPCをリモートで操作したい」という依頼を受け、Windows10 HomeからProへと変更するついでにSSDに換装することにしました。
手順をまとめておきます。
SSDに換装する方法
写真を取り忘れていたのであしからず。
裏面のネジを外そう

「inspiron 15 gaming 7567」の裏面のネジは1つだけなのでそれを外します。
ネジを裏蓋から外すことができないので、完全に外れたなと思ったら蓋を外しにかかりましょう。
裏蓋を外そう

裏蓋はネジで固定しているのではなく、ピンで固定されているので慎重に外していきます。
左下から右側を外していき、徐々に外すところを広げていきます。印がついているところ以外にもたくさんのピンがあるため、時間がかかります。

使用した道具は、「TREKOO 精密ドライバーセット」の中にある三角形の道具です。
ただ、固いところがいくつもあったので、多少の傷を了承してもらいマイナスドライバーを使用しました。
裏蓋を外すのが難しく、ここにかなり時間がかかりました。
OS用のSSDを換装しよう

OS用のSSDを換装します。
「inspiron 15 gaming 7567」のOS用のSSDは、M.2 SSDの 2280 なので、「Samsung 970 EVO Plus 250GB PCIe NVMe M.2 (2280)」を取り付けました。
OS用でそれほど容量が必要ないため、250GBのものを取り付けました。
ネジを外して差し込み、ネジをつければ終了です。
HDDを取り外そう
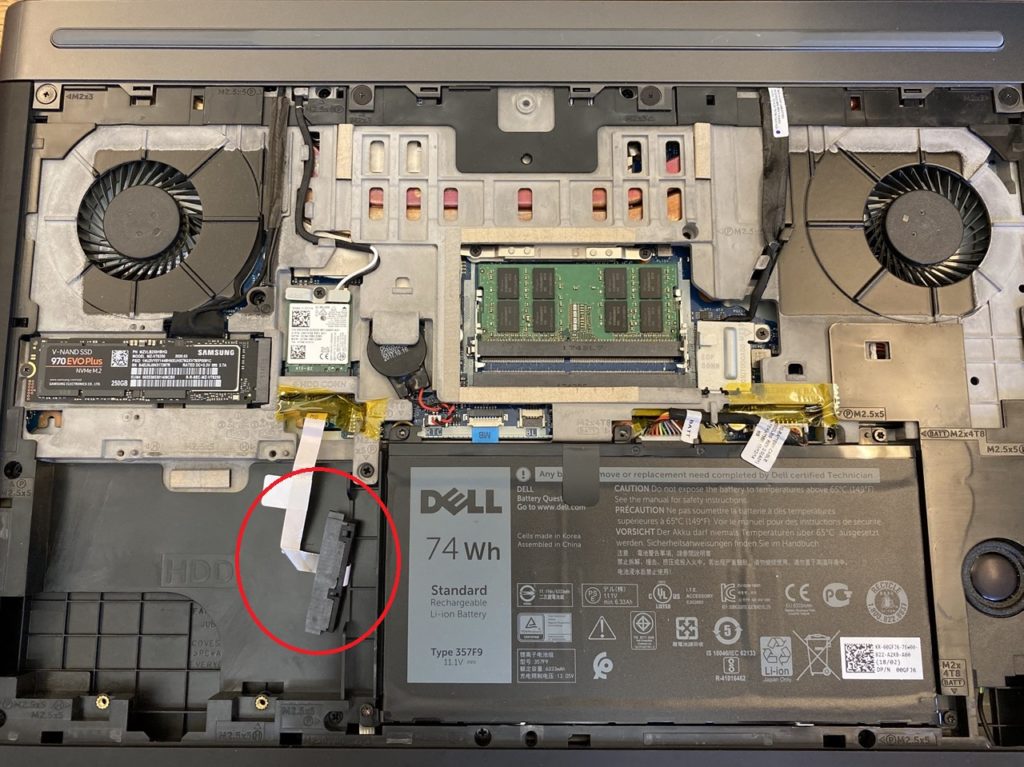
HDDを取り外します。
本体についているネジを4箇所と、HDDの左右についているアダプターに2箇所ずつネジが付いているので全て外します。
本体とは、写真の印のように、軟弱なテープのようなもので付いているので、破らないように慎重に外しましょう。
SSDを取り付ける前にOSをインストールする必要があるため、取り外したままにしておきます。両方取り付けているとOSのインストールがややこしくなるためです。
OSをインストールしよう
OSをインストールし直します。裏蓋は完全にはめずにうまいこと上に重ねひっくり返して操作しましょう。
手順に沿って行けばそれほど難しくはないです。
マイクロソフトアカウントとパスワードは準備しておきましょう。
今回は自宅用のパソコンも組み立てたので、ややこしくないようにOSを新たに購入しています。ノートパソコンのみをProにアップデートする場合は、クレジットカードでマイクロソフトからアップデートする用のものを購入すると一万円ほど安く買えたはずです。
SSDをつけよう
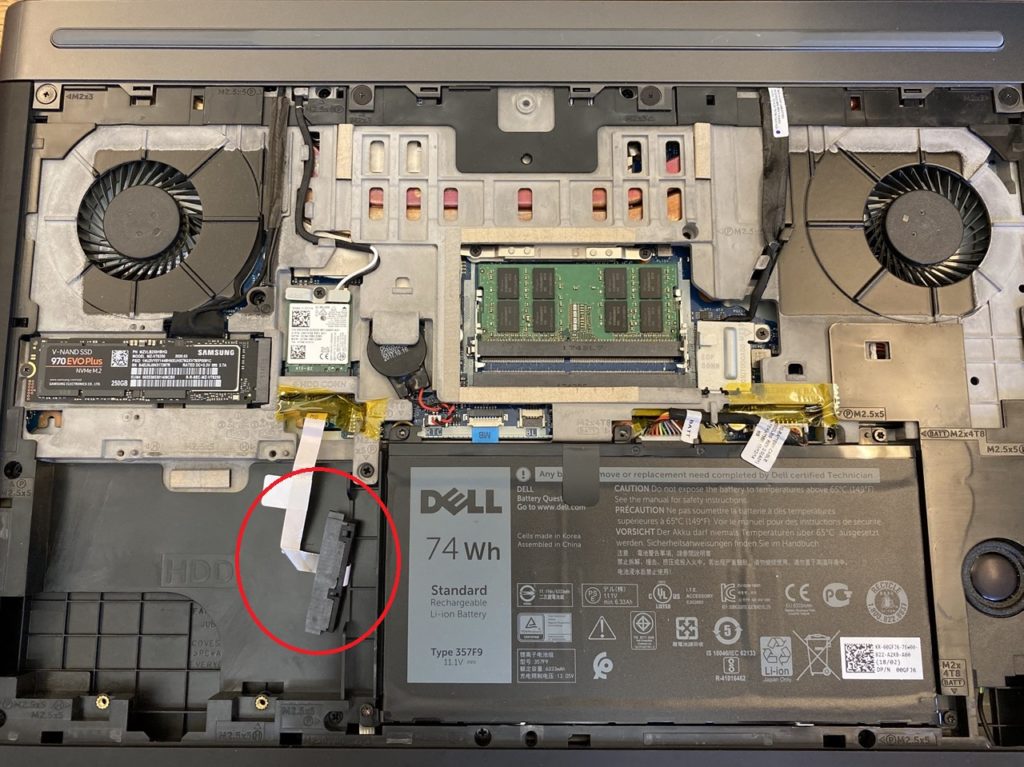
先程外していた部分にSSDを差し込み、元々あったように固定します。
元々あったHDDが1TBだったので、1TBのSSDを装着しました。
その後、再び裏蓋をしてしまわずにひっくり返してパソコンを起動し、SSDをフォーマットしましょう。
SSDをフォーマットして使えるようにしよう
「スタートメニュー」→「Windows管理ツール」→「コンピューターの管理」→「記憶域」→「ディスクの管理」からフォーマットして使用できるようにします。
「未割り当て」という部分を右クリックして「新しいシンプルボリューム」を選択して「次へ」を押していきましょう。
途中でパーティション形式を「MBR」「GPT」と選択するところがありますが、64bit版であれば「GPT」にしておけば間違いがないです。以後容量の大きいHDDやSSDに変更する場合に対応することができます。
上手く行っていれば裏蓋を閉めよう
Windowsのインストールが上手くいき、SSDも読み込んでいるなら完了です。
裏蓋をはめて行き、ネジで固定して終了です。
あとがき
これでかなりのスピードアップに繋がりました。
知り合いもノートパソコンの起動速度やソフトの起動速度や処理が早くなったと満足のようで一安心です。
また、今回はSSDやHDDをすべて交換したため中のデータは全部消えました。
もしデータを残したままで、M.2 SSDのクローンを作りたいのであれば、専用の変換器具を購入するか、必要なデータは外付けのハードディスクなどに保存しておきましょう。

















コメント