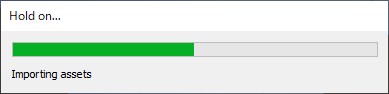
unityでC#スクリプトを編集するのに「Visual Studio Community 2019」を使用していたのですが、やたらと重く「Hold on…」が頻繁に出てるくので、「terapad」を使用することにしました。
ここでは、「terapad」の初期設定とunityへの反映の仕方をまとめておきます。
unityにterapadを導入するときの手順
terapadをインストールしよう
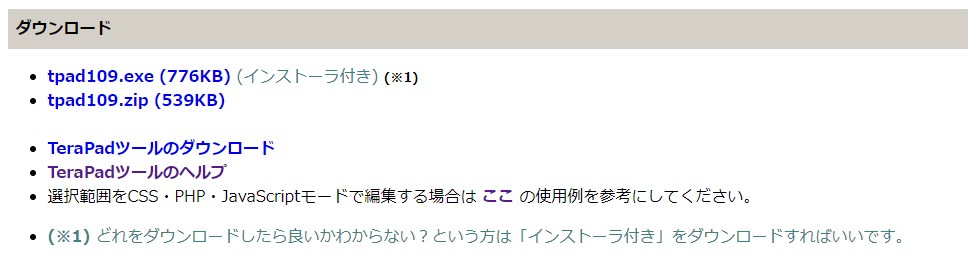
terapad(インストーラ付き)を公式サイトからダウンロードした後、パソコンにインストールします。
unityを起動しよう
unityを起動して、プログラムを開きます。
編集から環境設定へ行こう
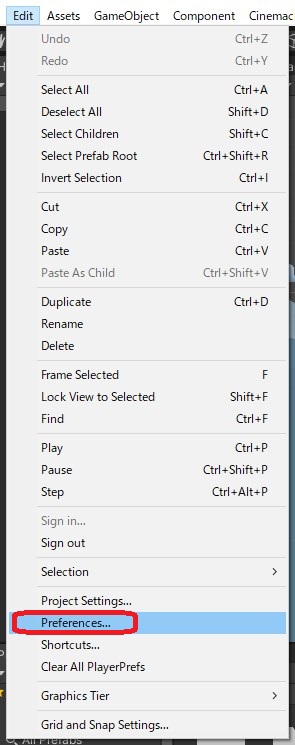
英語のままであれば「Edit→Preferences…」を開きます。
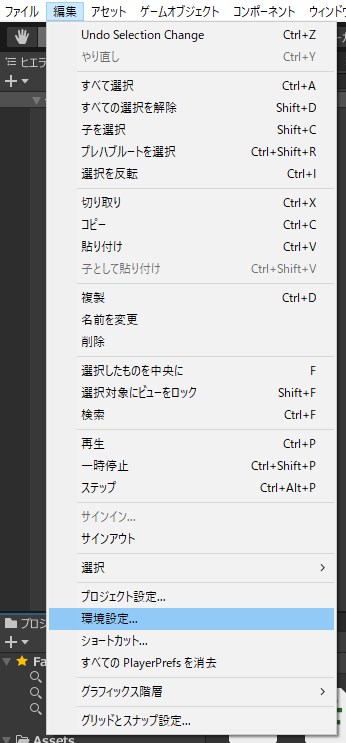
日本語であれば、「編集→環境設定…」を開きましょう。
ブラウズからterapadを開こう
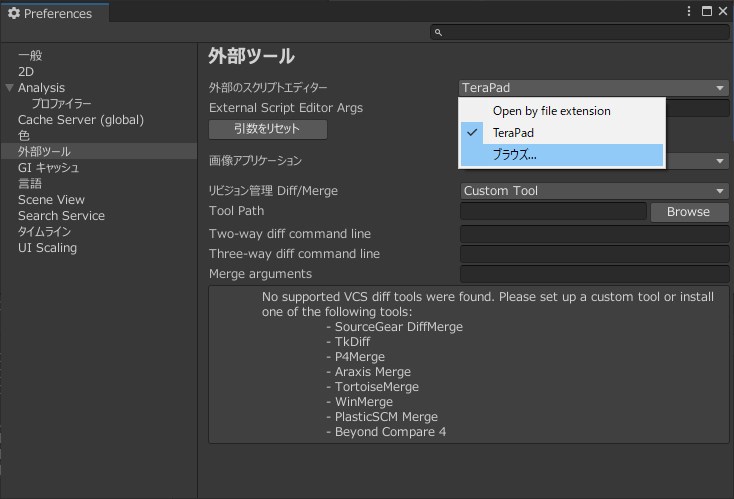
外部ツール(External Tools)から外部のスクリプトエディターの中をTeraPadに設定すれば導入完了です。
初めはTeraPadという項目がないため、「ブラウズ…」から先程インストールしてできたフォルダ「tpad109」の中にある「TeraPad.exe」を開けば大丈夫です。
これで、unityのスクリプトを編集する時に「terapad」が起動するようになります。
terapadの初期設定をしよう
表示からオプションを開こう
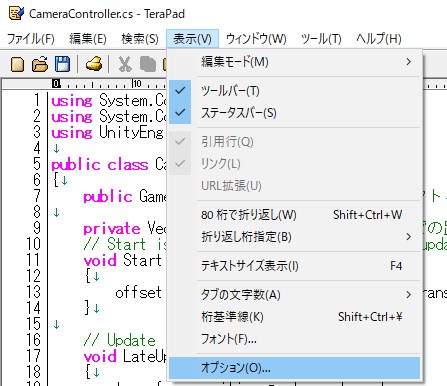
terapadを起動します。スクリプトを開いても大丈夫です。
「表示」の一番下にある「オプション」を開きます。
ウインドウの設定をしよう
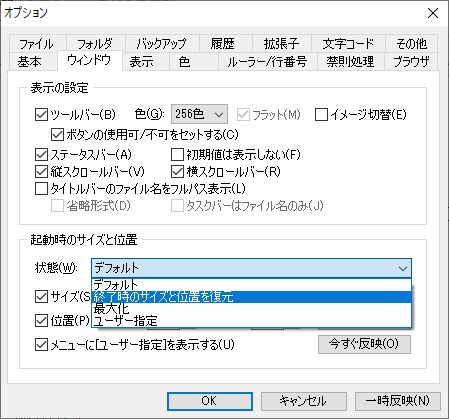
ウインドウのタブをクリックします。
その中にある「起動時のサイズと位置」の状態を「終了時のサイズと位置を復元」に設定しましょう。
そうすると、自分の使っているサイズのまま使用することが出来ます。これがデフォルトのままだと幅が広すぎて使い勝手が悪いです。
C拡張子に「*.cs;」を付けよう
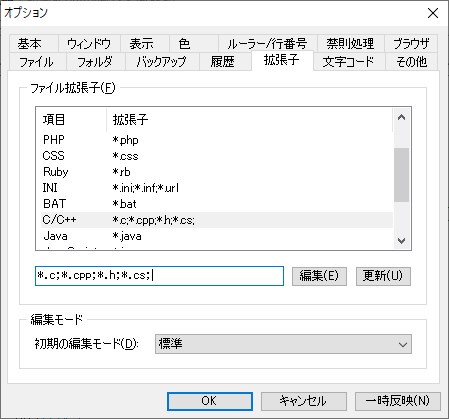
拡張子のタブをクリックします。
スクロールして「C/C++」と書かれている部分を押して「編集」をクリックし「 *.cs; 」を付け足して「更新」を押し、「OK」で反映させます。
色設定を保存しよう
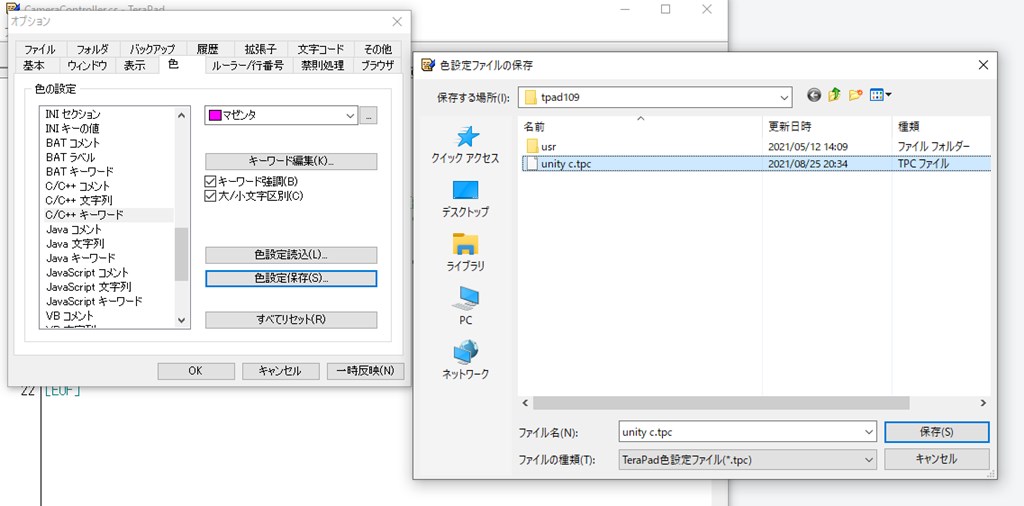
そのままだと黒字の太字になってしまうため、色のタブを開き、色を変更します。
スクロールして「C/C++ キーワード」をクリックし、色を「マゼンタ」に変更します。そのままだと反映されないので、「色設定保存」で「terapad」があるフォルダの中に保存しておきましょう。名前は何でもいいです。
キーワードを追加しておこう
そのままでもいい感じなのですが、「C#」には「C/C++」では使用されていないキーワードがあるみたいなので「キーワードの編集」からキーワードを追加しておきます。
追加するキーワードはやたらとあり、被りも多いのですが比較して被り以外のものを探すのがめんどくさいため、そのまま最後の行から追記しましょう。重複しても大丈夫でした。
追加するキーワードは、以下のサイトの方がまとめてくれているのでありがたくコピペさせてもらいました。
設定終了
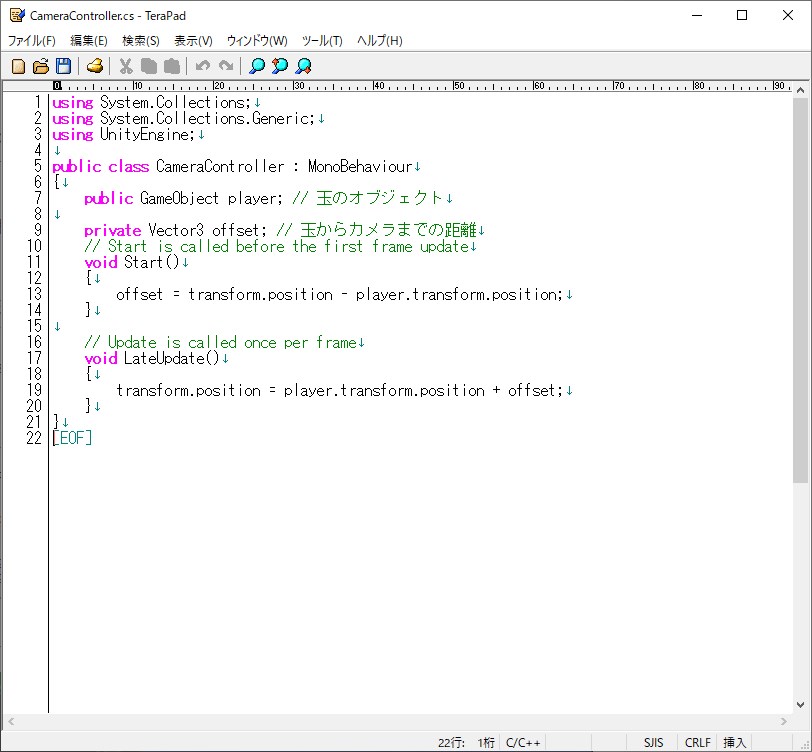
完全な白黒から結構わかりやすい感じになりました。
ここにあるスクリプトは、以下のサイトから引用してます。
あとがき
「Visual Studio Community 2019」 を使用すれば、予測変換をしてくれるといった便利な機能が多いのですが、自分はコピペしてちょこちょこ編集するぐらいなので、「terapad」で十分かなと思います。
何より軽いし、瞬時に開くのでストレスフリーです。
あまり性能の高いとは言えないパソコンにもオススメですね。

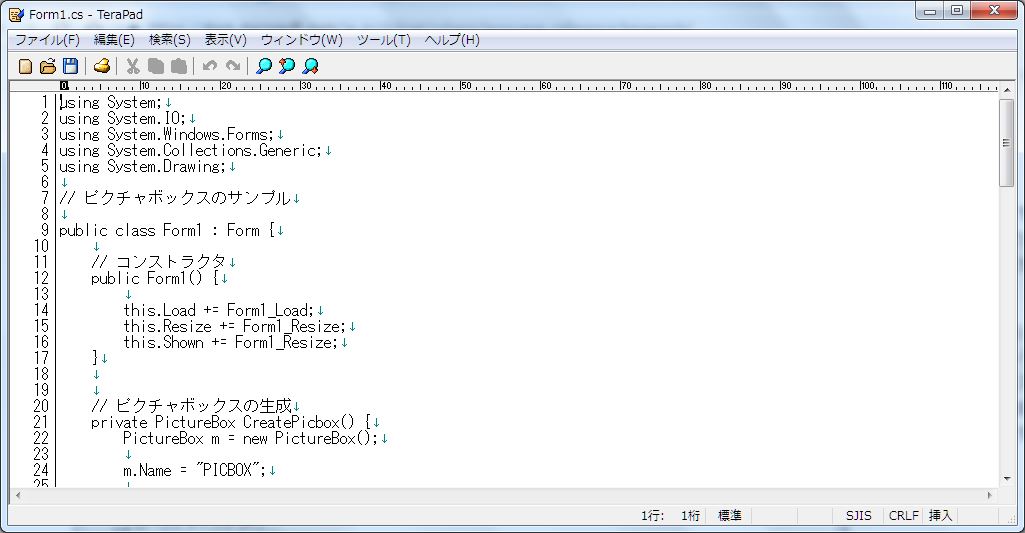
コメント