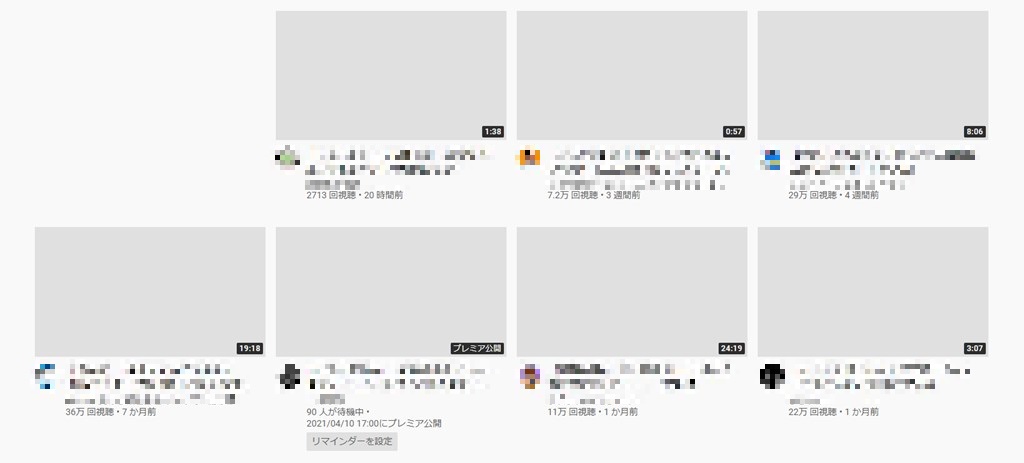
2021年当時に、youtubeのサムネイルが表示されなくなったときは、Wi-Fiルーターから2.4GHzの方に接続していたことが原因で、5GHzの方に変更すると表示されるようになりました。
ただ、それ以降もちょくちょく表示されないことがあって根本的な解決になっておらず、どうしたらいいかなと思っていたのですが、DNSサーバーをパブリックDNSに接続するようにすると解決できるというのが出てきたのでやってみました。
YouTubeをパソコンで見るときに下にスクロールしたときのサムネイルの表示速度が上がったので、けっこういい感じですね。
やり方をまとめておきます。
ネットワーク環境
私のネットワーク環境は、以下のようになってます。
- ピカラ
- Wi-Fiルーター:バッファローAX6000
- CPU:Core i7 12700K
- メモリ:64GB
- 内蔵Wi-Fi:AX210 160MHz
これだけスペックを上げてもYouTubeのサムネイルやインターネットで検索したときの画像が表示されないことがあるので、パソコンのスペック側が影響しているわけではないでしょう。
Google Public DNS に接続する方法
設定を開こう
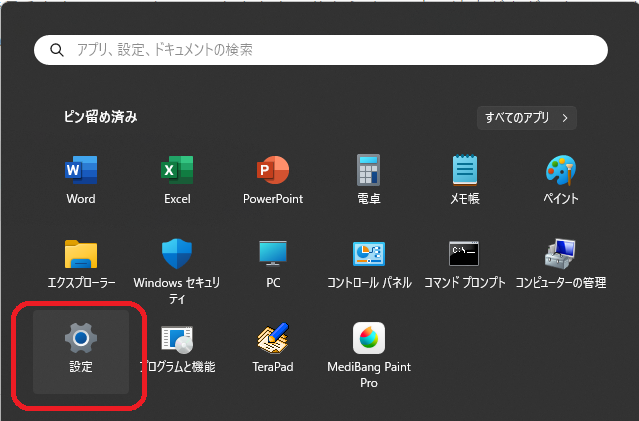
Windowsマーク(スタート)を押して、設定を開きましょう。
ネットワークの詳細設定を開こう
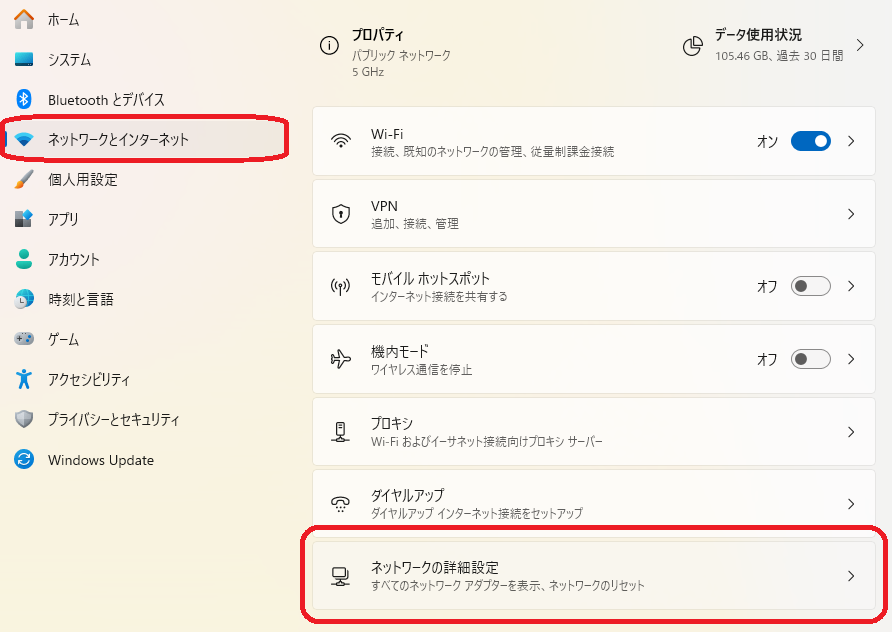
「ネットワークとインターネット」→「ネットワークの詳細設定」と開いていきましょう。
接続している方を開こう
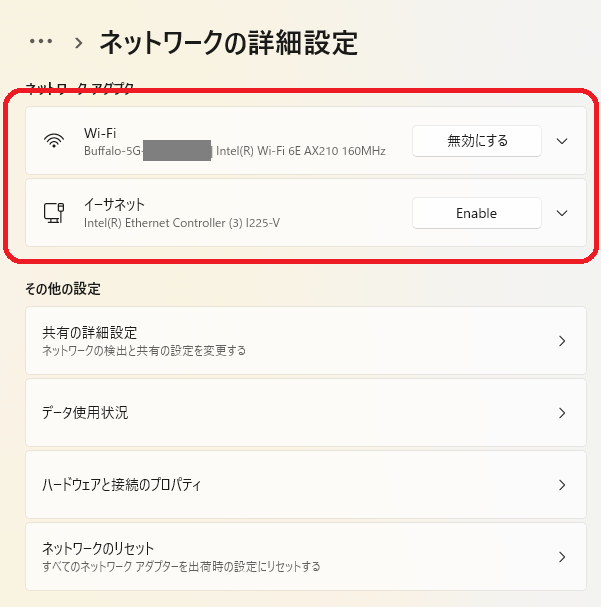
パソコンが接続している方を選びましょう。
- 無線LAN接続:Wi-Fi
- 有線LAN接続:イーサネット
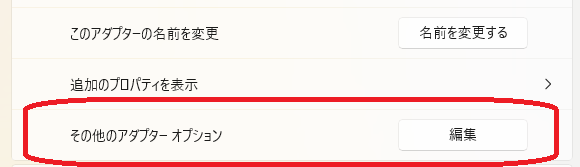
開いたところに出てくる「その他のアダプターオプション」の「編集」を開きましょう。
IPv4を編集しよう
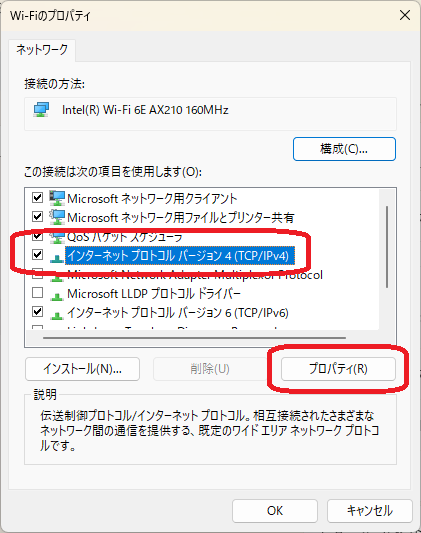
「インターネット プロトコル バージョン 4(TCP/IPv4)」を選んで、プロパティを開きましょう。
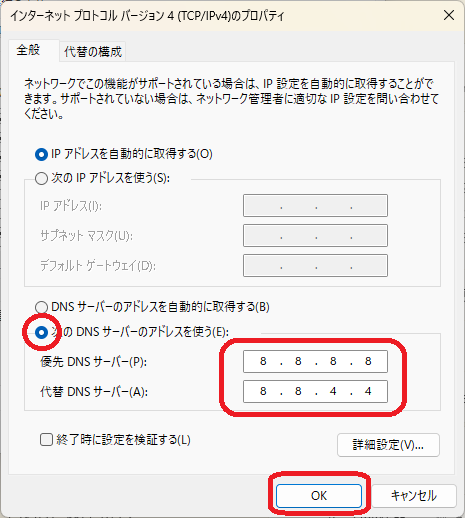
「次のDNSサーバーのアドレスを使う」を選択し、サーバーを打ち込みます。
- 優先DNSサーバー(P):8.8.8.8
- 代替DNSサーバー(A):8.8.4.4
数字を打ち込んだら「OK」を押しましょう。
IPv6を編集しよう
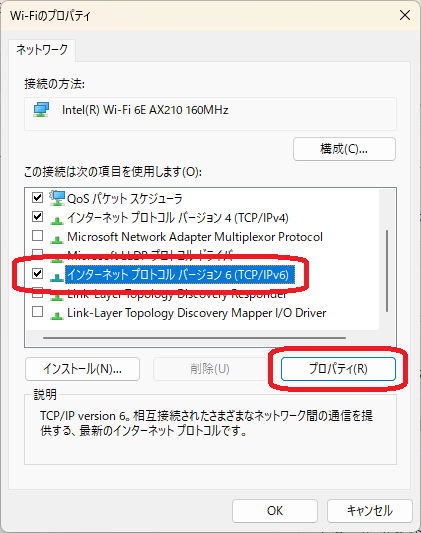
「インターネット プロトコル バージョン 6(TCP/IPv6)」を選んで、プロパティを開きましょう。
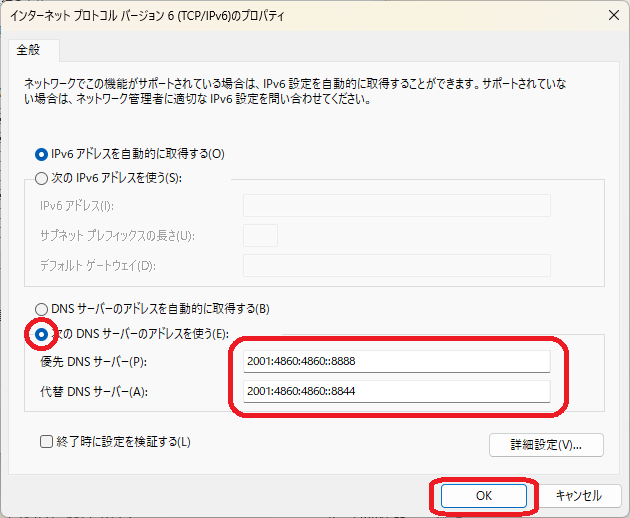
「次のDNSサーバーのアドレスを使う」を選択し、サーバーを打ち込みます。こちらは長いので、「Ctrl+C」でコピーして、「Ctrl+V」で貼り付けると簡単です。
- 優先DNSサーバー(P):2001:4860:4860::8888
- 代替DNSサーバー(A):2001:4860:4860::8844
数字を打ち込んだら「OK」を押しましょう。これで完了です。
スマホのなども同様に変更できる
スマホでWi-Fi接続している場合は、同様にDNSサーバーを変更できます。
iOSの場合
- 「設定」→「Wi-Fi」
- 使っているWi-Fiの「!」をタップ
- 下にスクロールし、「DNSを構成」をタップ
- 「手動」をタップ
- IPv4:「8.8.8.8」「8.8.4.4」を入力
- IPv6:「2001:4860:4860::8888」または「2001:4860:4860::8844」を入力
戻したい場合は、自動を選べばもとに戻る
Androidの場合
- 「設定」→「ネットワークとインターネット」→「詳細設定」→「プライベートDNS」
- 「プライベート DNS プロバイダのホスト名」を選択
- 「dns.google」と入力
- 「保存」で終了
古いバージョン(Android 9より前)のデバイスは、個別に設定していく必要があるようです。
あとがき
検索の表示速度が上がって、画像やサムネイルもエラーが出ずに表示されるし、もっと早く知りたかったですね。
ただ、GoogleのDNSだからなのか、Google Chromeのブラウザを使用するのは快適ですが、Firefoxのブラウザだと遅くなるので、もしFirefoxを使用しているのであれば、違う方法を試すか、これを機にGoogle Chromeに乗り換えるといいかなと思います。


コメント