【DaVinci Resolve 16】では下のメニュー欄に「カット」が追加され、 編集が簡単になってます。
カットだと、切り取りと間違えやすいので、ここでは分割という表現をしようと思います。今回は動画を分割する方法を2つ紹介します。
動画をカットする方法。
カットページで分割する方法
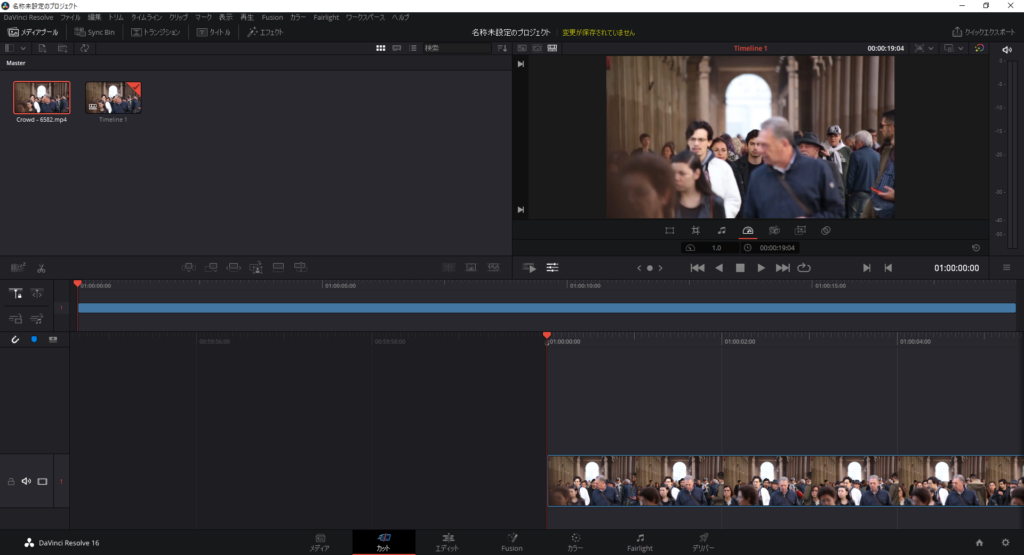
カットの編集ページはこんな感じです。
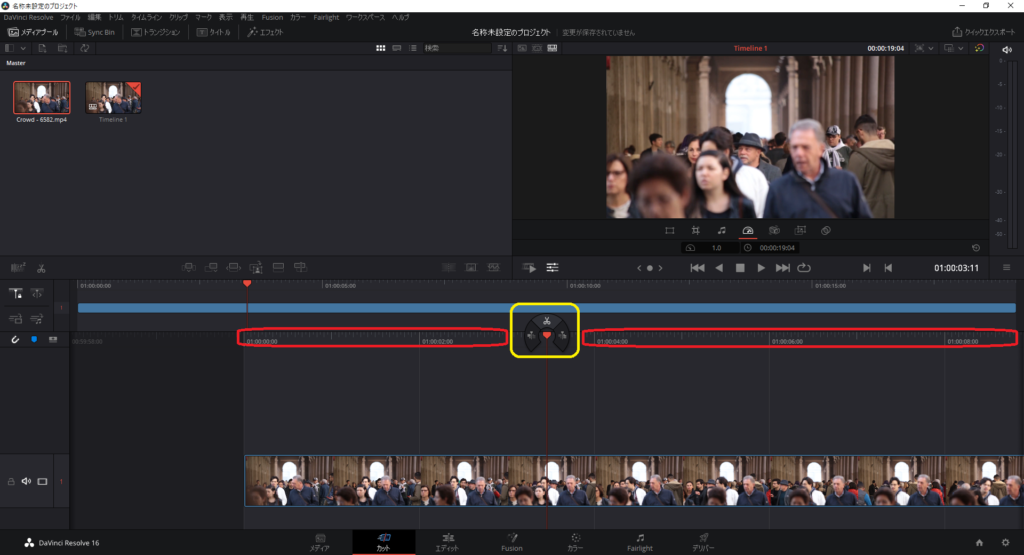
この赤色で囲んでいるメモリが書かれている部分は、マウスを使ってドラッグすることで、動画の帯の部分に伸びている赤色の垂線を移動することができます。感覚的には、赤色の垂線ではなく動画の帯の方を動かしているように感じます。
分割したいところまで、赤線を移動します。この赤線の上についている赤色の▼マークを右クリックすることで、3つの選択肢が出てきます。このハサミのマークをクリックすることで、動画をこの部分で分割することができます。
エディットページで分割する方法
慣れればこちらのほうが早いですが、慣れるまではよくミスをします。
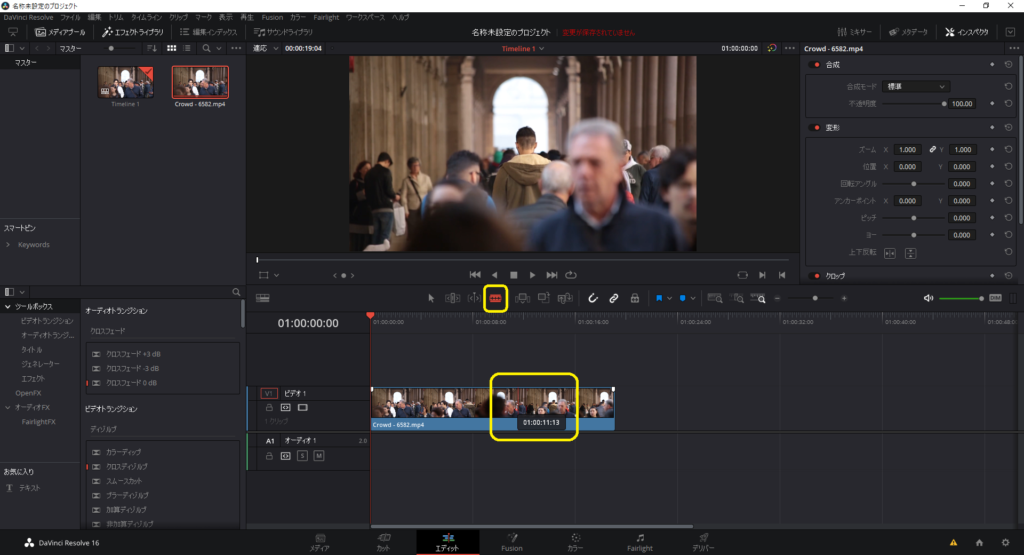
この剃刀マークをクリックすると、いつでも切れるモードになり要注意です。(まるで剃刀を持っているかのような感覚になります。)
下の動画の帯の部分にマウスを重ねてあげると、マウスの形が剃刀マークに変更されます。この状態になると、いつでも分割することができるので準備完了です。
動画の上をマウスで移動してあげると、上のタイムラインの動画も連動して動いているのがわかると思います。切りたい部分でクリックしてあげれば、それで分割完了です。
マウスをもとに戻したい場合は、剃刀マークの左側に「マウスのマーク」があるので、それを選択すればいいだけです。
あとがき
他にもいろいろとありそうですが、めんどくさくなく簡単なのはこの2つだと思います。動画を分割するぐらいで難しい操作をしなくてはならないのは辛いです。ちゃっちゃと切っていきましょう。

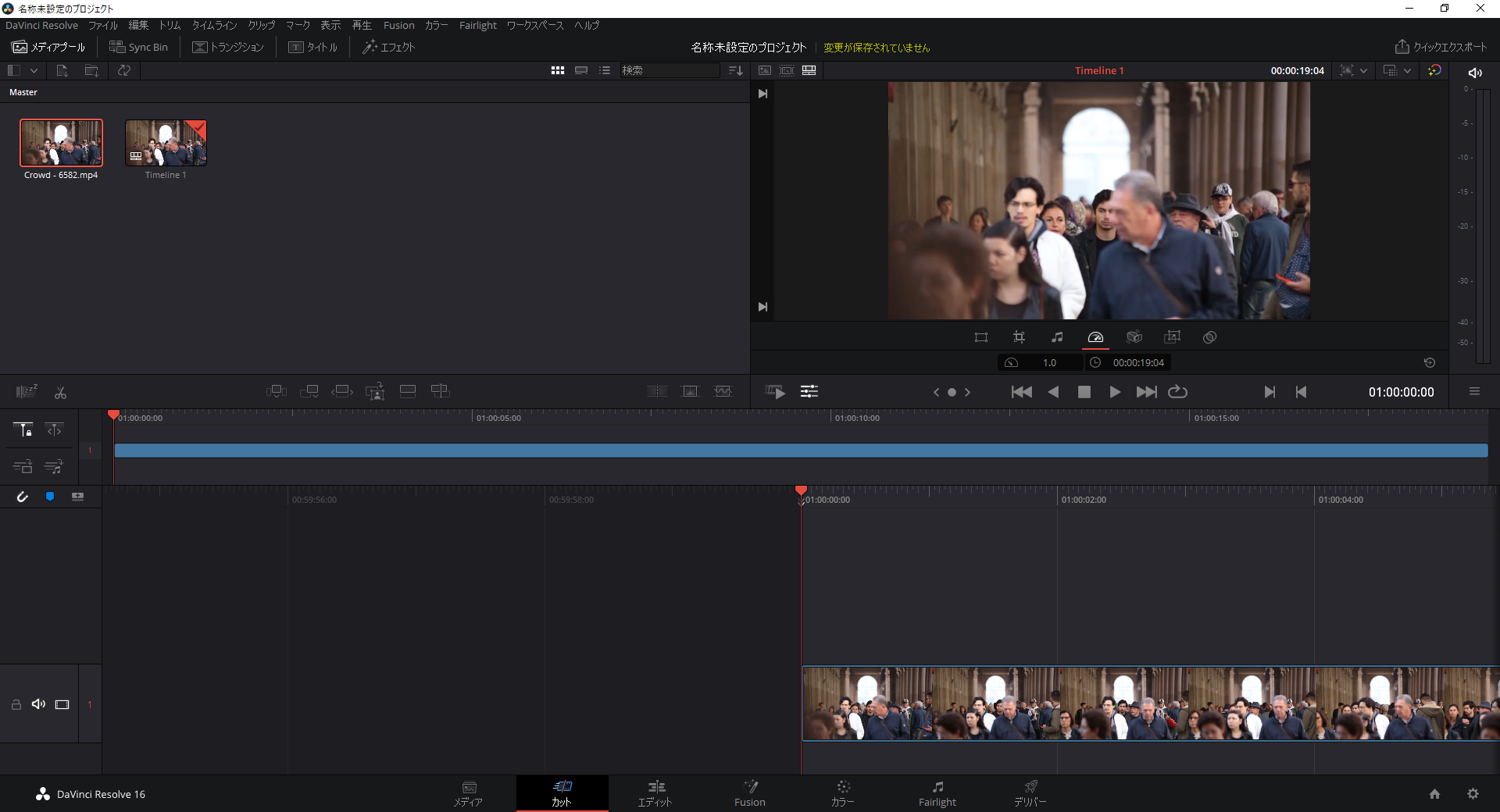
コメント