ここでは「DaVinci Resolve 16」を使った、フェードインやフェードアウトの効果を付ける方法を紹介します。
知っていれば、一瞬でできるので覚えておいて損はないです。
動画のフェードイン、フェードアウトのやり方
エディットページを使おう
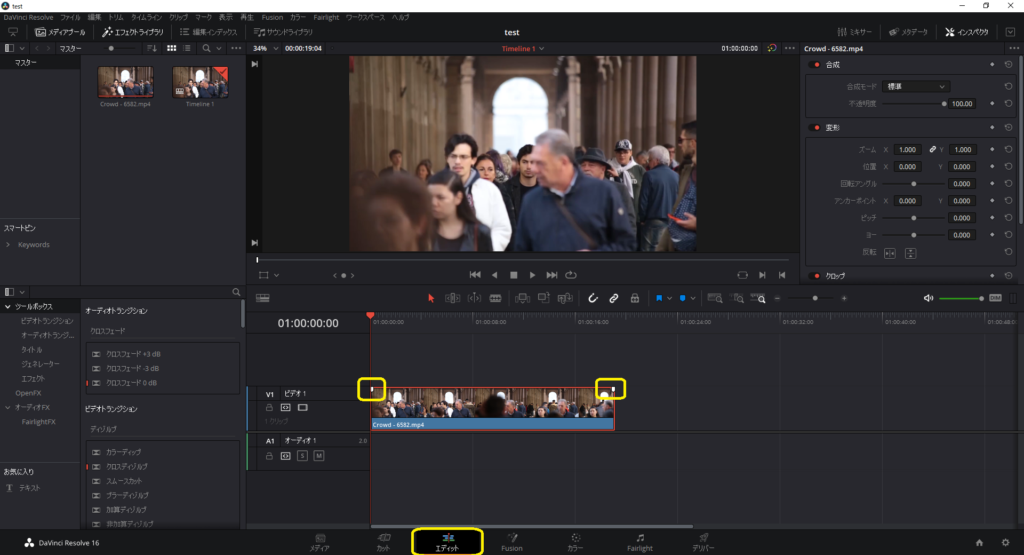
エディットページで、下にある動画の帯をクリックすると、帯の上両端に白い四角のマークが出てきます。これが、フェードイン、フェードアウトをするために設置されている機能です。
フェードインのやり方
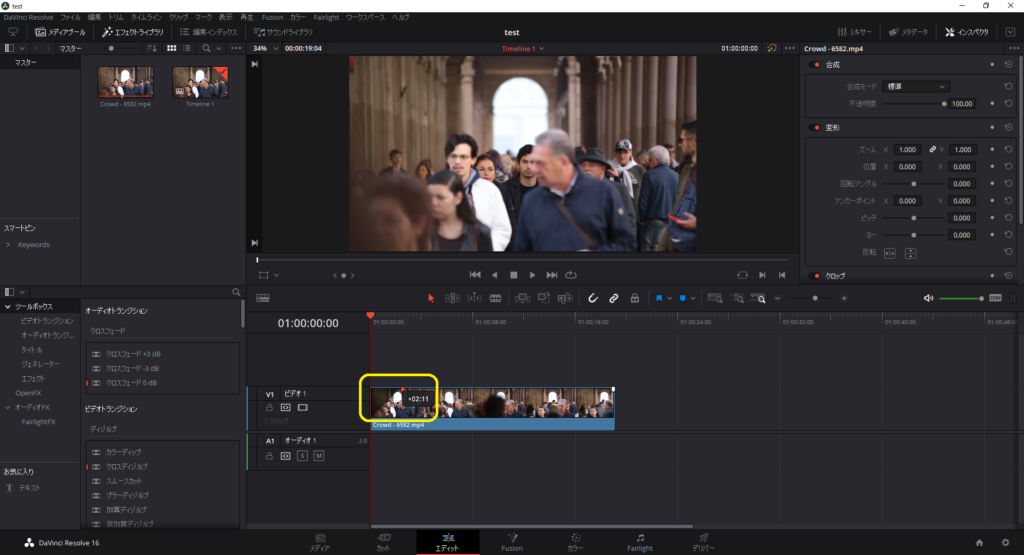
左上の白いマークを右にドラッグすると、動画が斜めに暗くなっているのがわかると思います。これで、フェードインができました。
暗い画面から、徐々に動画が始まるようになります。
フェードアウトのやり方。
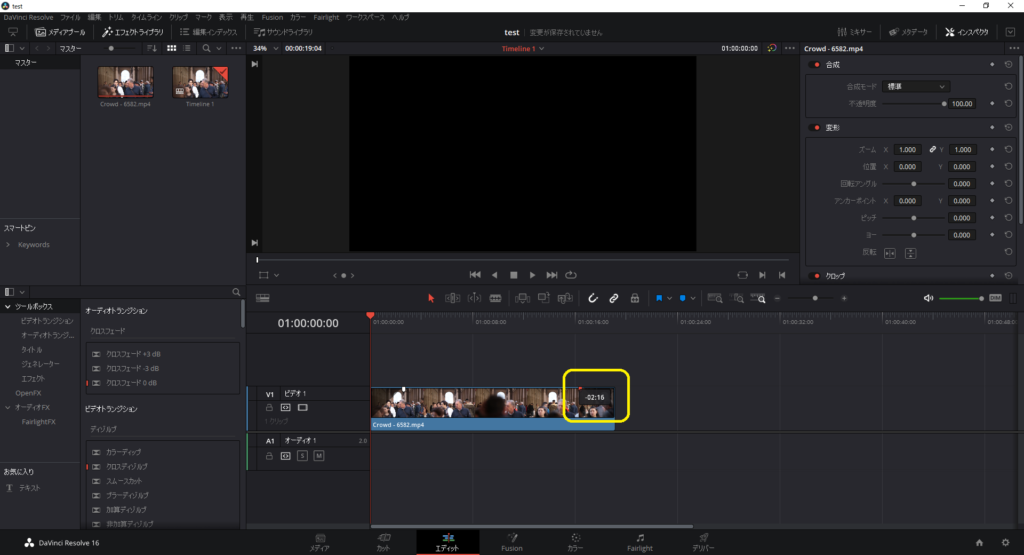
右上の白いマークを左にドラッグすると、動画が斜めに暗くなっているのがわかると思います。これで、フェードアウトができました。
動画の最後が徐々に消えていくような効果が付きます。
音のフェードイン、フェードアウトのやり方。
エディットページで同様にできます。
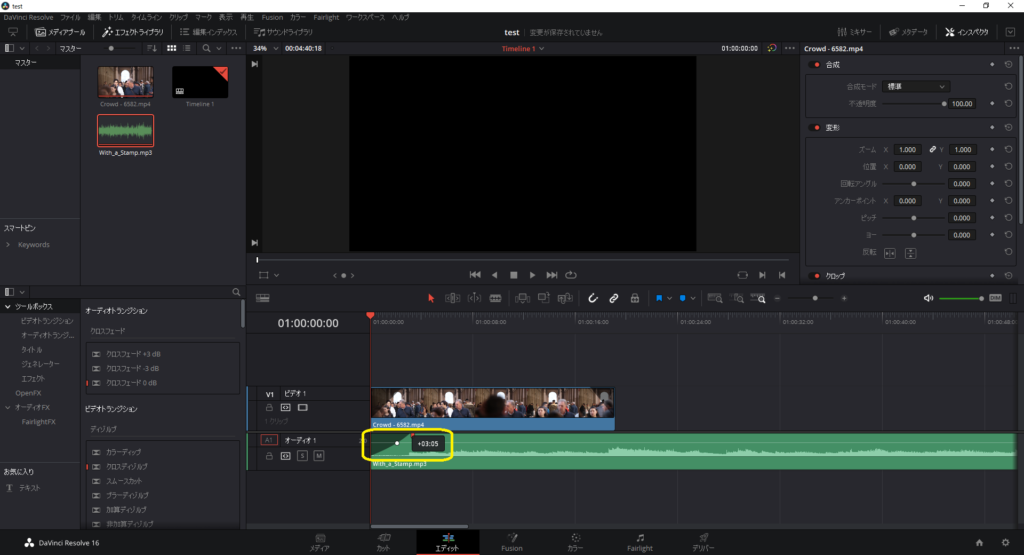
動画のときと同じで、左上の白いマークを右にドラッグするとフェードイン。右上の白いマークを左にドラッグするとフェードアウトです。
動画とは違い、マークがもう一つ付いている
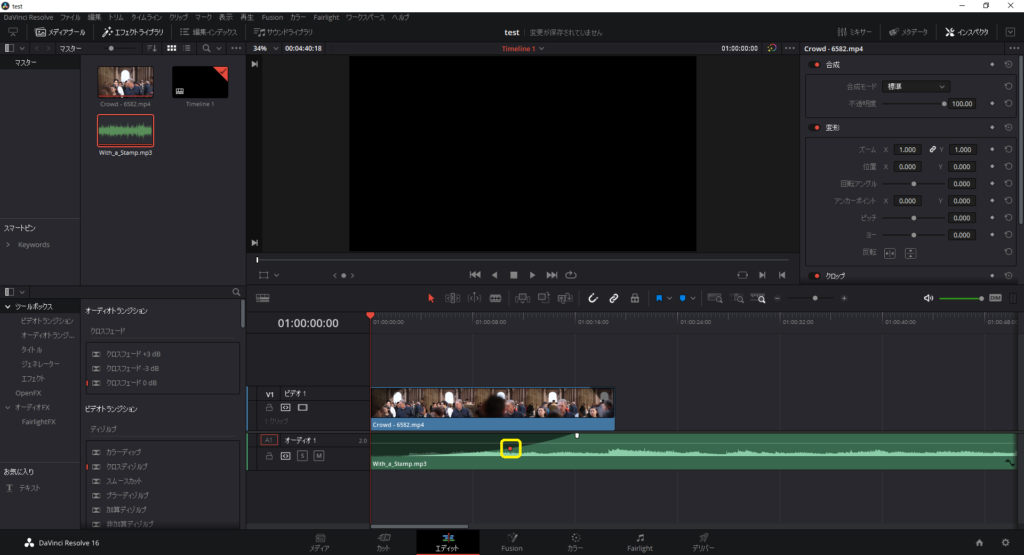
真ん中ぐらいにあるマークを上下左右に動かすことで、急に音を上げたり下げたりといった効果をつけることができます。
あとがき
動画を複数挿入したときに、動画が切り替わる瞬間に少し追加するだけで見やすくなり効果的です。

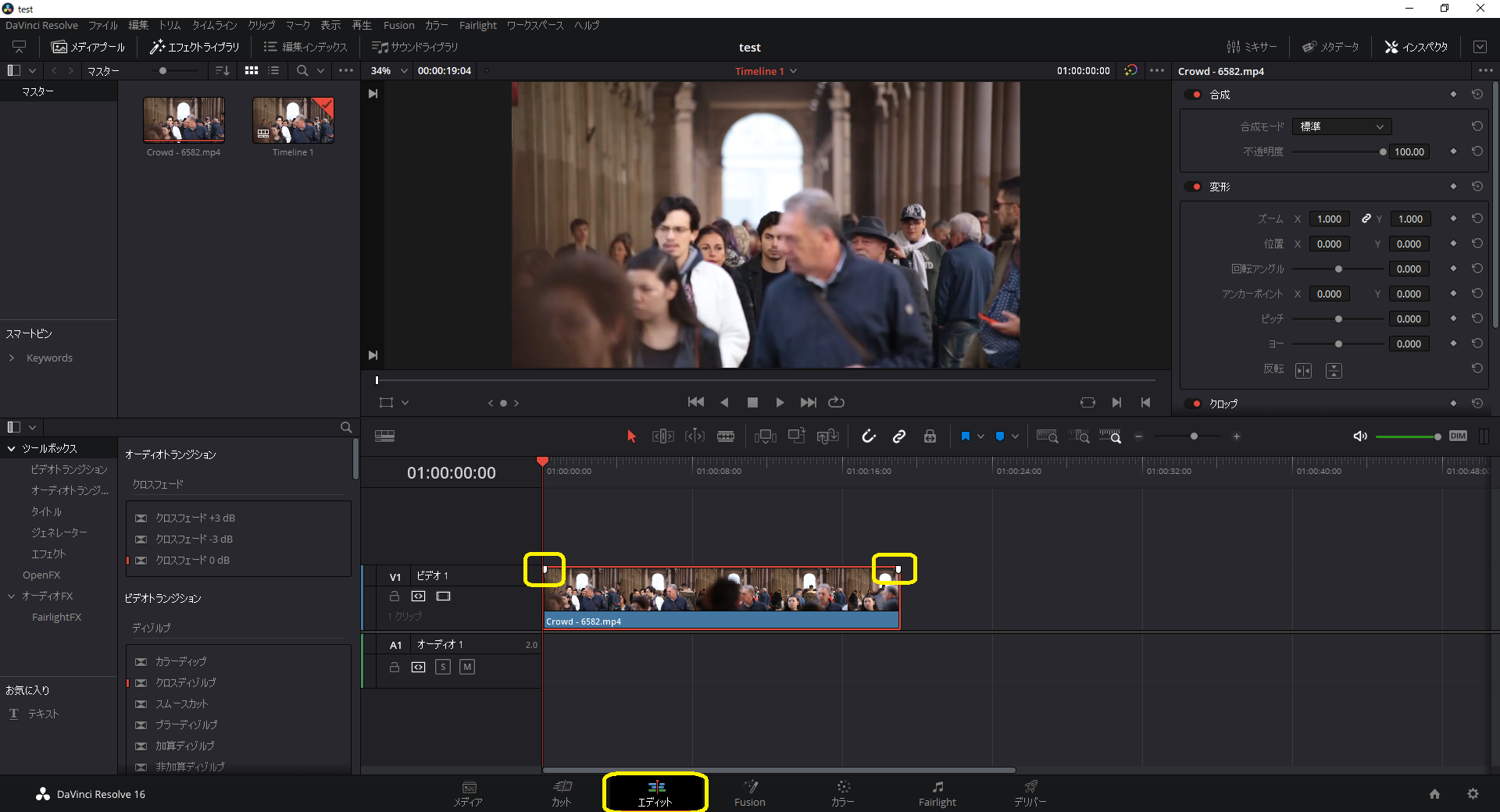
コメント