動画を撮影したときに、映したくない場所や人が出てきた場合、モザイクで処理する必要があります。画像であればそれほど難しくないのですが、動画だと専用のソフトを使わなければなりません。しかし、お金はかけたくないという思いもあるでしょう。
「DAVINCI RESOLVE 16」という無料のソフトを使えば、それほど難しくなく動いている人物などを自動で追尾してモザイク処理をしてくれます。
ここではその方法を一緒に見ていきましょう。
モザイク処理をする方法。
動画を読み込み、分割しよう。
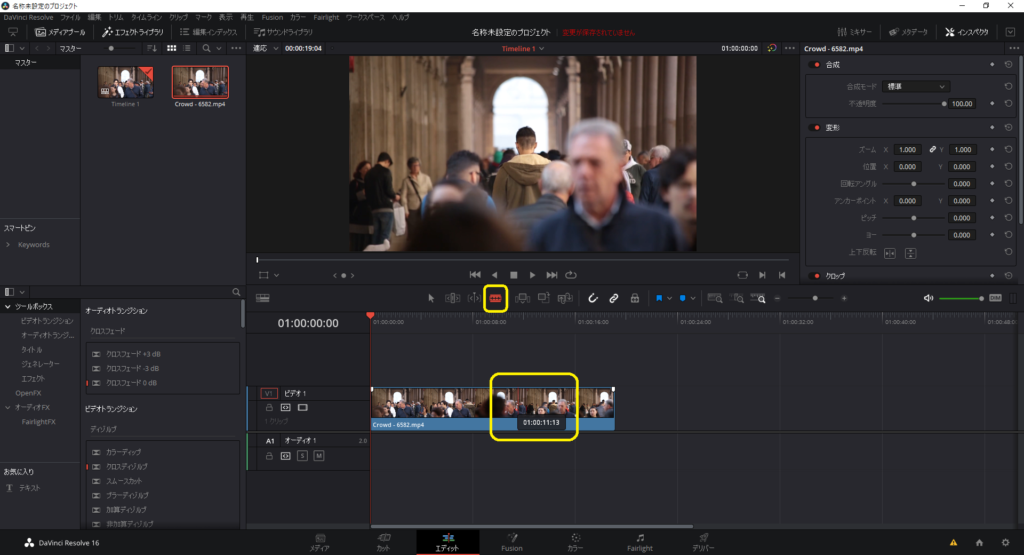
「DAVINCI RESOLVE 16」を起動したら、モザイクを入れたい動画をドラッグで持ってきます。
ここでの作業は、モザイクを入れたい部分の動画を切り取る作業をします。今回は始めから途中までモザイク処理をしたいので、真ん中あたりで分割をします。
剃刀マークを押して、下の動画が帯状になっている部分の上にマウスを持ってくると、上のタイムラインの動画が動くので、切りたい部分で切ることができます。(下の「カット」のところでも分割することができます。)
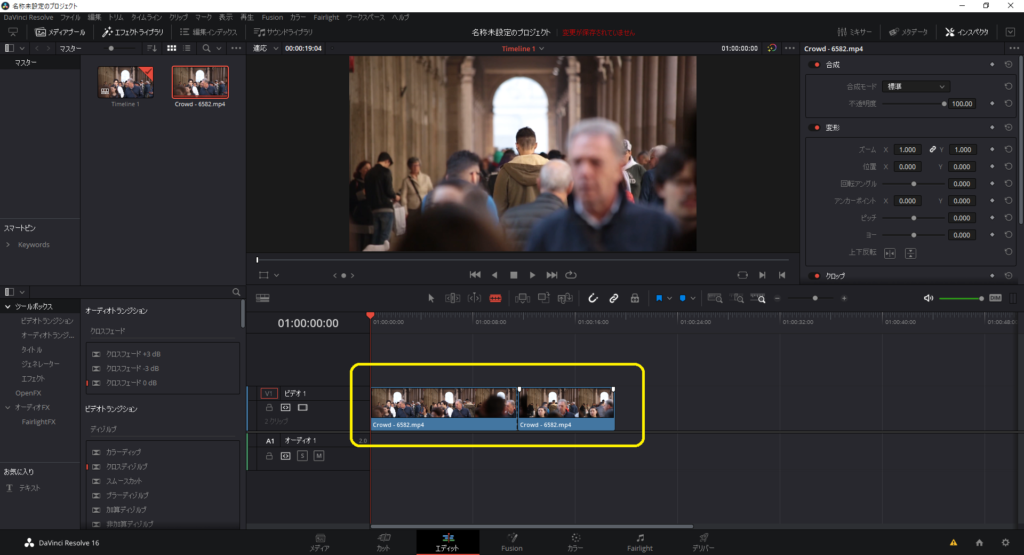
クリックするだけで動画が分割できました。
モザイクを入れよう。
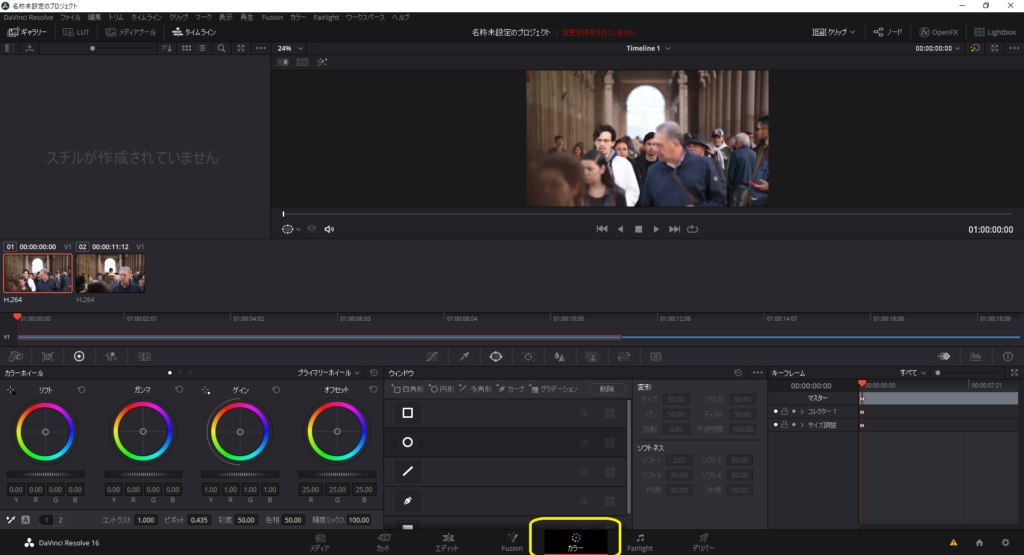
下の「カラー」というところを押すとこの画面になります。モザイク処理は、この「カラー」のところで処理をしていきます。
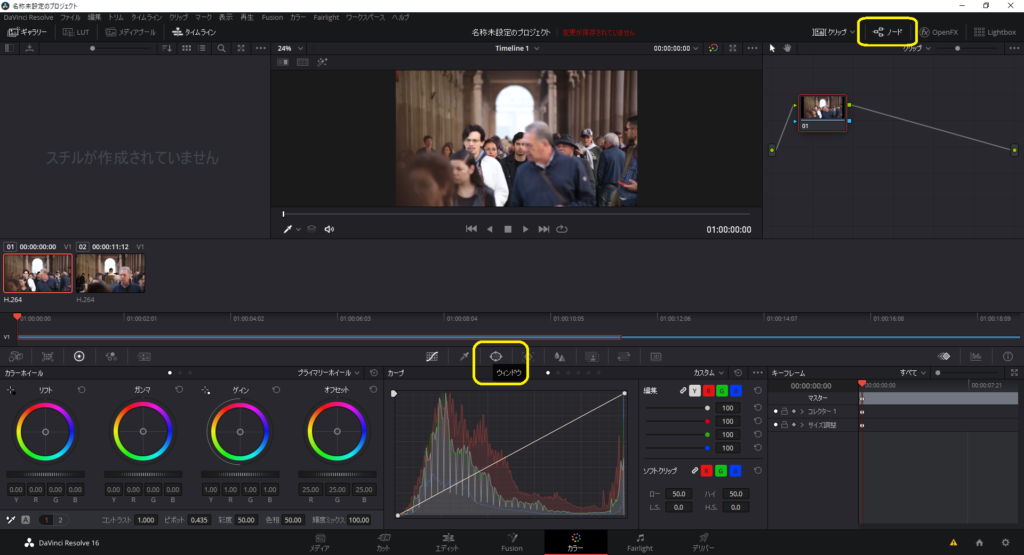
右上の「ノード」という部分を押すと、タイムラインの横に何やら小さい画面が出てきます。これはひとまず置いておいて、下の「ウィンドウ」を押します。
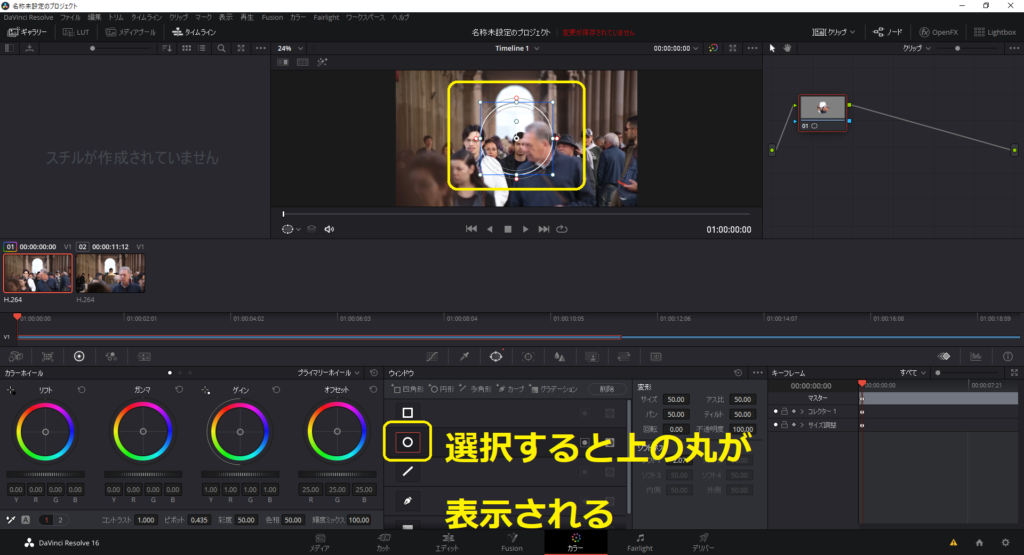
「ウィンドウ」を押すと、形を選択できるようになります。今回は「○」を選択します。すると、タイムライン上に、「○」が表示されます。
また、右側の小さい画面が選択した部分以外が灰色になっているのがわかると思います。これは、「今、この灰色になってない部分を選択しています。」ということです。
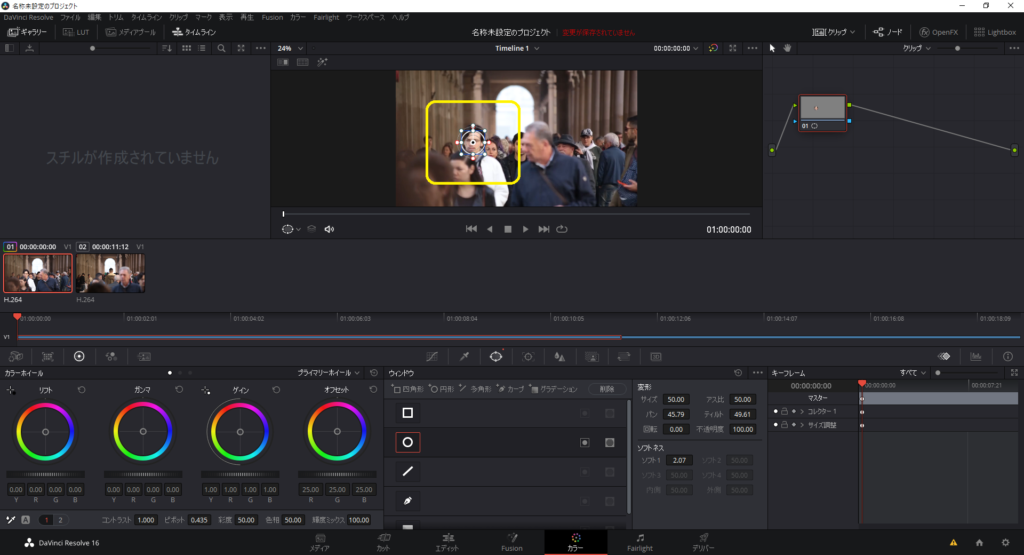
この「○」を今回モザイクをかけたい人物の顔に持っていき、大きさを調整します。
右側の小さい画面の○も小さくなるのが確認できます。
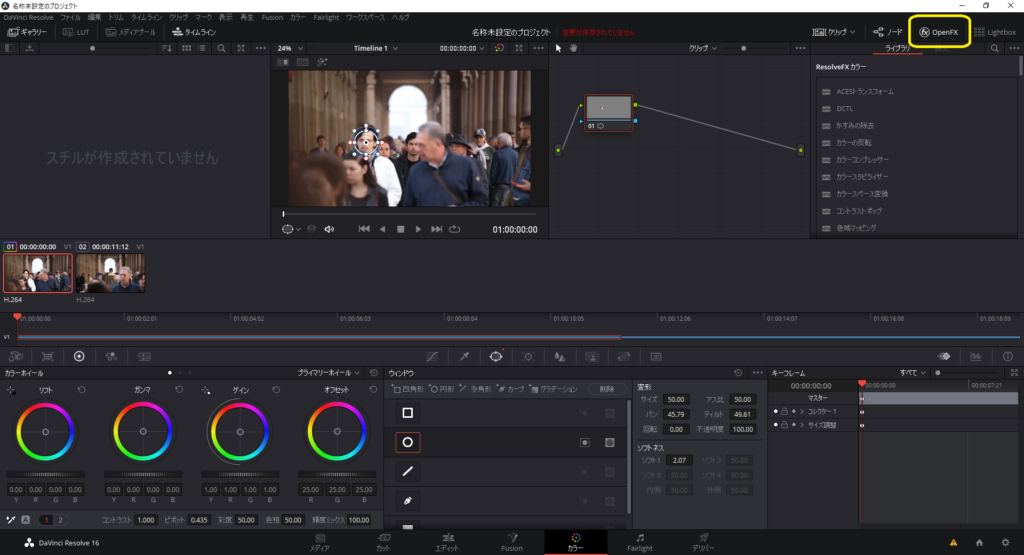
右上の「OpenFX」という部分を押して、いよいよモザイク処理に入ります。
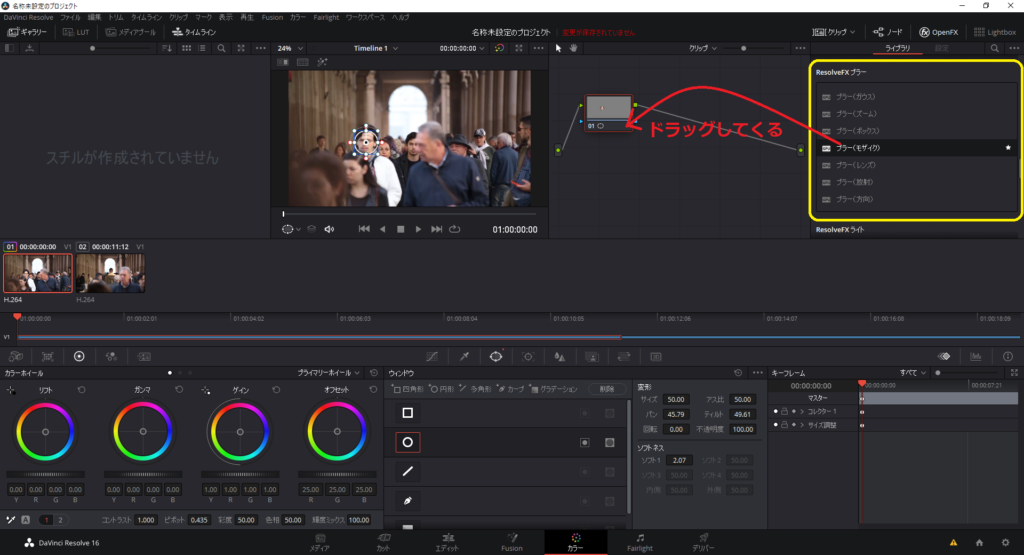
「ライブラリ」の下の方に「ResolveFXブラー」というのがあり、その中の「ブラー(モザイク)」を選択します。クリックすると白色で濃く表示されます。これを小さい画面へドラッグして持ってきます。クリックしながら持ってきて、離せば大丈夫です。
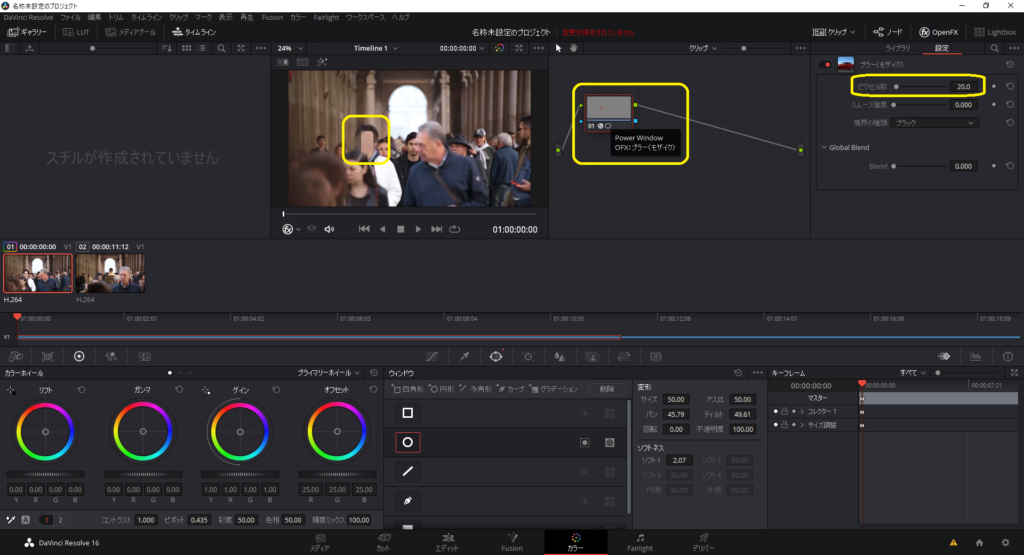
小さい画面の部分に「FX」という表示が追加されました。タイムラインを見てみるとたしかにモザイク処理がかかっています。このままでは、モザイクの一欠片が大きすぎるので、右側の設定のところにある「ピクセル数」の数を増やします。
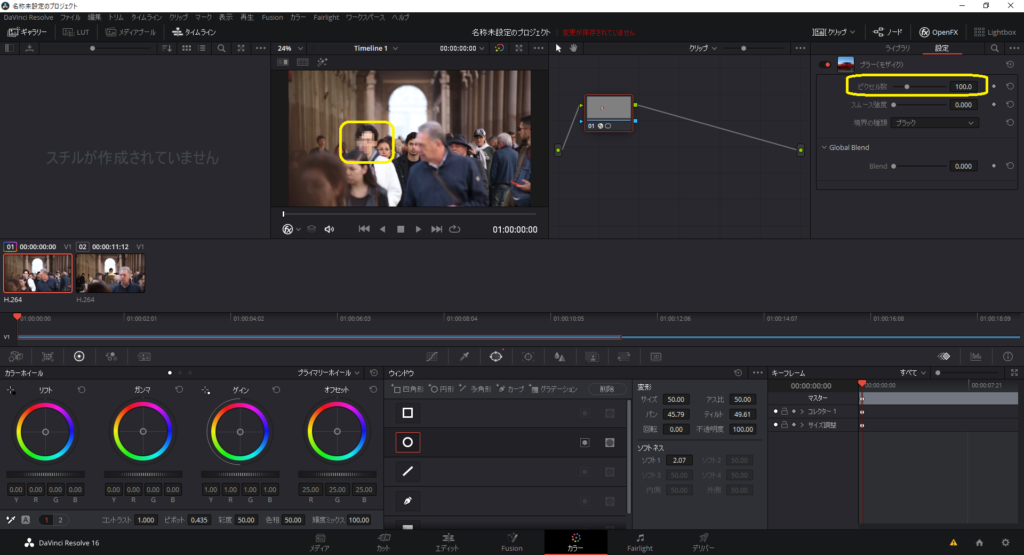
ピクセル数は「100」ぐらいあればいいでしょう。
モザイクを追尾させよう。
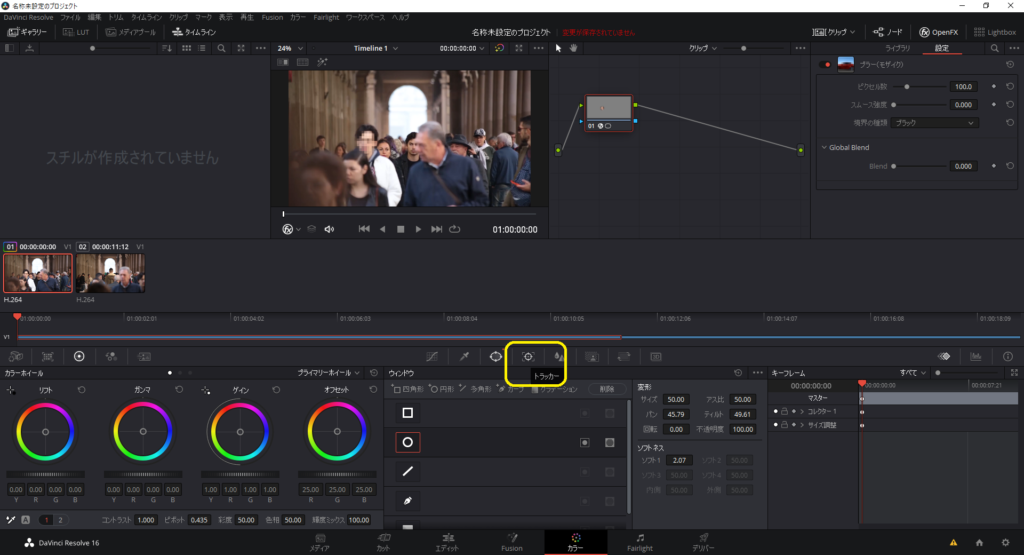
真ん中ぐらい「ウィンドウ」の右側にある「トラッカー」をクリックします。
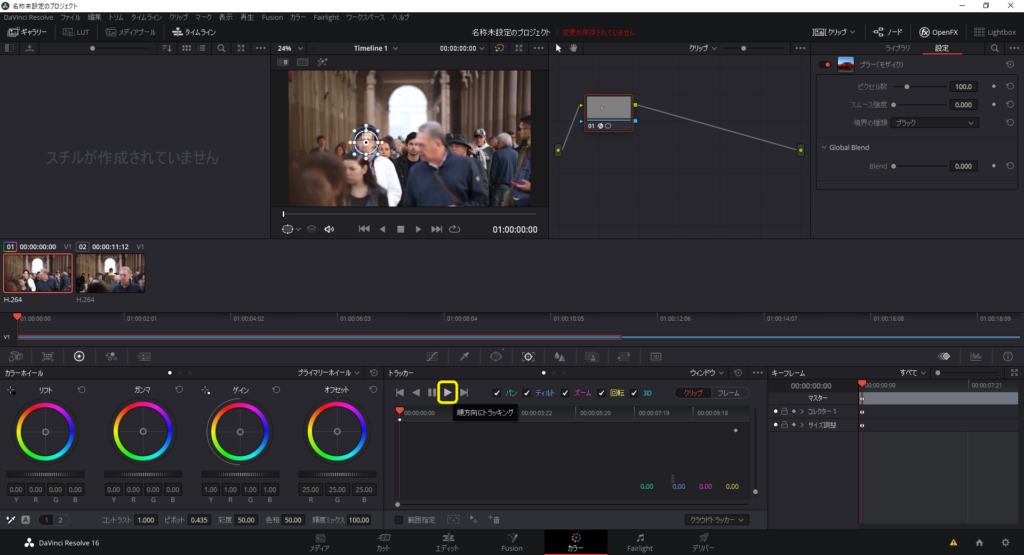
するとトラッキングの設定が出てくるので、再生ボタン(順方向にトラッキング)を押します。すると、自動でトラッキングしてくれます。
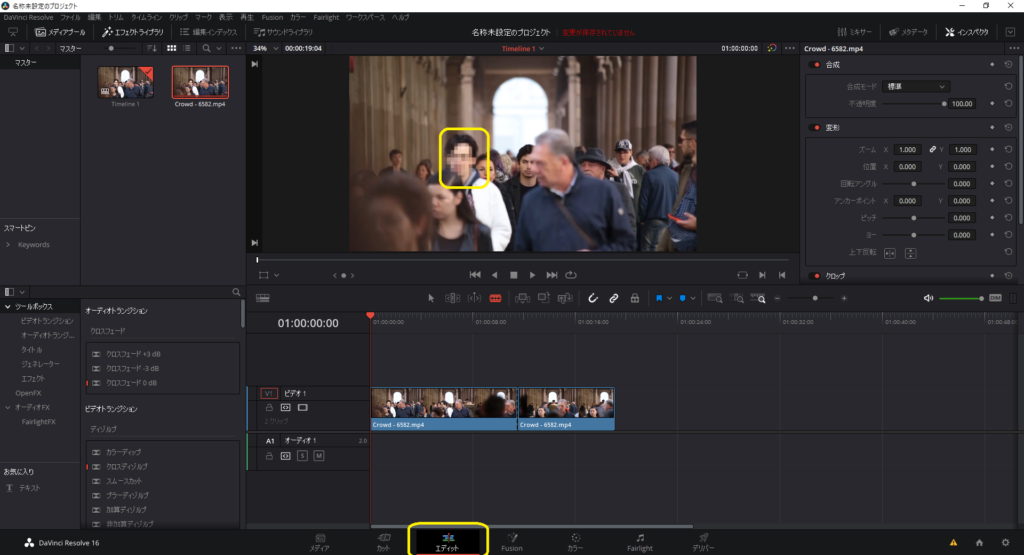
できてるか確認しよう。
下の「エディット」で初めの画面に戻ってきます。タイムラインを見てみると、きちんとモザイク処理がされていることがわかります。
あとは、いろいろと他の作業をして、完成であれば下にある「デリバー」でレンダリングすれば終わりです。
トラッキングの注意点
対象の人物が、追尾している途中に他の人に隠れたりしてしまうと追尾がうまくいきません。そのときは、隠れる前後で、さらに動画を分割してあげればオッケーです。
あとがき
これで、モザイク処理ができるようになりました。他の人物が写っていても大丈夫ですね。

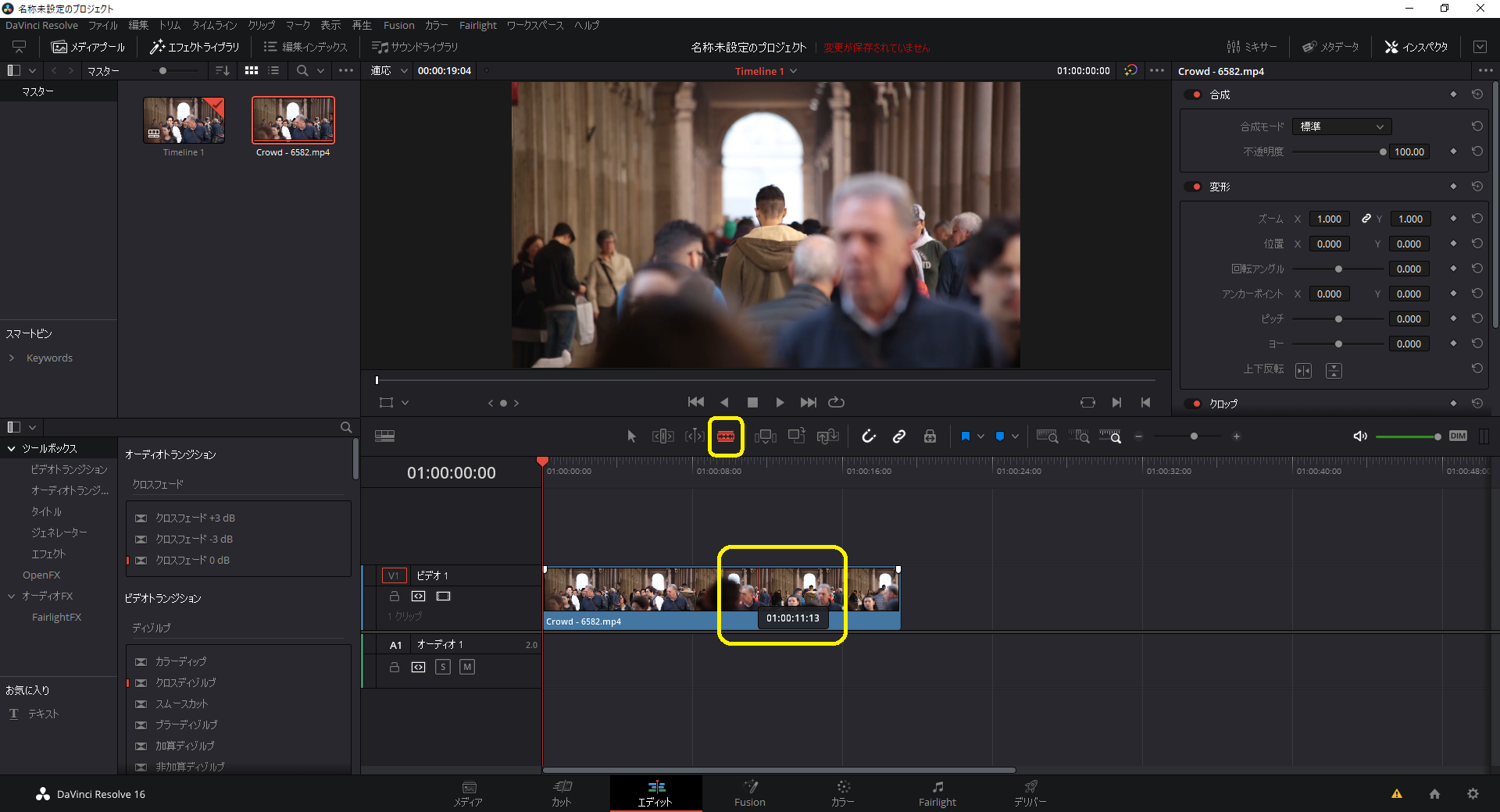
コメント
どのブログと比較してもとても分かりやすかったです!!
これからも参考にさせていただきます
>kenshin_05
ありがとうございます。励みになります。
トラッカーの使い方がとても良くわかりました!
知りたいとこだけサクッと見れてとて助かります!
お役に立てて何よりです。
一度覚えても、書いてないと忘れるのでその都度まとめております。