iPhone11に機種変更するときに必要なのがバックアップ。しかし、データ容量が多くなりすぎるとバックアップをする時間やそこから復元する時間が長くなってしまい、待ちくたびれてしまうこともしばしば。
したがって、iCloudやiTunesへバックアップする場合、画像や動画データはバックアップせずに直接パソコンへ保存という手段をとっていた。
iPhone11の初期設定が終了し、いざ画像をiPhone11に入れ直そうとしたときに問題が発生した。
フォルダから直接「iPhone」へ貼り付けできなくなっていた。
『iPhone11』になりセキュリティレベルが上がったからなのか、パソコンの画像を直接『iPhone11』へコピペできなくなっていた。『iPhone8』では可能だったので、なんの心配もしていなかったのに、まさかの事態発生だ。
公式サイトで調べてみた。
どうやら、方法はいくつかあるみたいだ。
今回必要なのが、PCからiPhone11への移行方法についてだ。下の方へスクロールしていくと、どうやらiTunesを使えば移行できるということがわかった。
PCからiPhoneへの移行方法
iTunesを起動する
iTunesを起動したときに『バージョンアップ』について聞かれたなら、バージョンアップしておいたほうがよい。
詳しい手順については公式サイトを見てもらったほうが、確実だ。
パソコンを信頼しよう
さて、iTunesが起動できれば、iPhone11をパソコンにつなげて『信頼する』を選択する。
するとiTunes上に携帯のマークが出てくるので、それをクリックすれば設定項目が出てくる。
写真を開こう
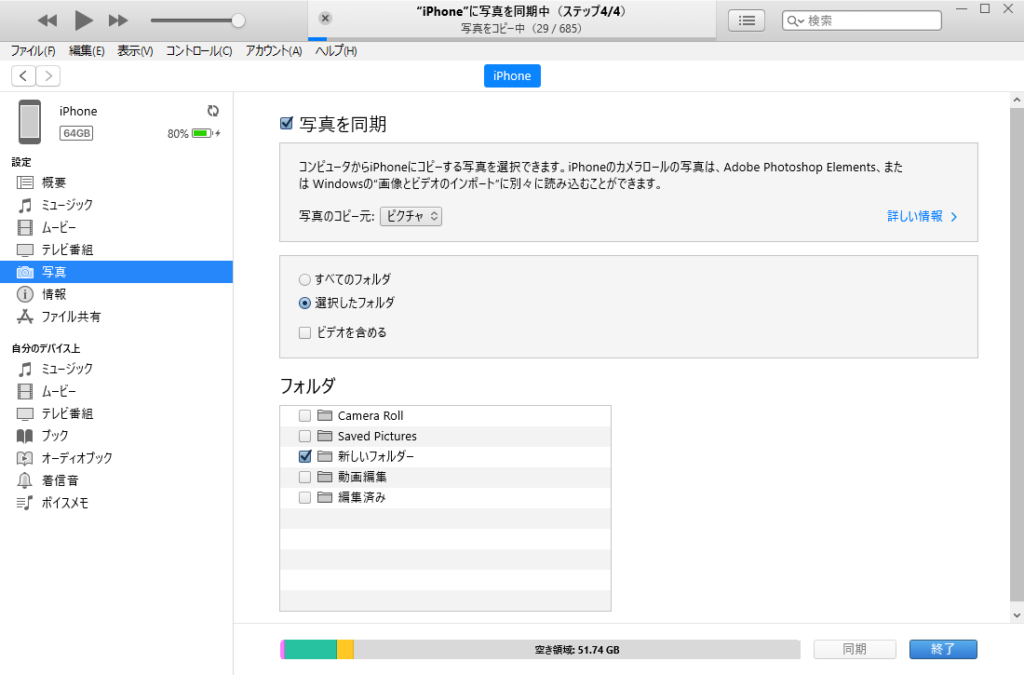
設定の中の『写真』を選択すると、上の画像のような画面になるはずだ。
ここで、『写真を同期』にチェックを付けると、『写真のコピー元』が選択可能になる。
フォルダを選択しよう
iPhone11へ移行したい写真のデータが入っているフォルダを選択する。選択欄になければ、選択欄にあるフォルダに移行すればいい。

自分はマイピクチャ内に移動させた。
同期しよう
その後、下の『フォルダ』と書いてある部分に、先程選択したフォルダが表示されるはずなので、それを選択し、右下の『同期』をクリックすれば、同期が開始される。
以前のマイアルバムのデータが消えてしまった。
写真のデータのみを今回移行(写真以外のよくわからないファイルをすべて消去)したからなのか、マイアルバムの設定などがすべて消えてしまい、純粋に写真のデータのみを移行されることになった。そのために、マイアルバムの作り直しという事態になってしまった。
ただ、iOS13から、写真をなぞると複数の写真を選択可能になったので、それほど時間はかかっていない。地味に使い勝手は良くなっているようだ。
あとがき
やはり、バックアップをするときは、写真などのデータは別に保存するのが吉。
iCloudで写真などのデータをバックアップしようものなら、無料で使用できる範囲を超えてしまうし、それにお金をかけるぐらいであれば、パソコンのHDDを増設したほうが安上がりで容量も多い。
2TB(128GBのiPhone16個分の容量)もあれば十分すぎるのではないだろうか。1TBでも多いぐらい。

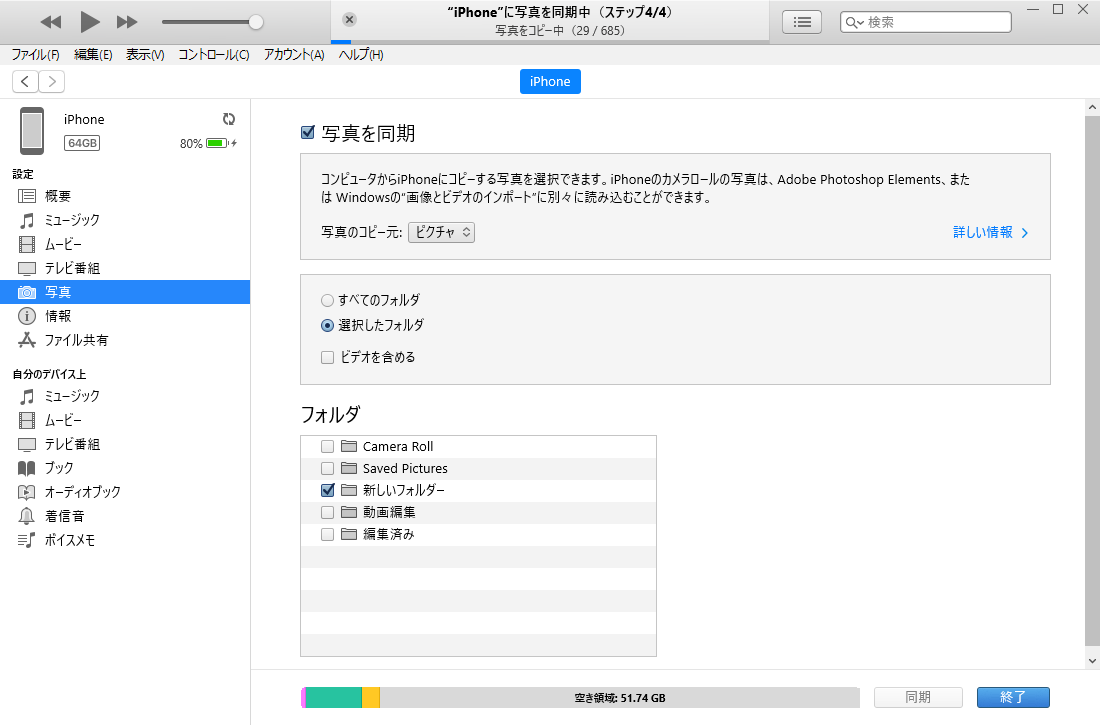

コメント