※この度、EaseUS さんからのレビュー依頼を受けて執筆しております。
パソコンを作り直すときに、OSのクローンを作成し、それを使い自作PCを組み立てているのだが、ここに来て問題が発生したので、それの解決策を探していた。
問題とは、SSDなどのパーティション形式がクローンを作ったときにそのまま移ってきているということだ。『EaseUS Todo Backup Free』などのソフトを使いクローンを作ると、元がMBRであればMBRのまま、GPTならGPTのままの形式になっている。そのままでもあまり問題はないのだが、今回知り合いのパソコンを作るときに、ちょっと不具合が生じてしまったわけだ。
MBRだと2TBまでしか認識できない。
最近大容量のHDDが安くなって容量も増えてきており、2TBや3TB、4TBの値段は殆ど変わらない。すでに500GBのHDDをわざわざ購入するのは意味がなく損だ。したがって、知り合いに4TBのHDDを購入してもらったのだが、それがミスだった。差額で光学ドライブ買えるし、2TBにしておけばよかった。
| 容量 | 価格(円) |
|---|---|
| 500GB | 5,374 |
| 1TB | 5,989 |
| 2TB | 6,192 |
| 3TB | 7,941 |
| 4TB | 8,556 |
| 6TB | 11,727 |
もともとHDDはOS用には使用しない予定だったが、自分のミスにより購入した小型ケースに入らなかったので、急遽、元PCのOS用として使うようになったわけだ。そして問題が発生した。
PCがHDDを2TBまでしか認識していない。
おかしいなと思い調べてみると、パーティション形式が問題のようだった。パーティション形式がMBRだと、2TBまでしか認識できないみたい。つまり、残り2TB が完全に無駄になってしまっているということだ。これは困った。ちなみに、パーティション形式の確認方法はこちら。
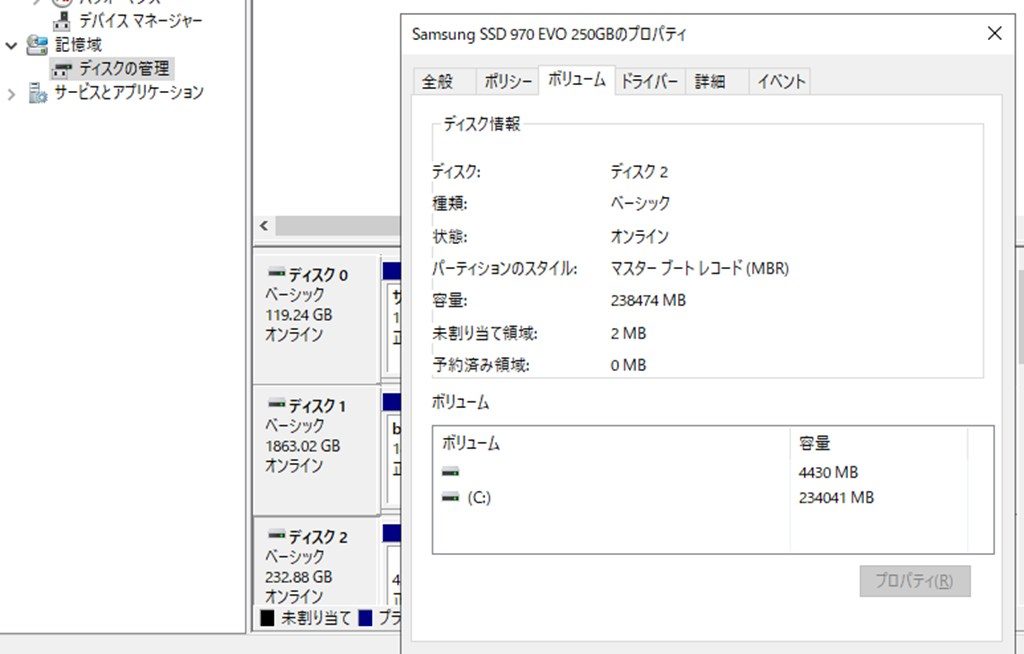
『コントロールパネル』→『管理ツール』→『コンピューターの管理』→『記憶域』→『ディスクの管理』→知りたいディスク(ディスク1とかディスク2とか書いてあるところ)を右クリック→プロパティ→ボリュームで確認することが可能。
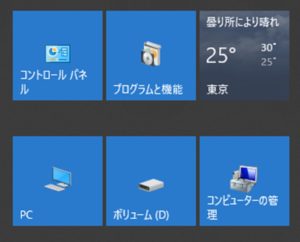
『コントロールパネル』と『コンピューターの管理』はよく使うので、右クリックでスタートにピン留めしておくと、こんなふうにすぐに開ける。かなり便利なのでオススメ。
困ったところに渡りに船。
パーティション形式がGPTであれば2TBを超えたとしても認識できるので、どうにかしてMBR→GPTへと形式を変更したいのだが、無料でやろうとすると一旦データを全消去しなくてはならないということが調べた結果わかった。その結果OSを入れ直す必要があるのだが、その他のもともとPCに入っていたデータは消えてしまう。また、OSと言っても無料アップデートする前のWindows7の32bitなので、そこから現在のWindows10にするのは、とても大変だ。どうにかして、データを保持したままGPT形式に変更したい。
と、そこで、そういえば執筆依頼の話が以前から来ていたのを思い出した。『EaseUS Partition Master Professional』どうですかと言う話がだったのだが、クローンを作るのは無料のものでできるし、執筆依頼といっても書くことがなかったので、断っていた。しかし、調べてみるとどうやら、そのソフトでデータを保持したままMBR→GPTの変換ができるらしいということで、今回連絡をとってみたわけだ。
けっこう時間が空いていたので駄目かなと思っていたが、結果すぐに返信がきて快諾。今回の問題を解決する目途が立った。
MBR→GPTの変換は簡単にできる。
いきなり知り合いのPCに試すというのはリスクが大きいので、まずが自分のPCで試すことにする。さらに、OSが入っているSSDでいきなり試すのも怖いので、クローンを作りそちらでやってみた。
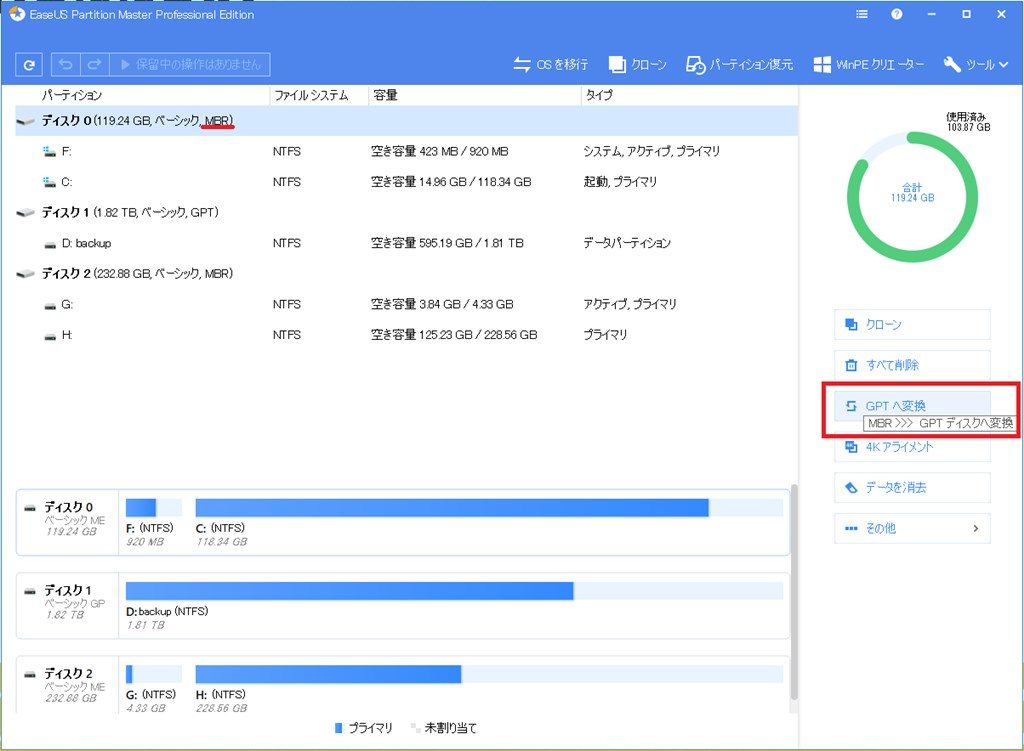
変更したいディスクを選択。ここでは『ディスク0』その後右側にある『GPTへ変換』を押す。
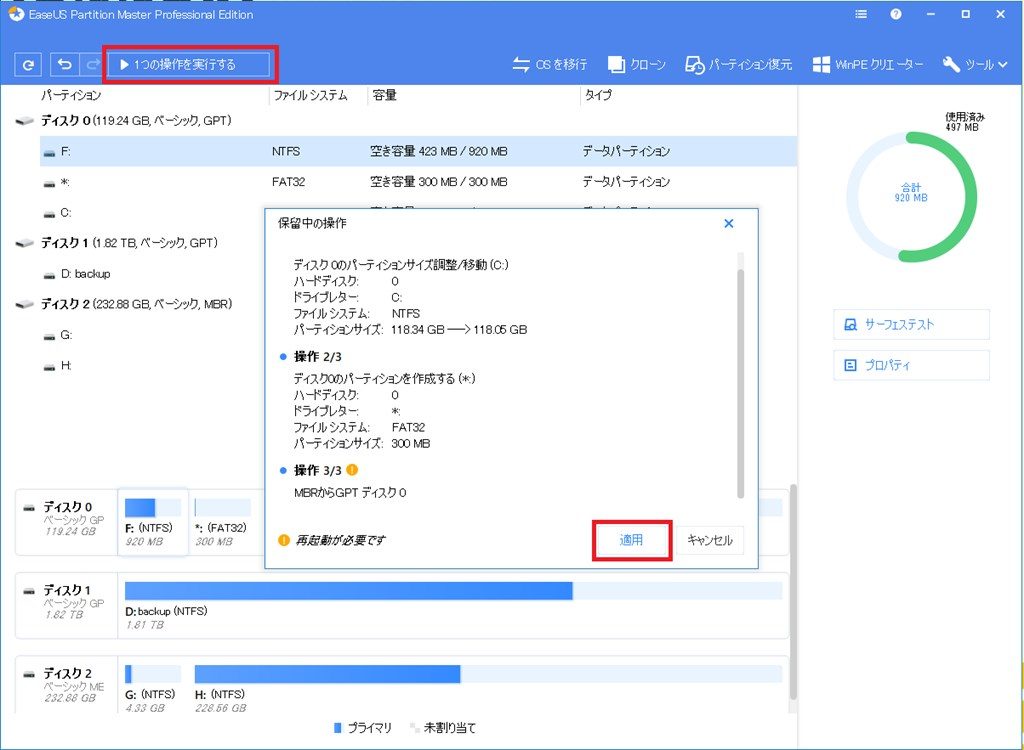
すると、左上にある『1つの操作を実行する』が押せるようになるので押してあげる。『保留中の操作』というのが出てくるので『適用』を押してあげれば完了だ。
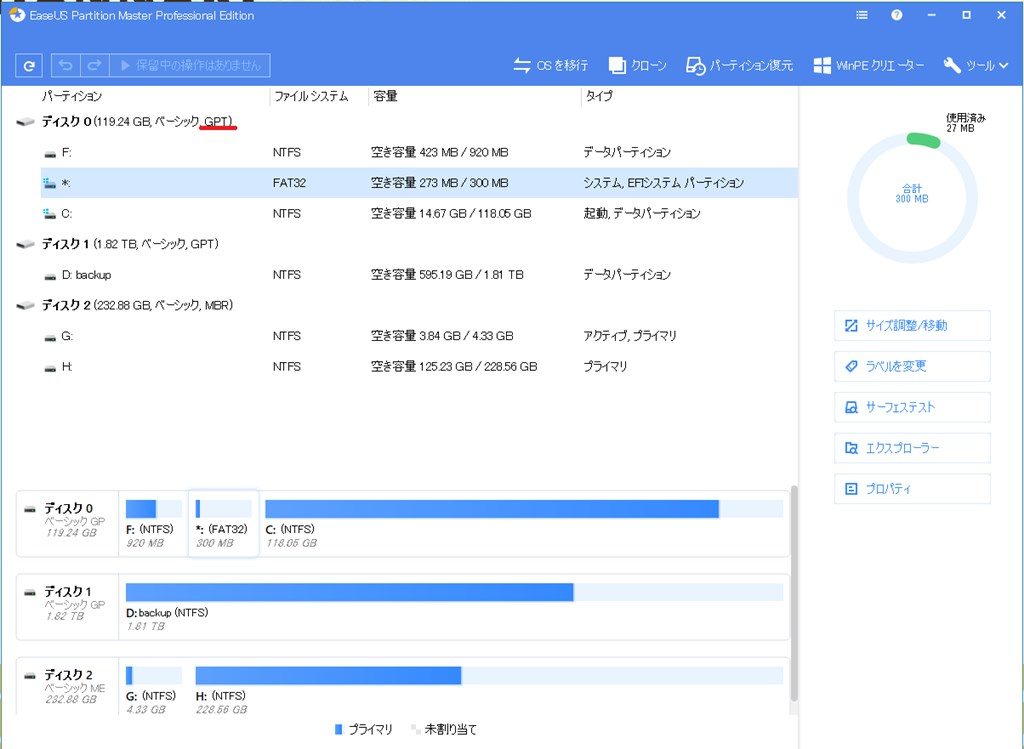
意外とすんなり変更される。
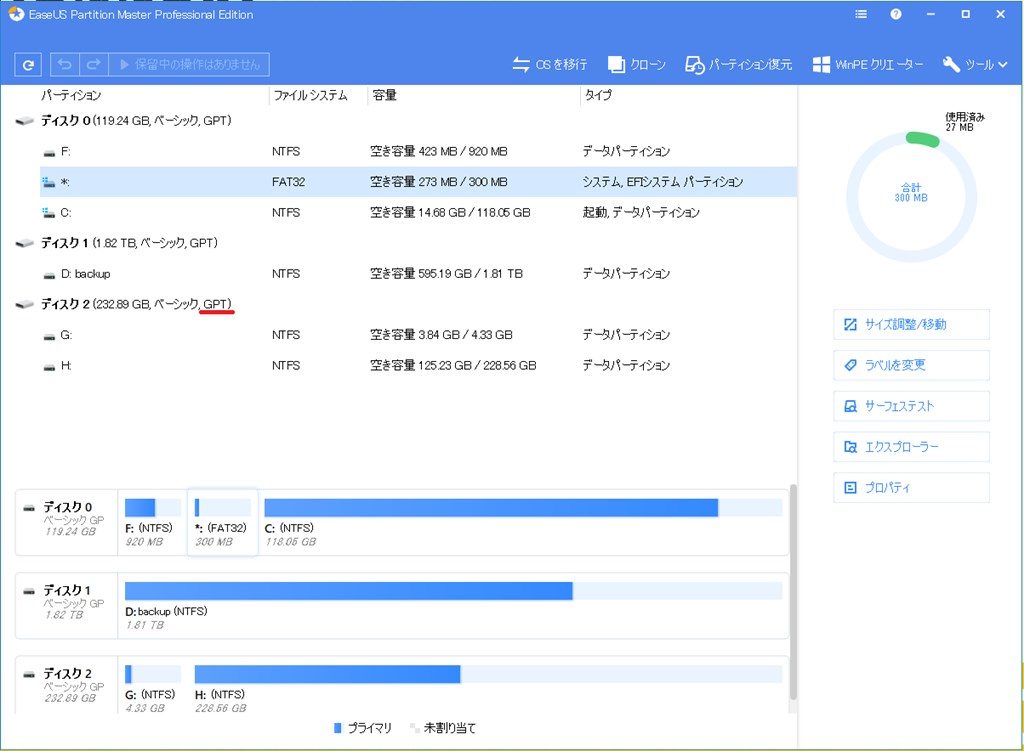
もとのSSDでも同様に実行してみると無事変更されているのがわかる。
これで、後日知り合いのHDDも変更できることが分かった。
ただ、問題が発生した。
試しに、『EaseUS Partition Master Professional』を使ってクローンを作ってみた。手順は以下の写真参照。
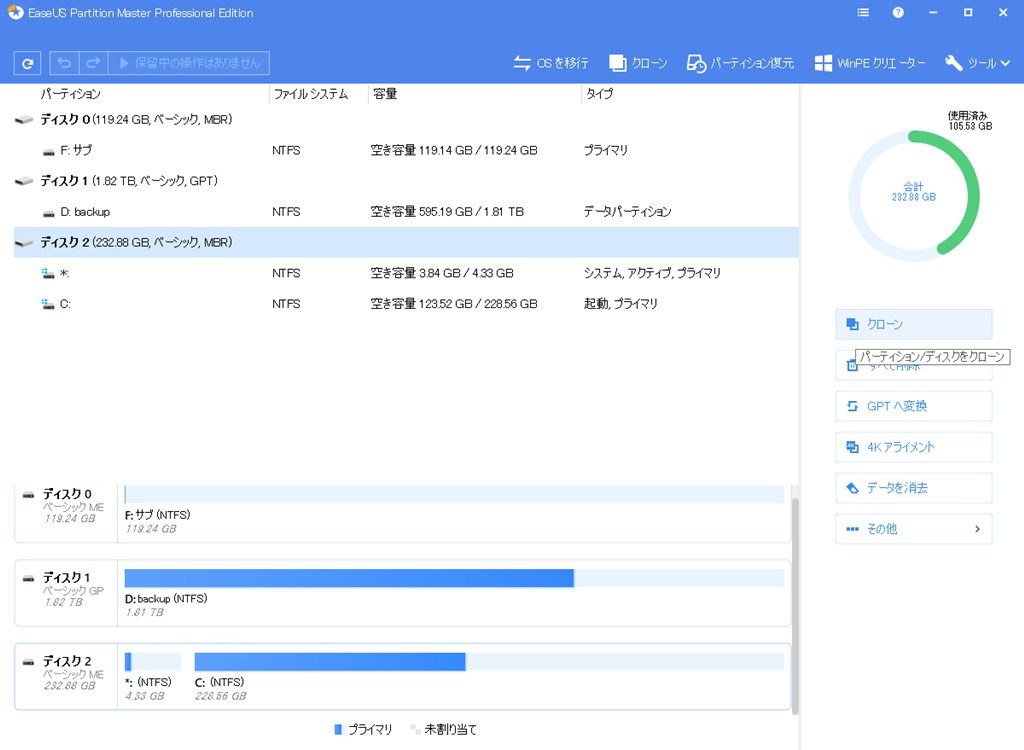
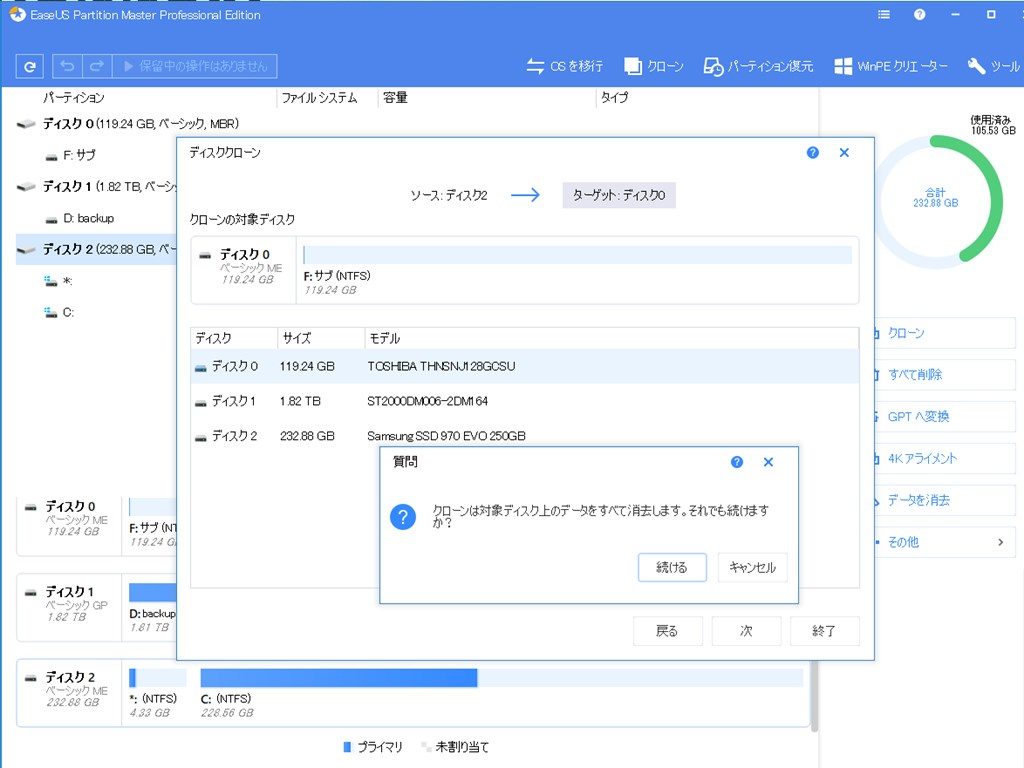
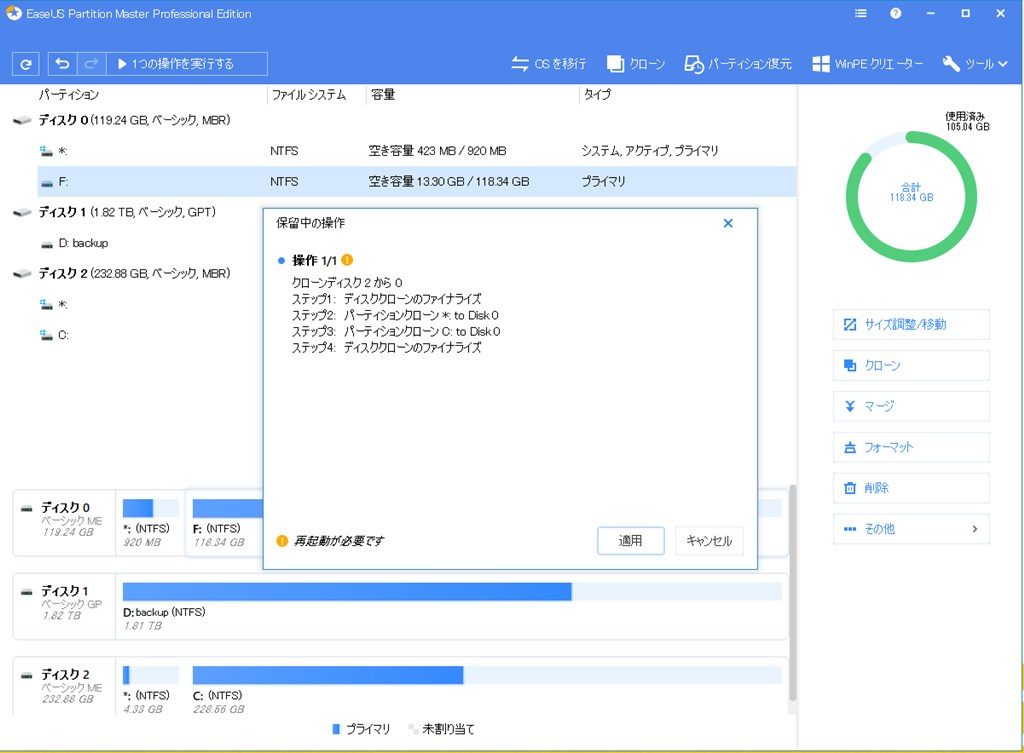
どうしてこれを試してみたかというと、いつもクローンを作るときは『EaseUS Todo Backup Free』を使っているのだが、一つのソフトで完結できれば便利じゃないかと思ったからだ。それが大惨事の始まりだった。

適用を押し再起動すると、こんな画面になった。ビックリしながらも待っていると無事クローンは作成できたので、そこは問題ない。しかし、元のSSDからOSを読み込むことができなくなってしまった。クローンを作ったときは、どちらも正常に作動するのか毎回確認しているのだが、それを今回は怠り、先に上述のMBR→GPT変換をしてしまったことが理由なんじゃないかと思うが、わからない。

biosから元のSSDを起動させると、延々とこの文字が出てくるだけで一向に進まないようになってしまったのだ。OSを起動するときに、同じものが2つあるとこんな画面になることがよくあるので、片方外したのだが変わらない。このときに、データの保存用で使っているHDDのほうも外していれば結果は変わったのかもしれないが後の祭り。
かなりテンパっていたので、修復ツールやらいろいろと試した結果復元不可能。さらにテンパる。仕方なく、クローンからのクローンを作って戻そうとしたのだが、それもダメ。元のデータが消えたので、この時点で後戻りはできなくなってしまった。ただ、クローンからは無事起動できたのでデータ的には問題ないのが救いだった。けれども、やはりM.2 SSDからOSを起動するほうが動作が速いので、どうにかしてそちらからOSを起動したい。
雨降って地固まる。
最終手段のwindows10をクリーンインストールをすることで正常に作動することができた。デスクトップやドキュメント系のものは、すべて保存先を保存用のHDDのほうに変更してあるので、データは全く問題ない。問題はofficeが使えなくなることだったが、これも調べてみると解決可能だった。方法は以下に載せておく。
↑こちらを参考に『Officeのプロダクトキーを確認できるソフト』を使ってプロダクトキーを確認し↓の方法でダウンロードという流れ。
officeをインストールした結果、無事に起動できライセンスも認証された。また、10年ほど使い続けてきた結果できてきた無駄なファイルも一掃できた。心配していたwindows10のライセンス認証も無事に通ったので問題なし。officeもついでに32bitから64bit版に変更でき、むしろ結果的に良かったといえる。「雨降って地固まる」という感じだろうか。
ちなみに、インターネットのブックマークなどはchromeを使っているとアカウントを同期するだけで移行できるので、ほとんど手間いらずという感じ。ブックマークをエクスポートしてインポートし直すという、面倒な作業が必要なくなっておりビックリしたほどだ。最近はなんでも便利だね。

さらに、M.2 SSDを外したついでに、めんどくさくてやってなかったヒートシンクも取り付けた。取り付けなくてもSSDの温度は問題なかったので、気休め程度かな。
あとがき
知り合いのPCを直すまでには日があるので、まずは作業手順の紹介という形だ。
今回の教訓として、『EaseUS Partition Master Professional』で、M.2 SSDからクローンを作るのはうまくいかない可能性があるので、クローンを作るときは『EaseUS Todo Backup Free』のほうを使うことをお勧めする。そしてクローンを作ったらまず起動確認をすることを忘れてはいけない。また、起動しなおすときは、OSが入っているSSDやHDD以外はすべて引っこ抜いておくようにすることが大事だ。抜かなくても大丈夫な時もあるが、めんどくさくなるときのリスクを考えると抜いておいたほうがいいだろう。
また、『EaseUS Partition Master Professional』の機能は今回のMBR→GPT変換だけでなくて、windows10の中に入っている『コンピューターの管理』では消せないパーティションを消すことができたり、分割されているパーティションを結合する『マージ』など、通常ではコマンドプロンプトで作業しなければならないことなどが簡単にできて便利。データが消えることなく作業ができるので、バックアップの手間がないのも大きい。今回はアクシデントの方が目立ってしまったが、作業方法さえ間違えなければ、拍子抜けするほど簡単に終わるのでびっくりするぐらいだった。さすが製品版は違う。
今回、EaseUSさんの執筆依頼のおかげで学ぶことがあり、自分にできることも増えたので、こういう依頼も受けていったほうが成長できていいなと改めて感じた次第です。ありがとうございました。今後ともよろしくお願いします。
追記:やはり、OSが入っているもの以外があるとうまくいかなかった。MBR→GPT変換したいのであれば、変換したいもの(SSD)だけをつないでその他は外しておかないとOSが起動しなくなるようだ。


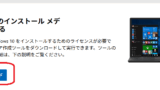

コメント