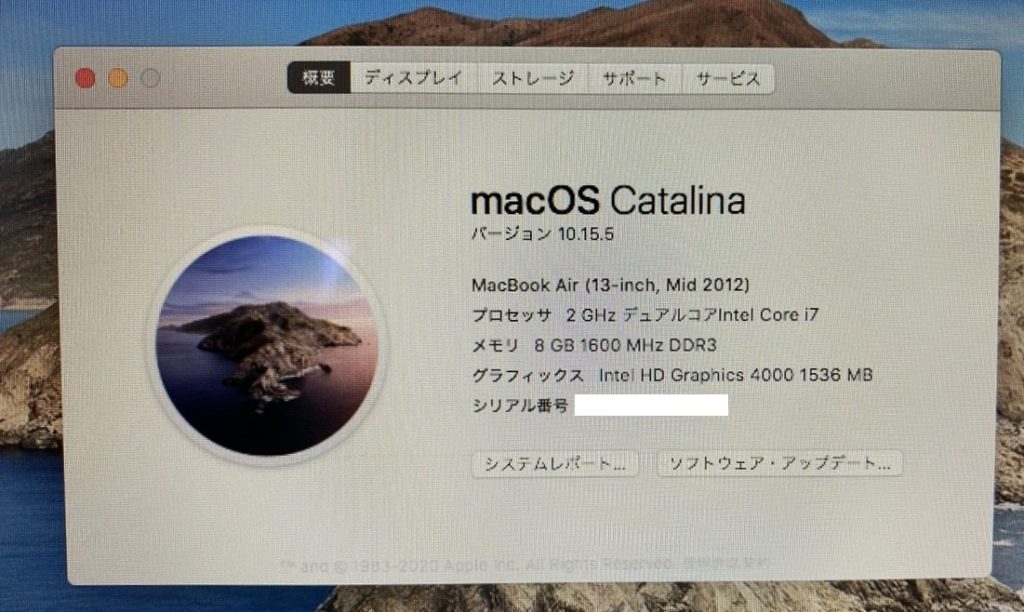
知り合いの「MacBook Air Mid2012」の調子が悪く、起動しなかったり、途中でクラッシュしたりするみたいなので、SSDを交換することにしました。
調べてみると、「MacBook Air Mid2012」のSSDは特殊なタイプらしく、交換するには1万5千~2万5千円ほどかかるようで、「それは、高すぎるやろ。」と。調べても「JetDrive」しか出てこないのでどうしたものかと思っていたら、どうやら変換アダプターのようなものがあるらしく、それをつければいいみたいでした。
無事交換して起動したので、その方法をまとめておきます。
今回SSDを交換した「MacBook Air Mid2012」はこちらのものです。
準備するもの
交換用SSD 250GB
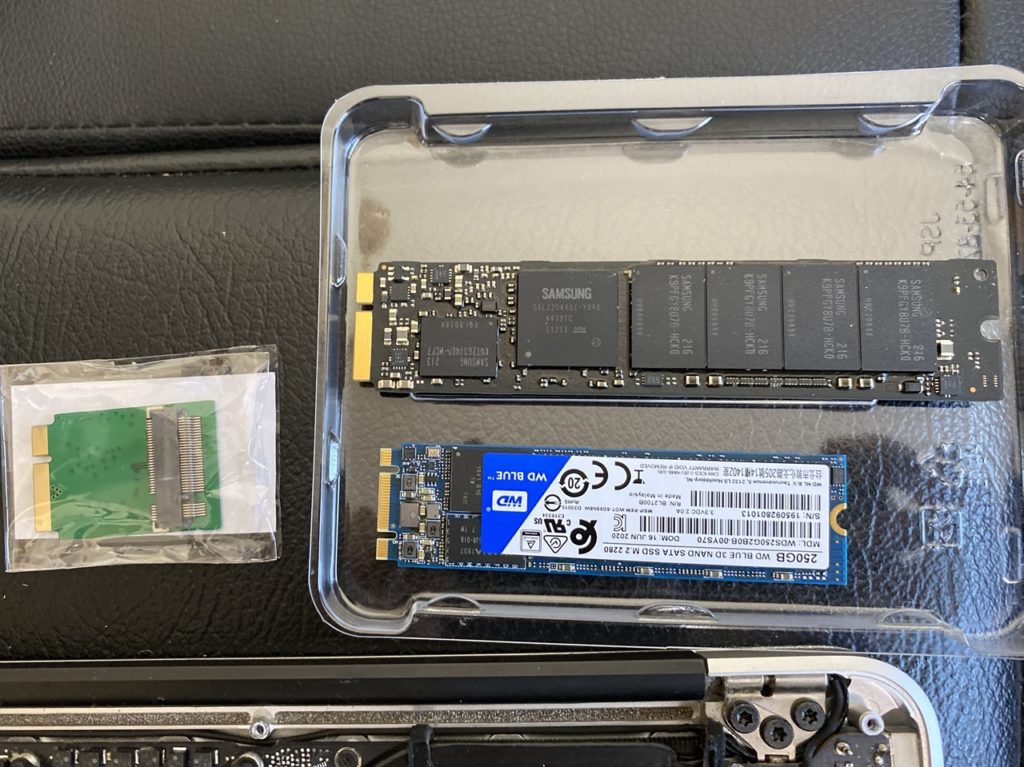
仕様書には512GBまで変更可能と書かれていましたが、それほど容量を必要としないため、以前と同じ256GB程度にしました。
今回、変換アダプターの関係もあり、SATAタイプのものを選択しています。間違って、NVMeタイプにしてしまわないように注意しましょう。
変換アダプター
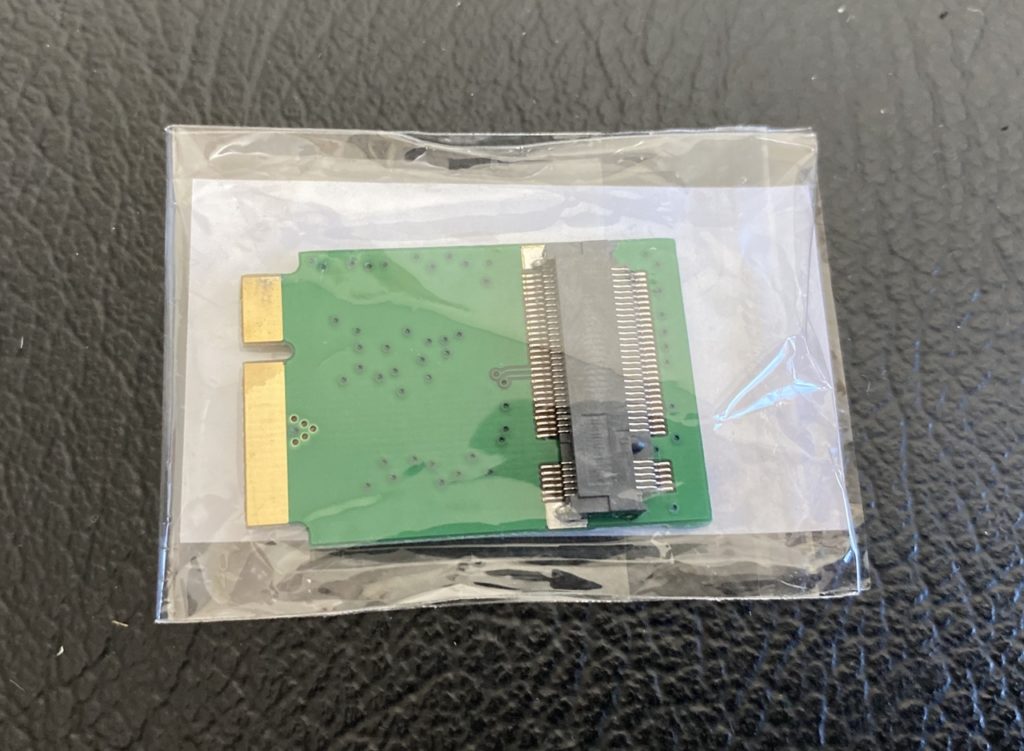
MacBook Air Mid2012に搭載できるSSDは、普通のM.2 SSDと比べて長さと端子が違うため、変換アダプターが必要になります。
今回は、「Hodays」の変換アダプターを購入しました。MacBook Air Mid2012の後ろ側に「A1466」と書かれてあったので、これで大丈夫ということがわかります。購入する前にしっかり確認しておきましょう。
SSDの容量は250GBと少々書かれてある数字と違っていましたが、問題なく作動しました。
この変換アダプターは、SATAタイプのものにしか使用できないため、SSDを購入するときは注意しましょう。
精密ドライバー

MacBook Air Mid2012の裏蓋を外すために五芒星の1.2mmサイズ(ペンタローブドライバー)、SSDを外すために六芒星のT5サイズ(ヘクスローブドライバー)が必要になります。
両方別々で揃えるのはめんどくさいため、精密ドライバーセットを購入しましょう。自分は以前からパソコンの組立や、PS4のSSD換装で使用しているため、ドライバーセットはすでにありました。
使用しているのは、「TREKOO 精密ドライバーセット」です。
追記:「TREKOO 精密ドライバーセット」が無くなっていたので別のものを載せておきます。
M.2 SSD ケース

SSDを交換したときに、認識しない恐れがあるというのが調べていると出てきました。せっかく購入したのに認識しないのは嫌なので、交換する前にフォーマットしようと「M.2 SSD ケース」を購入しました。
ただ、今回はデータを移さず初期化したので、必要なかったです。
バックアップやクローンを作るのであれば必要になるので、購入しましょう。
M.2 SSD ケースは色んなものがあるので迷ってしまいますが、使用したSSDタイプのものが使用できるものを選びましょう。
MacBook Air Mid2012 SSDの交換方法
購入したSSDをフォーマットしよう
こちらは、データを移したり、クローンを作ったりする人や、心配性の人ようですのでしなくても問題ありません。
「ディスクユーティリティー」→「外部」のSSD→「消去」でフォーマットできます。間違えて「内部」のSSDを選んでしまうとデータが消えてしまうため注意しましょう。
フォーマットが完了すれば、外して電源をきります。
裏蓋を外そう

裏蓋のネジは全部で10箇所あります。非常に小さなネジなので、無くさないようにしましょう。
使用するドライバーは五芒星のものです。裏蓋のネジはすべて同じドライバーで外すことができます。

上の2箇所だけは、ネジが長いです。取り付ける際には間違えないようにしましょう。
ネジがはずせれば、上から指を入れてカパッと簡単に外すことができます。

裏蓋を外すとこんな感じになっています。
バッテリーの線を引っこ抜こう

SSDを外す前に念の為、バッテリーの配線を引っこ抜いておきます。
SSDを交換しよう

SSDを付け替えます。
ドライバーのネジ穴の形が違うため、ドライバーを六芒星のものに交換しましょう。

変換アダプターにSSDを付けてから、MacBookに設置します。
ここまでできれば、先程外したバッテリーの配線を付けて、裏蓋をかぶせましょう。裏蓋のネジはまだしなくて大丈夫です。
キーを押しながら電源をつけよう。
※電源を付ける前に、充電ケーブルを付けておきましょう。
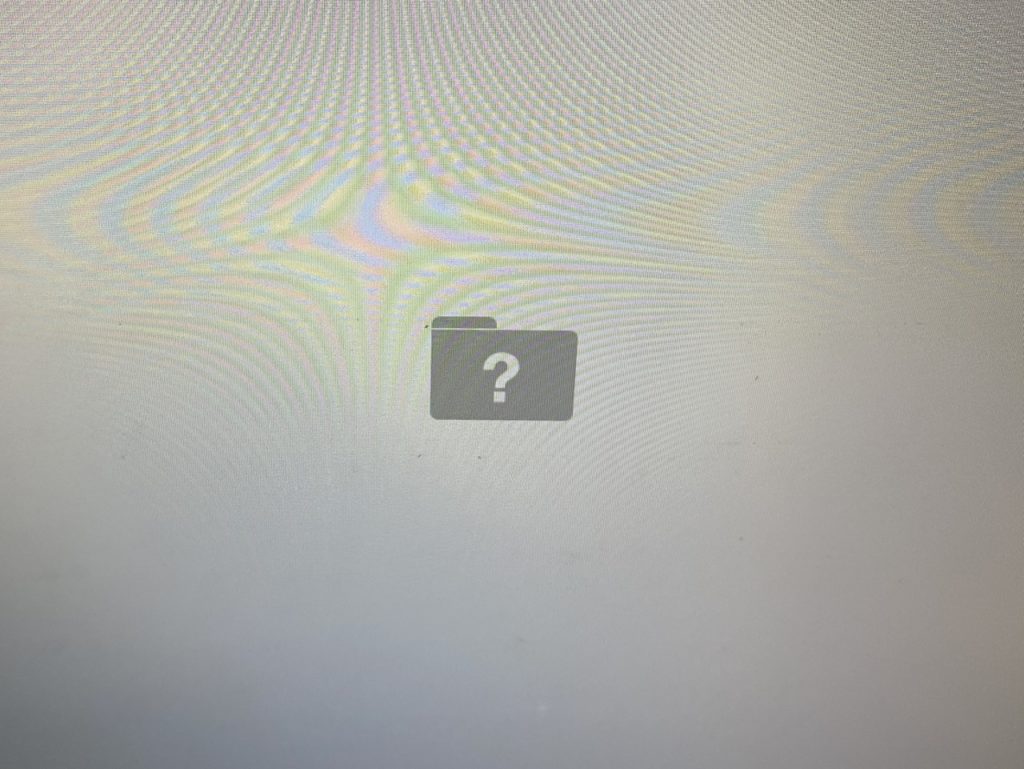
そのまま電源を付けてしまうとこのような画面が出てきてしまいます。この画面が出たときは一度電源をきりましょう。
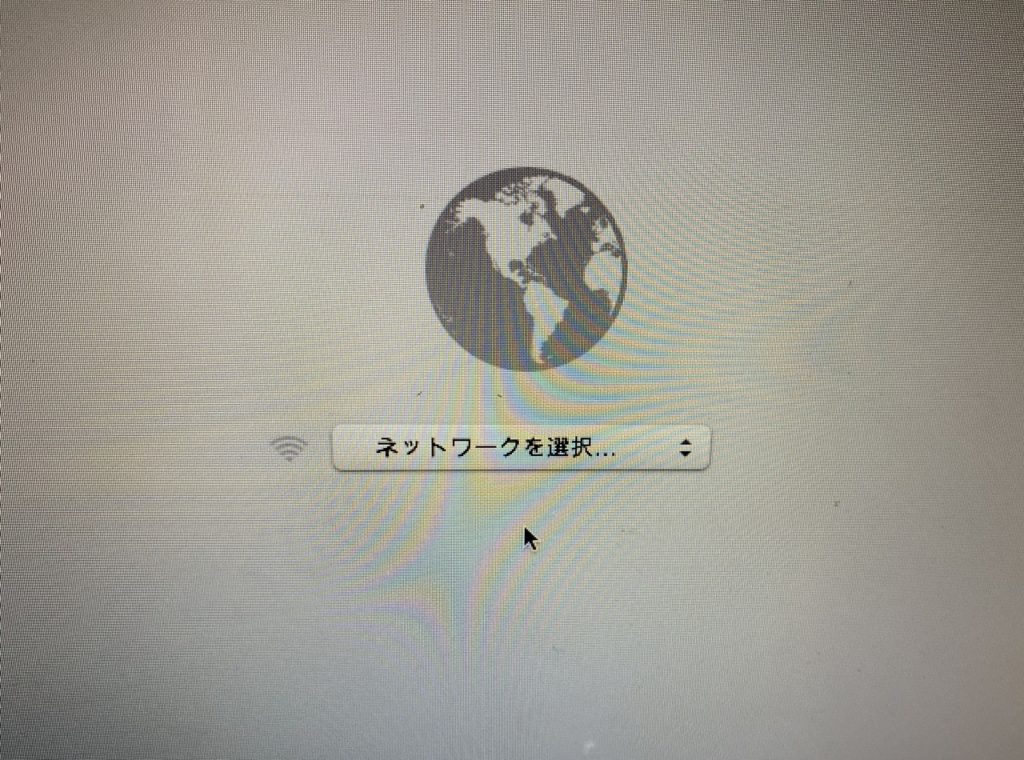
command + R を押しながら電源ボタンを入れるとこのような画面になります。Wi-Fiで設定しようとすると、何度もパスワードをいれる必要が出てくるため、有線で接続することをおすすめします。
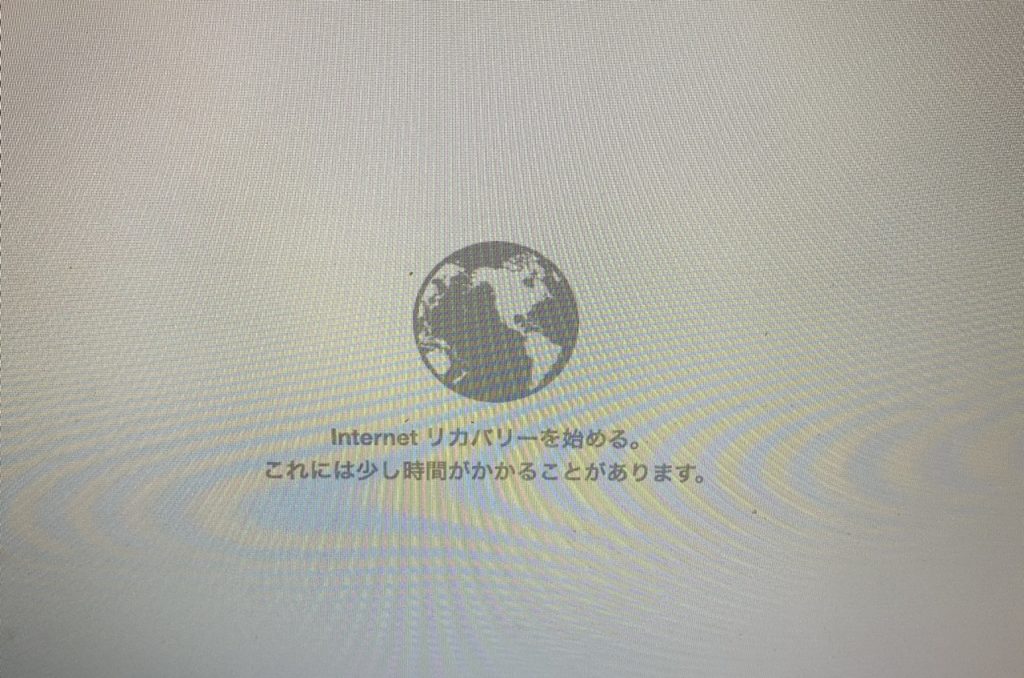
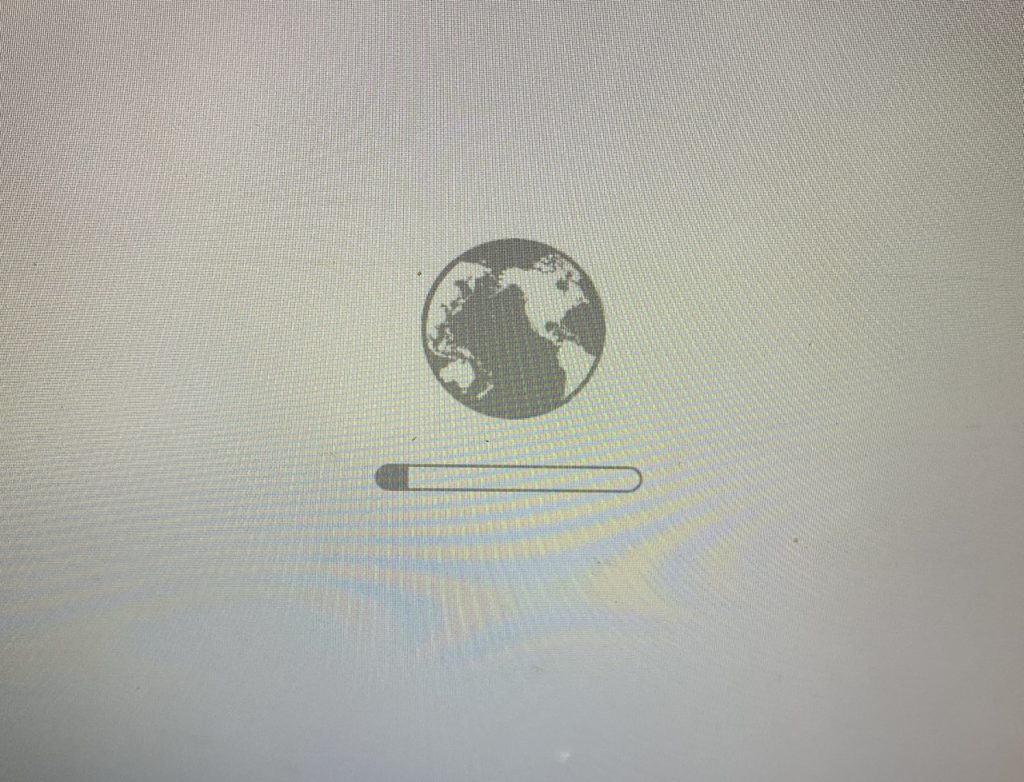
少々時間がかかります。
Mac OS Xを再インストールしよう
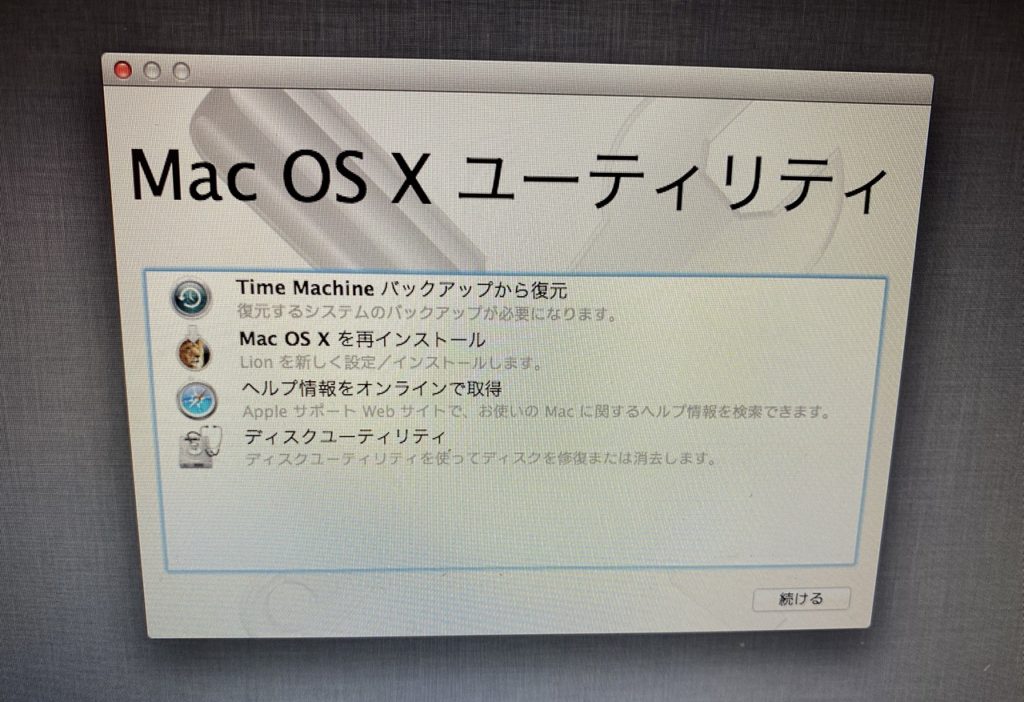
ここまでくれば簡単です。
選択肢は4つあります。
- Time Machine バックアップから復元
- Mac OS X を再インストール
- ヘルプ情報をオンラインで取得
- ディスクユーティリティ
今回はデータを復元せずまっさらの状態にするため、「Mac OS X を再インストール」を選択しました。
バックアップから復元する場合は「Time Machine バックアップから復元」、SSDのフォーマットがまだであれば「ディスクユーティリティ」からフォーマットしてSSDを使用可能にしたあと、再びこの画面に戻ってきましょう。
あとは流れにそって終了
あとは出てくる説明通りに選択していけば終了です。
有線でインターネットに接続していなかったので、要所要所でWi-Fiのパスワードが求められ、非常にめんどくさかったです。
OSをLionからCatalinaにする方法
OSを入れ直すと、「OS X Lion」になっています。ここから「macOS Catalina」にアップグレードするためには一度「OS X El Capitan」へアップグレードする必要があるようです。
「OS X Lion」→「OS X El Capitan」の方法はこちら↓
「OS X El Capitan」→「macOS Catalina」の方法はこちら↓
自分はMacを使用していないので使い勝手はわかりませんが、無料でできるようなので、必要であればOSをアップグレードしておきましょう。
あとがき
無事SSDの交換完了です。
SSDケースの代金を除けば6000円で交換することができました。「JetDrive」以外の方法があってよかったです。
今回の経緯ですが、知り合いのMacbookが壊れていることを知り「5000円ぐらいで直せるかもしれない」と言って依頼を受けました。その時、Macbook Proの記事を間違えて見ていて「簡単に交換できそう」と思っていたのですが、いざ裏蓋を外してみると、普通のSSDで無いことに気が付き、慌てて調べ直しました。その後「MacBook Air」だったことに気が付き、SSDの値段を調べると、2万5千円という値段が出てきてびっくり仰天。今回の方法が見つからなかったらと思うと、冷や汗ものです。何事も、依頼を受けるときはきちんと調べてからにしたほうがいいですね。
また、2013年以降のMacbookであれば、NVMeタイプの変換アダプターがあり、もっと早いSSDをつけることができそうなのですが、今回は2012年のものだったので仕方ないです。いつの間にか2012年のものでもNVMeタイプの変換アダプターが出ていました。確認してみると2ヶ月後だったのでもう少し待っていればなという感じです。
今回いろいろとありましたが、壊れたと思っていたものが以前と変わりなく使用可能になったのでよかったです。

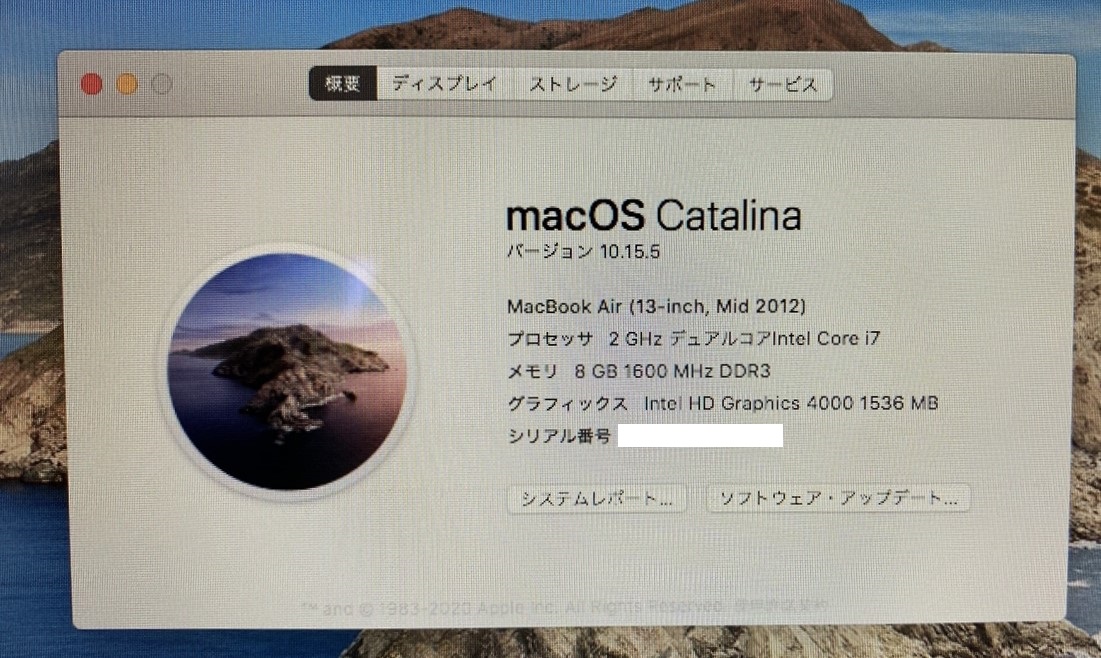






















































コメント
ゴミアフィブログうざい
そういうときもある。