「DaVinci Resolve 16」で画像や写真、ロゴを入れるのは非常に簡単です。
画像を「DaVinci Resolve 16」の中に持ってくるだけなので、手間もかかりません。
画像の入れ方
入れたいものを準備しよう
文字を入れたいのであれば、こちらのロゴメーカーがおすすめです。
無料で使いやすく、透過処理もしてくれるので、便利です。
人物などの写真を切り抜いて入れたいのであれば、こちらがおすすめです。
自動で切り抜いてくれるため、めんどくさい操作が必要ありません。
画像を入れよう
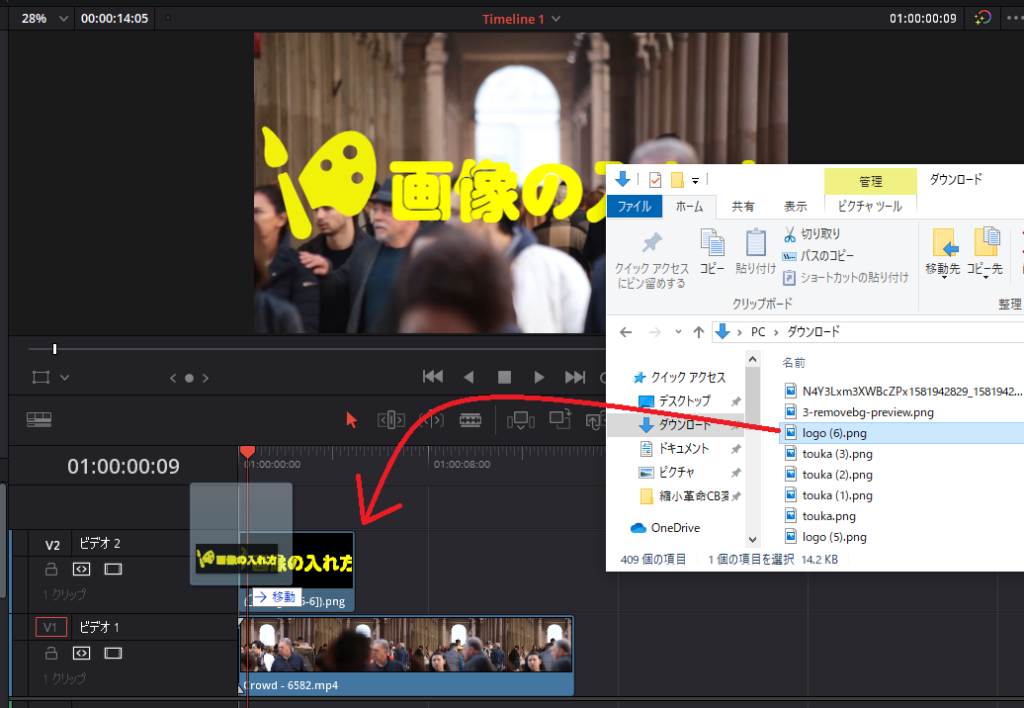
パソコン内に入っている画像ファイルを「DaVinci Resolve 16」にドラッグしてくるだけで完了です。
上の画像では、「DaVinci Resolve 16」のエディットページに持ってきてます。
位置を調節しよう
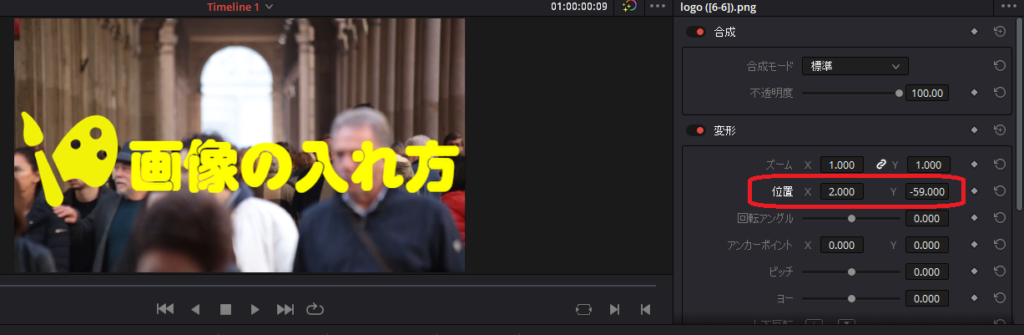
テキストとは違い、タイムライン上で操作ができないので、右側にある「位置」というところで調節します。Xは左右、Yは上下に動かせます。
サイズはズームで調節できます。鎖マークでXとYを連動できるので、サイズ調整するときは鎖マークのチェックを外さないほうがいいでしょう。
透過処理をしてないとどうなるか。
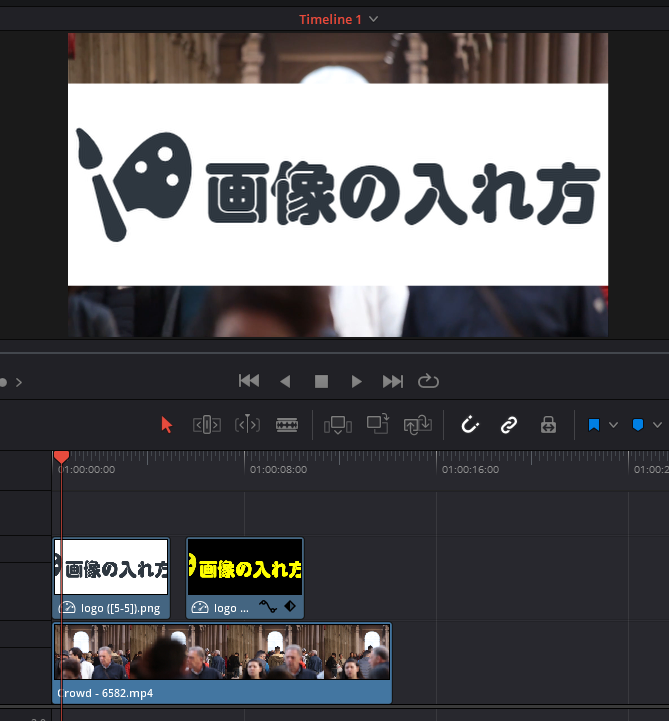
透過処理をしていないと、背景がそのままになってしまい、後ろが見えなくなってしまいます。
文字だけを表示したいのであれば、透過処理をしておきましょう。
画像だけを表示したい場合
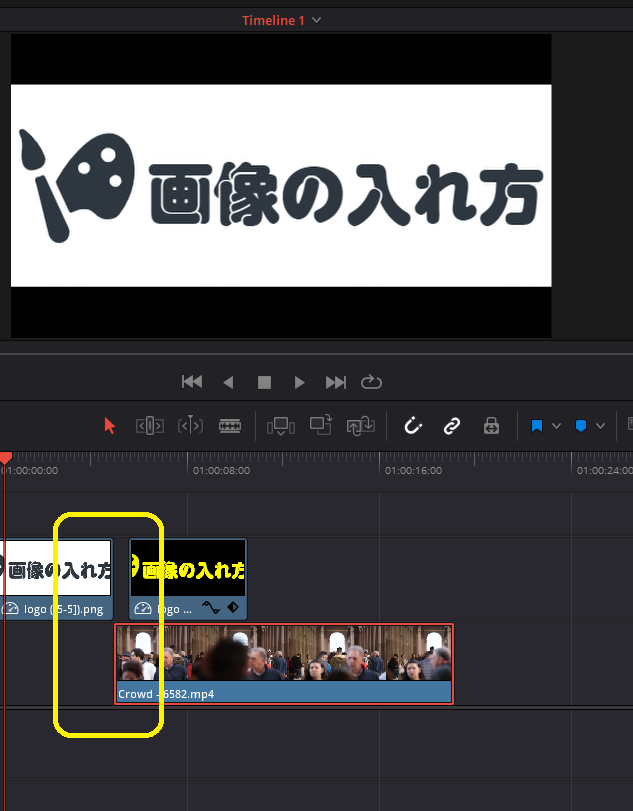
画像だけを表示したいのであれば、ビデオの帯の位置を画像の帯に重ならないようにずらすだけです。
あとがき
「DaVinci Resolve 16」では、画像を挿入するのが感覚的にできるので使いやすいですよね。
入れた画像のフェードインやフェードアウトは、テキストなどと同様の方法でできます。
動きを加える方法は残念ながら勉強不足のためわかりません。後々調べようと思います。

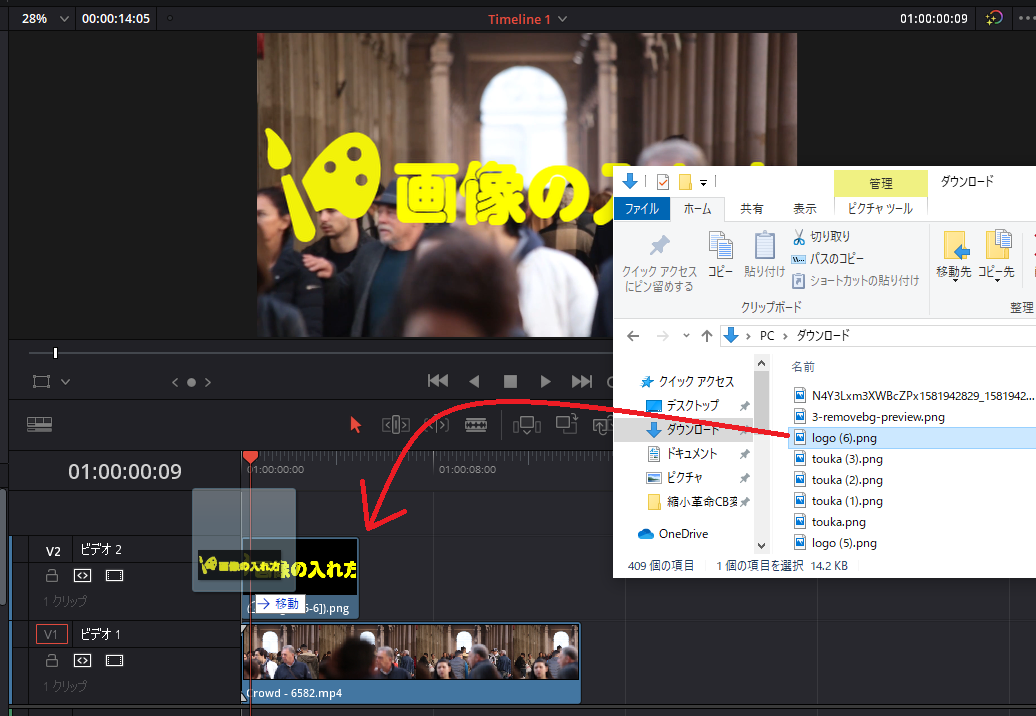

コメント