マザーボードの設定を初期設定から変更する場合や中身を変更する場合は、高速スタートアップを解除しておかないと不具合が出て正しく起動しなかったり、変更が反映されなかったりします。
BIOSとパソコン側の設定を両方する必要があるため、やり方をまとめておきます。
高速スタートアップを解除する方法 ASUS
BIOS画面へ行こう
パソコンを起動するときに「F2」か「delete」を長押ししたり連打したりしてBIOS画面を起動します。
今回使用しているマザーボードは、「ASUS TUF GAMING Z690-PLUS D4」です。
詳細設定モードを開こう
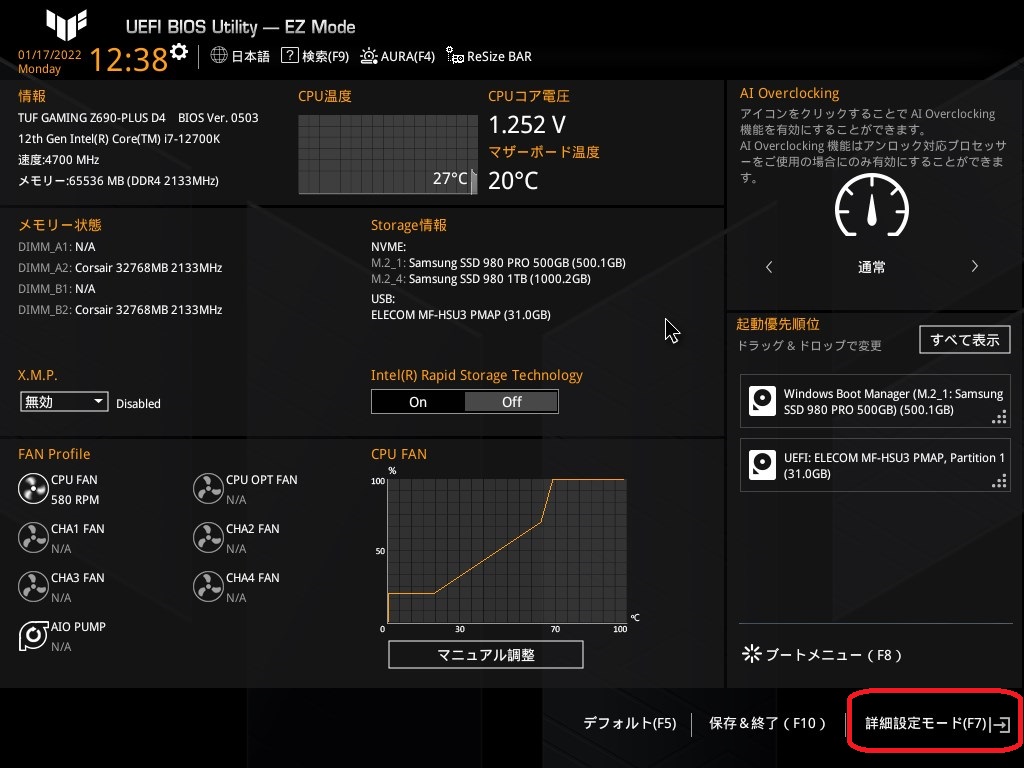
右下の方にある「詳細設定モード」を起動しましょう。
あらかじめ、言語設定を日本語にしておくとわかりやすいです。
「起動」→「ブート設定」へ
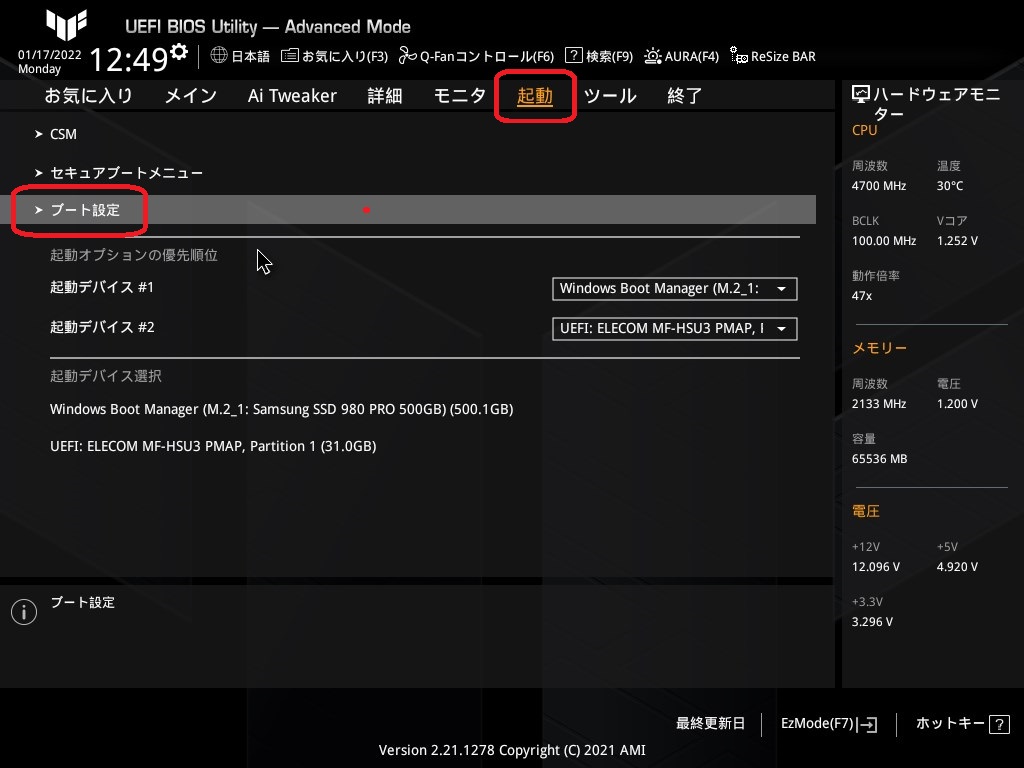
上のタブから「起動」を開いて、その中にある「ブート設定」を開きます。
「高速ブート」を「無効」にしよう
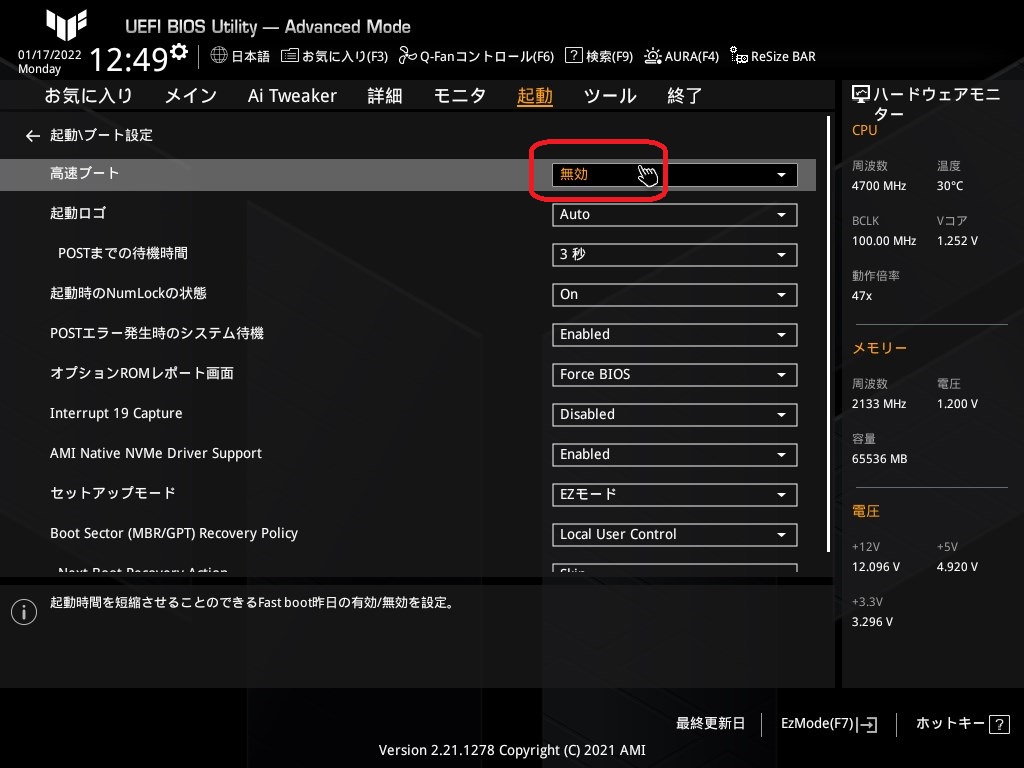
上の方にある「高速ブート」を「無効」にしましょう。
「終了」→「変更を保存しリセット」→「OK」
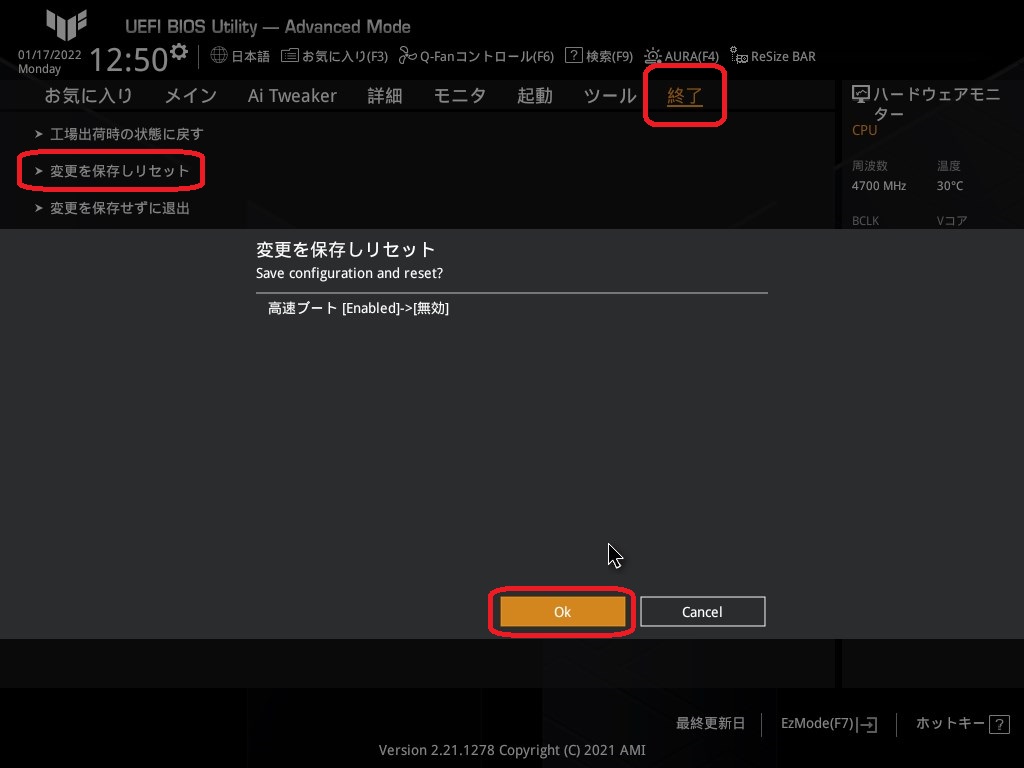
「終了」タブを開いて「変更を保存しリセット」をクリックし、「OK」を押しましょう。
するとパソコンが再起動します。
パソコンを起動してからも設定が必要になります。
コントロールパネルから「電源オプション」を開こう
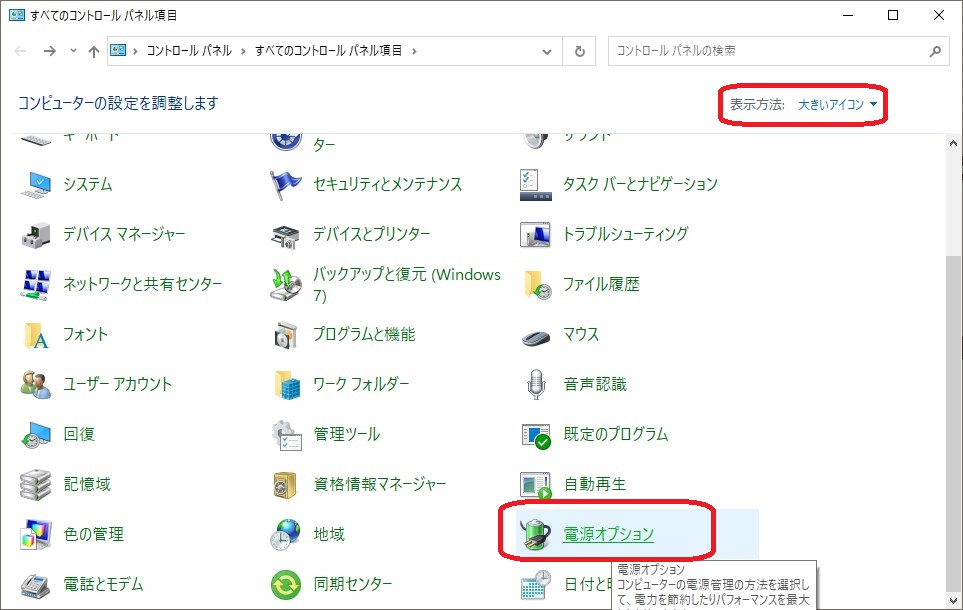
左下のWindowsマークから「Windows システム ツール」の項目を探し、その中にあるコントロールパネルを開きます。
表示方法をカテゴリから別のものに変更し、「電源オプション」を開きましょう。
「電源ボタンの動作を選択する」を開こう
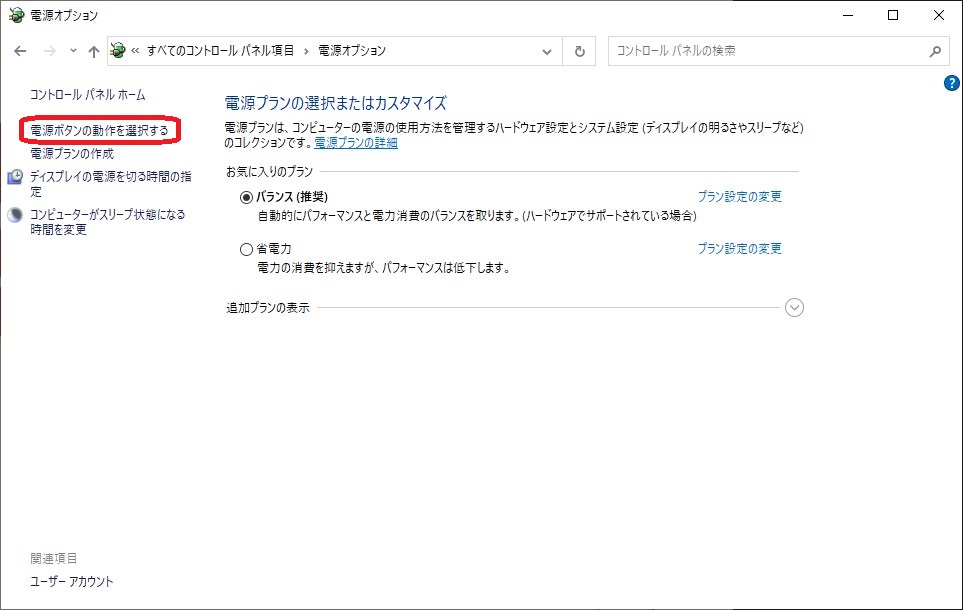
左側の項目の中にある「電源ボタンの動作を選択する」を開きましょう。
「現在利用可能ではない設定を変更します。」をクリックしよう
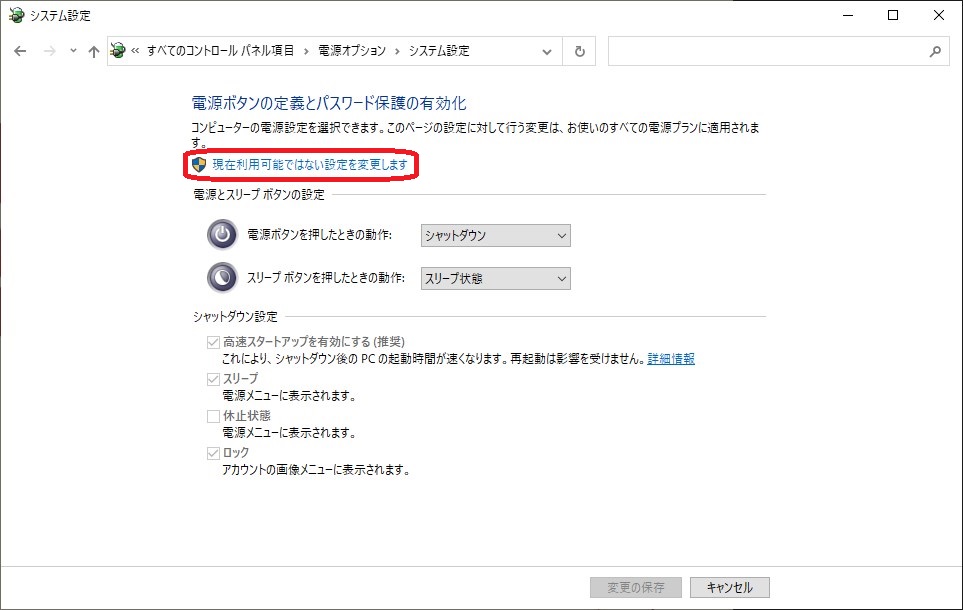
そのままだと選択できないようになっているので「現在利用可能ではない設定を変更します」をクリックしましょう。
「高速スタートアップを有効にする」のチェックを外そう
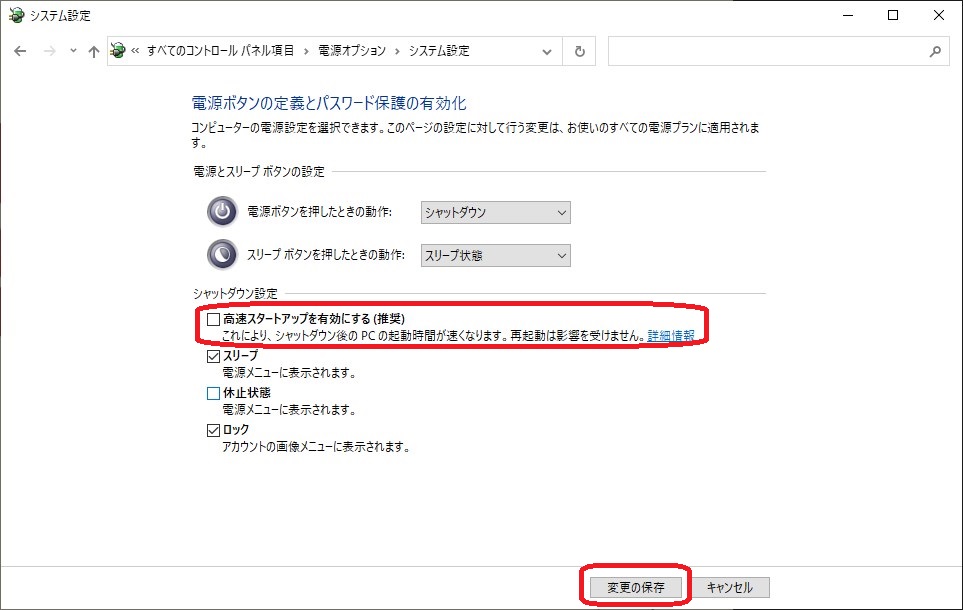
「高速スタートアップを有効にする」のチェックを外したあと、「変更の保存」を押して完了です。
あとがき
確かに起動が遅くなるので、あんまりパソコンをいじらない人は高速スタートアップを設定しておいていいと思います。
パソコンのパーツを変更したり、BIOSの設定を変更したりするときは、チェックを外しておいたほうが不具合おきにくいです。というより起きると困るのでチェックを外しておきます。

コメント