学校や職場などでパソコンやタブレットを渡されたときや、家の古いパソコンを初期化したりしたときにインターネットをしようとすると、はじめに出てくる検索エンジンが「Bing」のときがないですか?
そのまま検索したい言葉を入力して検索しても、検索できないというのがよくあります。「Bing」検索ではなく、「Yahoo」検索や「Google」検索を使用したいという方もいるでしょう。
どちらも、検索エンジンを変更することで解決できるので、対処法を書いておきます。
※この記事は、旧式のMicrosoft Edgeの対処法になります。
変更する設定は3箇所。
インターネットのアイコンを押したときに表示されるページが「bing」になっていることが問題なので、表示されるページをGoogleに変更してしまいましょう。
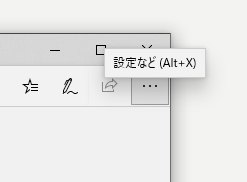
右上に表示されている「…」のところで変更できます。
ショートカットキーはAlt+Xです。
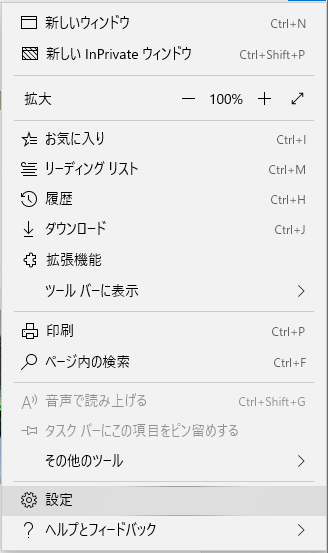
ここで開かれたメニューの「設定」のところを選択しましょう。
「起動時に開くページ」を変更しよう
インターネットのアイコンをクリックして、一番はじめに開くページを変更しておきます。
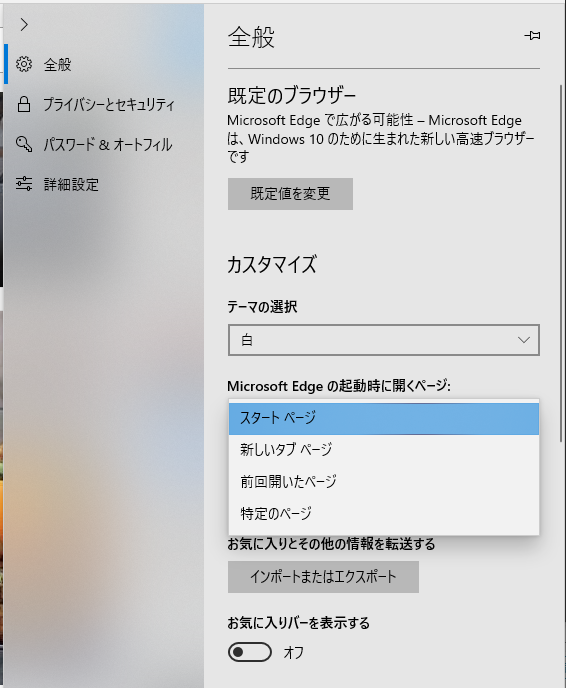
「Microsoft Edgeの起動時に開くページ」が初期設定で「スタート ページ」となっているので、これを「特定のページ」に変更します。
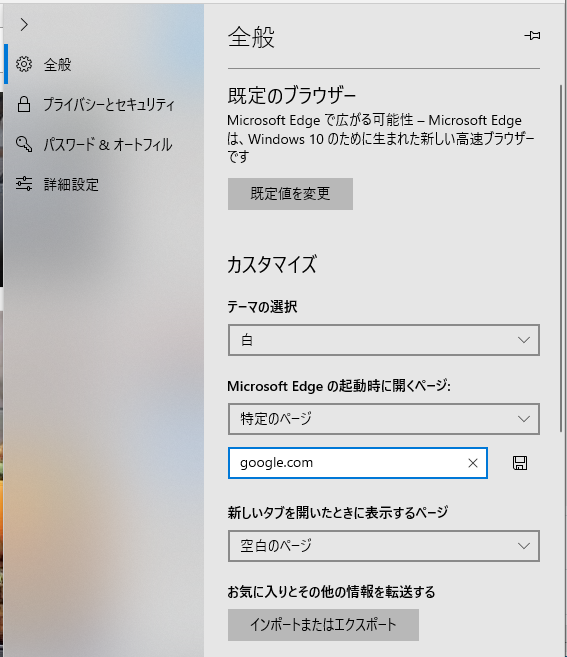
アドレスを入力することになるので「google.com」と入力しましょう。すると、googleのホームページに設定することができます。自動的に変換されるので、「http」と打つ必要はありません。
ホームページの設定
ここを変更しておくことで、ホームのマークを押すだけで「google」のホームページに飛ぶことができるようになります。
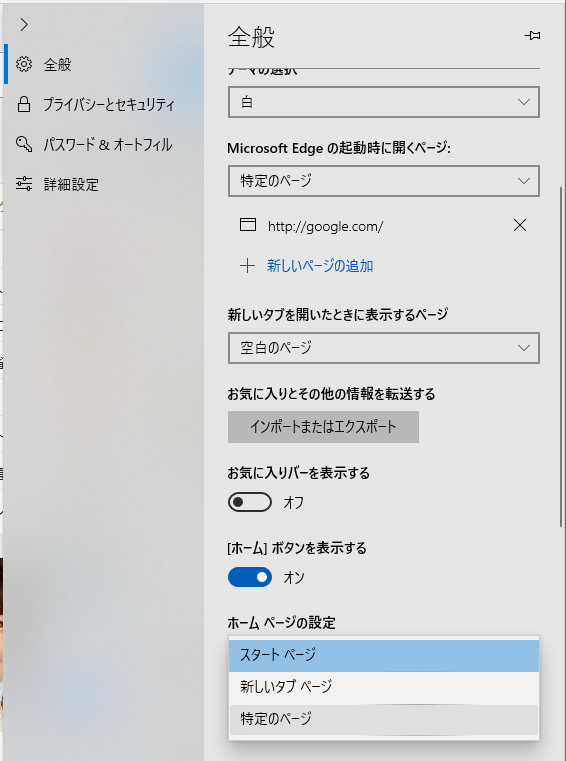
下の方へスライドすると「ホーム ページの設定」という項目があります。ここもスタートページになっているので、同様に「特定のページ」→「google.com」と変更しておきましょう。
「アドレスバー検索」の検索プロバイダーの変更
アドレスバーを使用して検索するときに使用するものを「google」に変更しておきます。ここを変更しなければ、自動的に「bing」検索になってしまうという落とし穴です。
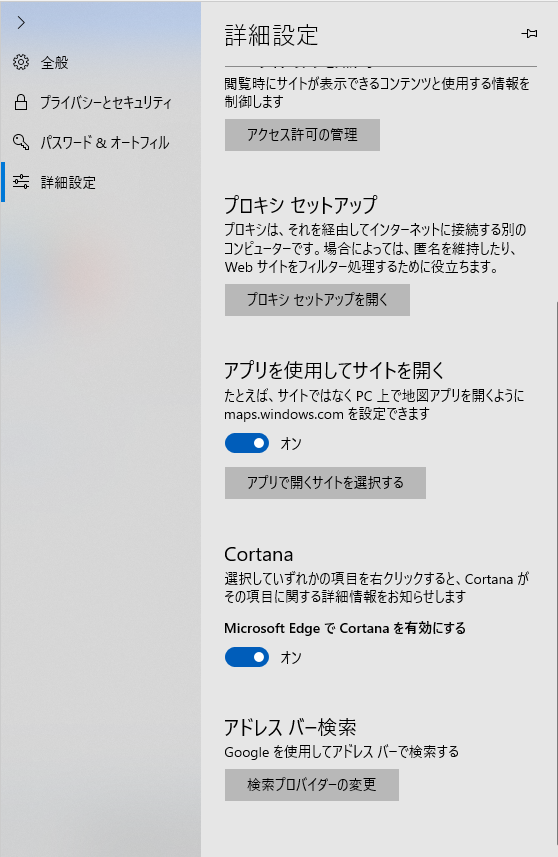
先程までは「全般」のところで設定していました。今回は「詳細設定」です。「詳細設定」を選択し、下の方へスライドすると「アドレス バー検索」という項目があります。そこの「検索プロバイダーの変更」をクリックしましょう。
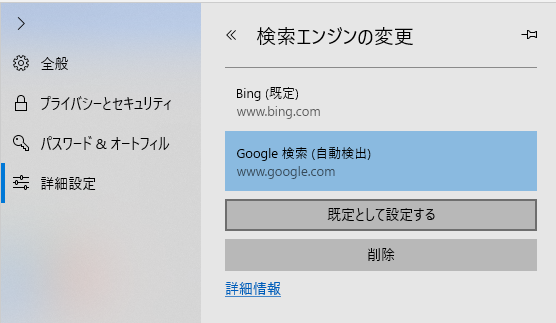
ここに「Google 検索」が出てくると思います。出ていなければ、一度閉じてから再度開くか、googleで一度検索する必要があります。
ここで「Google 検索(自動検出)」を選択し、「既定として設定する」をクリックしましょう。
新しいタブを押したときにGoogleで起動したいのに。
新しいタブを押したときにGoogleのページが表示されるのが一番いいのですが、どうやらその部分を設定することができないようです。
そのため、新しいタブを押した場合は、アドレスバーで検索するか、一度ホームボタンを押す必要があります。
どうしても嫌な場合は、Windows Edgeを使用するのをやめて、Chromeに乗り換えましょう。
あとがき
これで、無事に「bing」検索を使用せずに「google」で検索することができるようになりました。
人によっては、「Google」よりも「Yahoo」の方がいいという人もいます。その人は「google.com」と打ち込んだところに「yahoo.co.jp」と打ち込みましょう。
初めに起動するときは「yahoo」にしておき、検索バーは「google」で検索できるようにしておくといった設定にもできるので、自分の使いやすい設定にしておくといいでしょう。

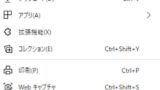
コメント