【DaVinci Resolve 16】では下のメニュー欄に「カット」が追加され、動画速度などの変更が直感的かつ簡単に変更できるようになっています。
ここでは、速度の変更の仕方を解説していきます。
速度を変更する方法。
カットページで編集しよう
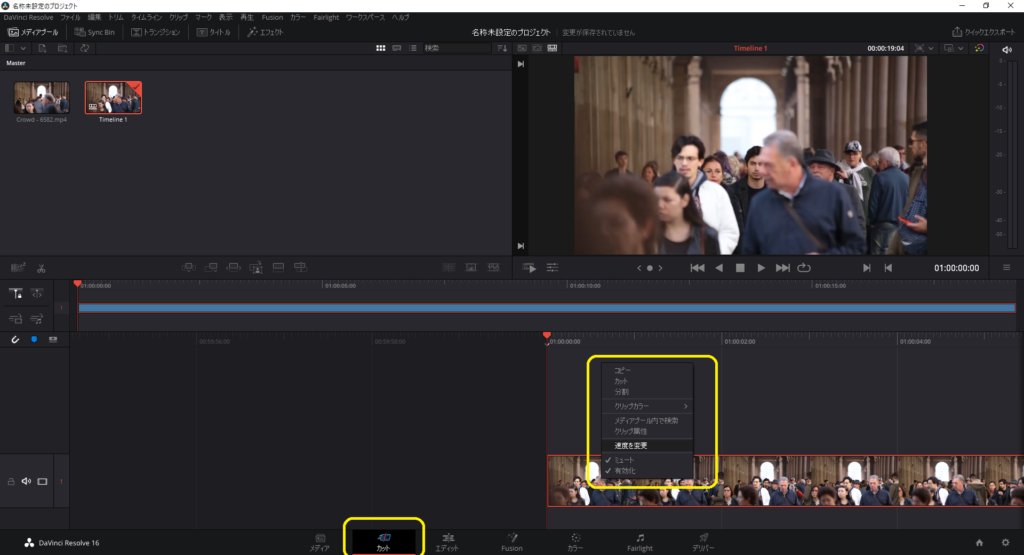
下のメニュー欄から「カット」を選択しましょう。
このような画面になると思うので、速度を変更したいクリップを選択します。(選択すると赤色の枠が付きます。)赤枠で囲まれたところを右クリックすると、出てくる一覧の中に「速度を変更」というところがあると思うのでそこを選択します。
速度を変更しよう
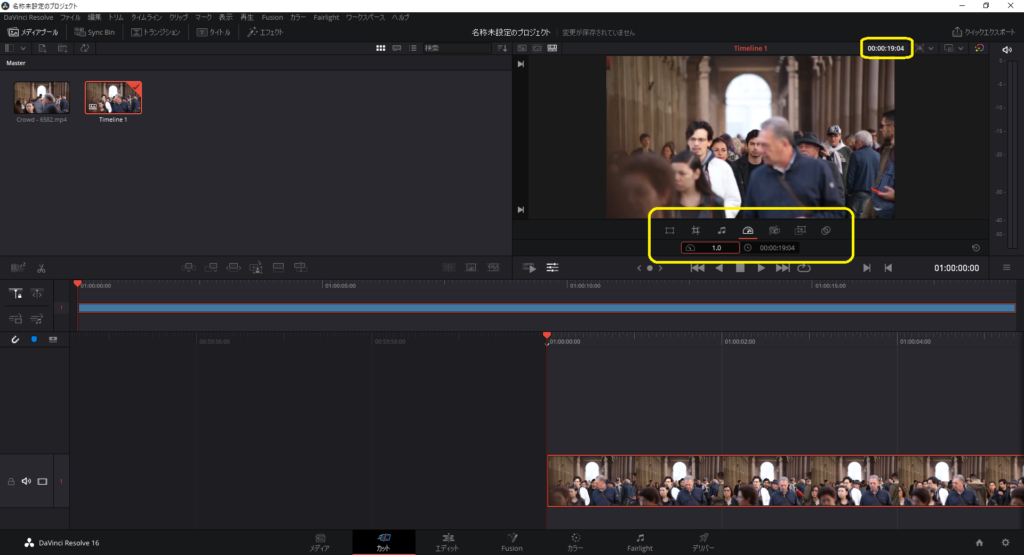
タイムラインの下の部分に、新しいメニューが出てくると思います。そこの赤枠で囲まれている「1.0」と書いているところが、速度の調節部分になります。
この上にマウスを持ってくることで、マウスの形が「↔」の形に変化します。その状態で右にドラッグすれば、動画速度が早くなり、左にドラッグすれば、動画速度が遅くなります。
数字をマイナスにしてしまうと、修正がめんどくさいので、速度を遅くする場合は気をつけましょう。
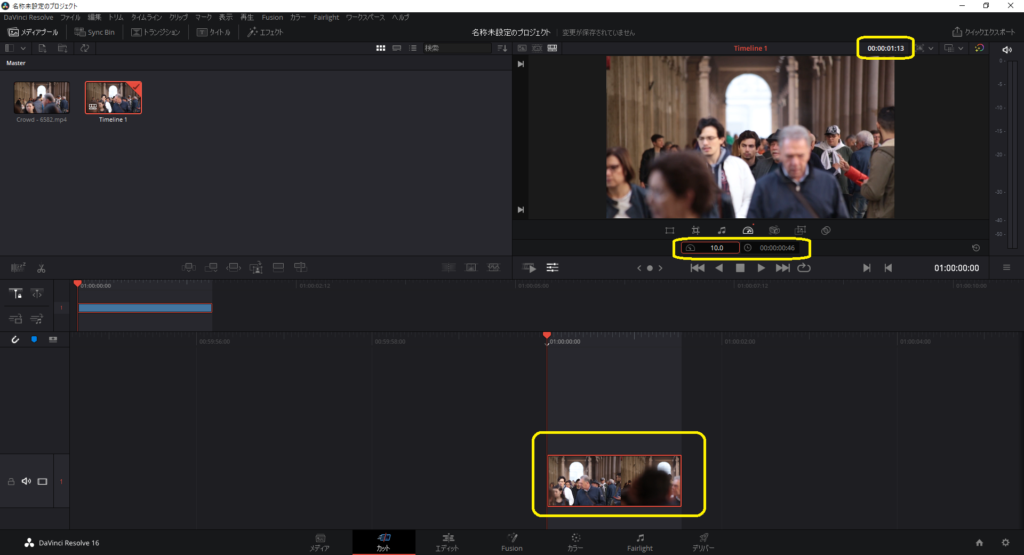
とりあえず「10.0」にしてみました。右上の動画時間が約19秒から約1秒に変更されているのが確認できると思います。また、下の動画の帯の長さもそれに合わせて、短くなっているのも確認できます。
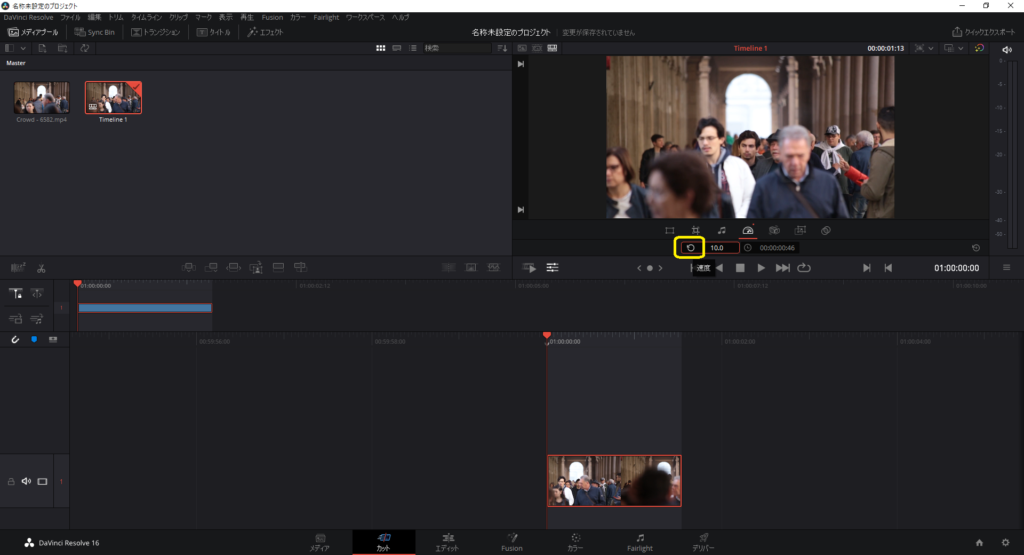
速度の変更をもとに戻したい場合は、数字の左側のメトロノーム?の部分にマウスを合わせると、記号の形が変わるので、それをクリックすれば「1.0」に戻すことができます。
あとがき
動画の速度を速くしたり、遅くしたりすることが簡単にできます。全体の速度変更だけでなく、動画を分割することで、早くしたい部分は速く、遅くしたい部分は遅くできるます。

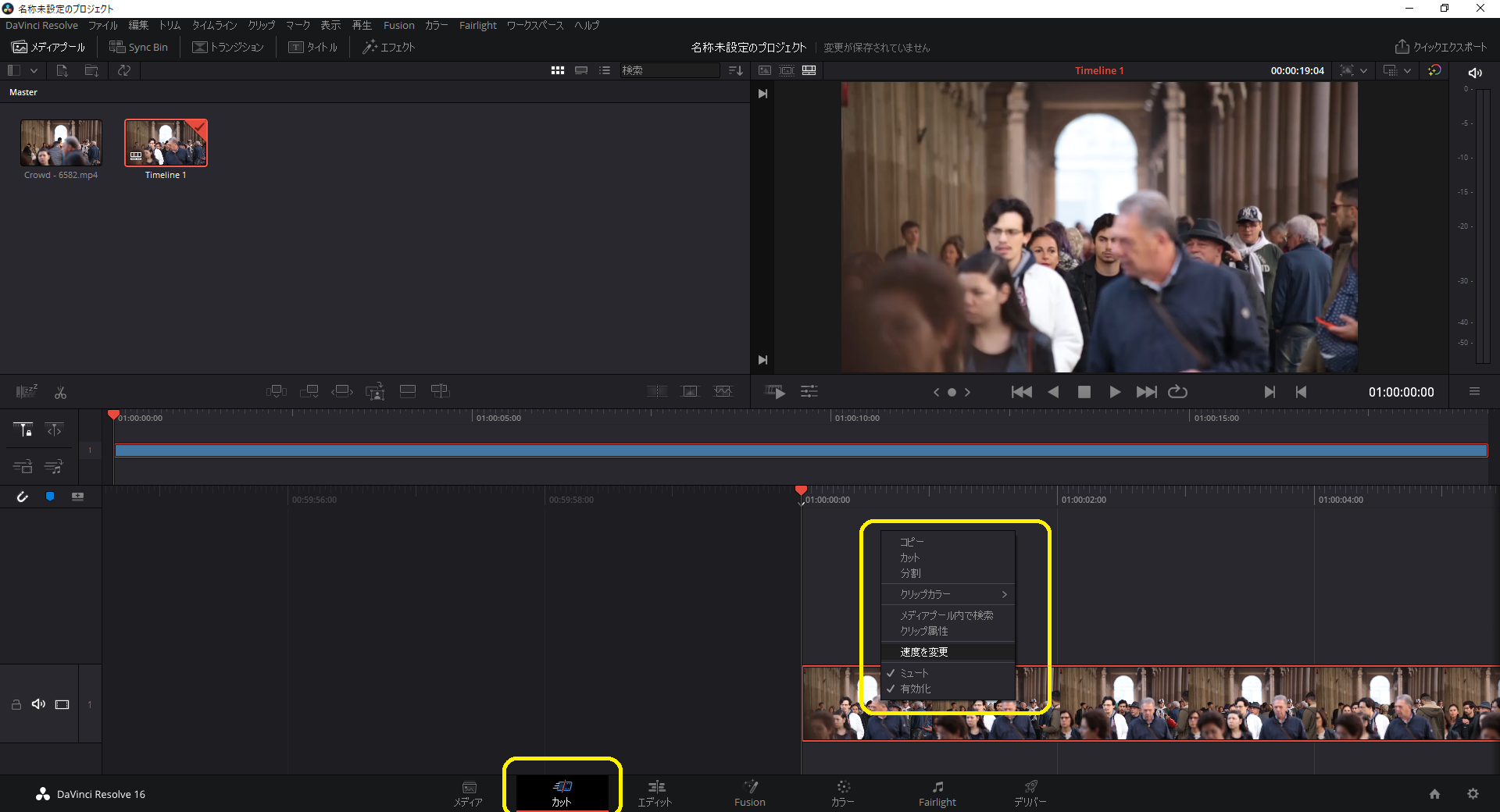
コメント