
前回、LGのテレビ(65UM7300EJA)を購入したあと、音も良くしたいということで、サウンドバーを購入し、テレビと接続しました。
このサウンドバーは、Amazonアレクサを内蔵しているので、アレクサの設定をしてAmazonミュージックを聞けるようにしようと思います。
一通り設定し終わったのに、話しかけても反応してくれず困ってしまいました。
どうやら言語設定までしないといけないようですので、設定手順を解説していきます。
YAS-209のアレクサ設定手順
アプリの初期設定が終わっている人は、初期設定の部分を読み飛ばしてください。
アプリの初期設定
初めにアプリをダウンロードしましょう。
サウンドバーとサブウーファーに電源コードを指し、コンセントに接続したら、その次にアプリをダウンロードしましょう。
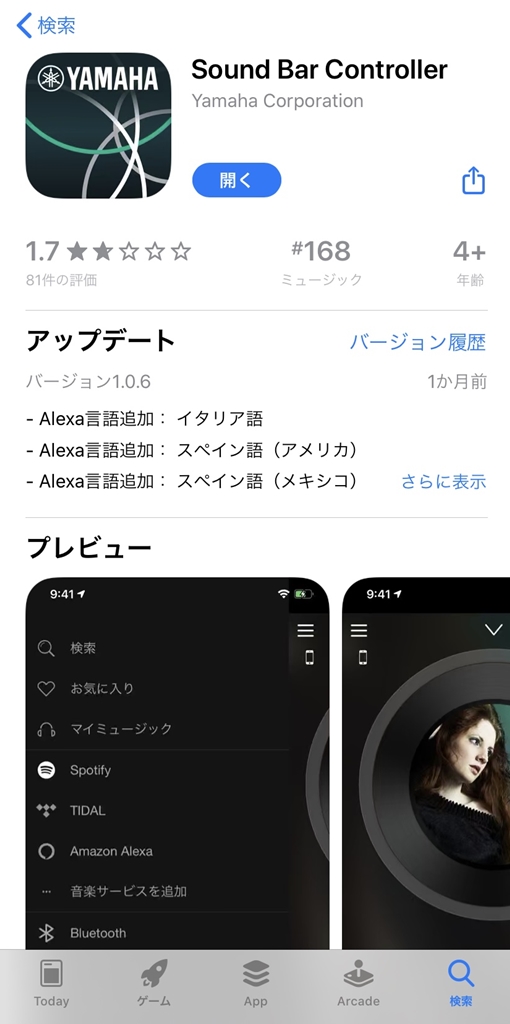
「Sound Bar Controller」というアプリで、今回購入したサウンドバーとサブウーファーの設定に必要になります。
Wi-Fi(2.4GHz)に接続しよう。
サウンドバーのバージョンアップのバージョンアップをするためにWi-Fiに接続します。
このとき、手持ちのスマホが2.4GHzのWi-Fiに接続されているのを確認しましょう。
普段使用しているであろう5GHzのWi-Fiにはサウンドバーが対応していないので、設定ができません。
バッファローをお使いであれば、AではなくGと書かれているものを選択しましょう。その他の製品の場合であれば、お使いのルーターやモデムの側面に書かれているので確認して接続しましょう。
バージョンアップしよう
Wi-Fiを設定すれば、サウンドバーのバージョンアップをすることになります。
大体10分ぐらいかかるので、その間に説明書を読んでいてもいいでしょう。その間のスマホの操作は一切ありません。ただ待つだけです。
ここまではテレビの設定のときと同じです。
「Amazon Alexa」を設定しよう
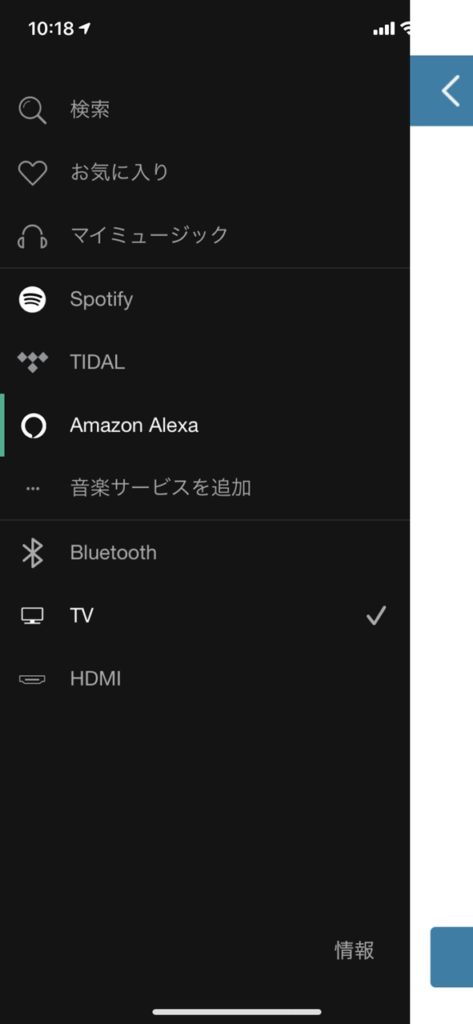
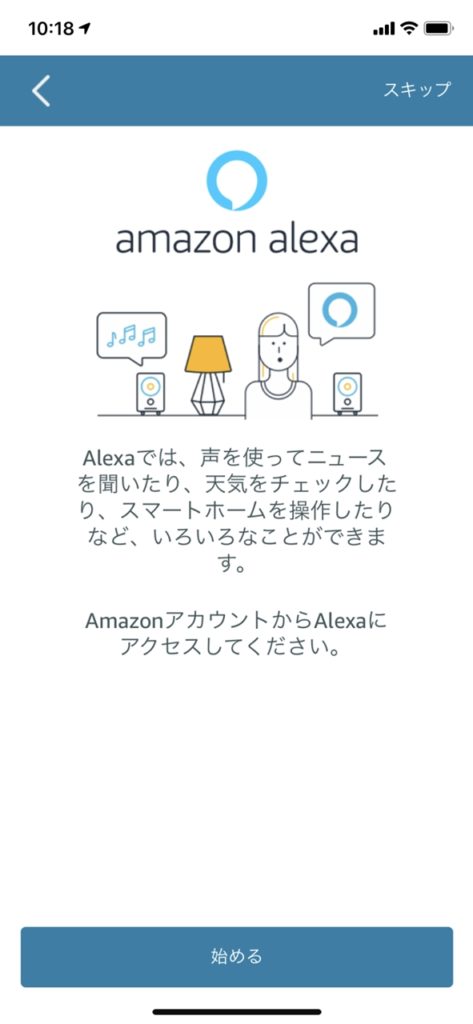
アプリの画面を左へスクロールしていくと設定メニューが出てきます。
そこで「Amazon Alexa」を選択します。
Alexaの案内が出てくるので「始める」をタップしましょう。
Amazonにログインしよう
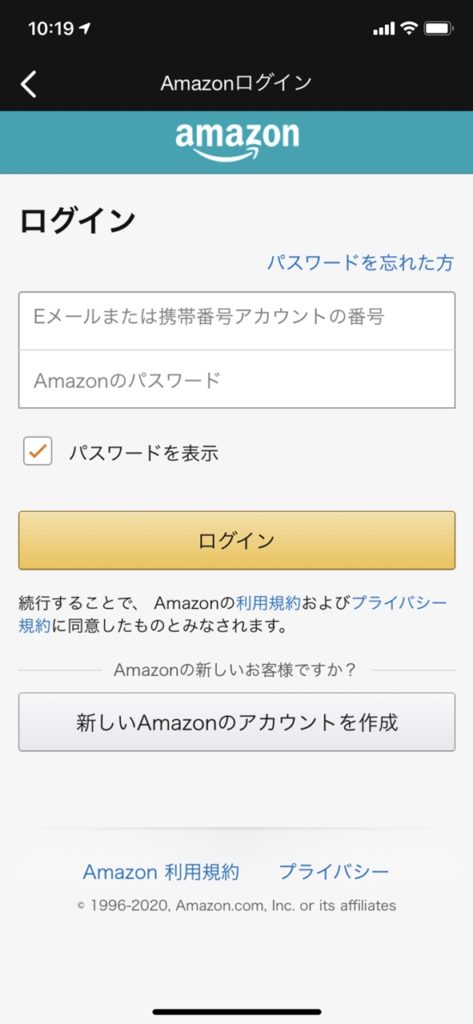
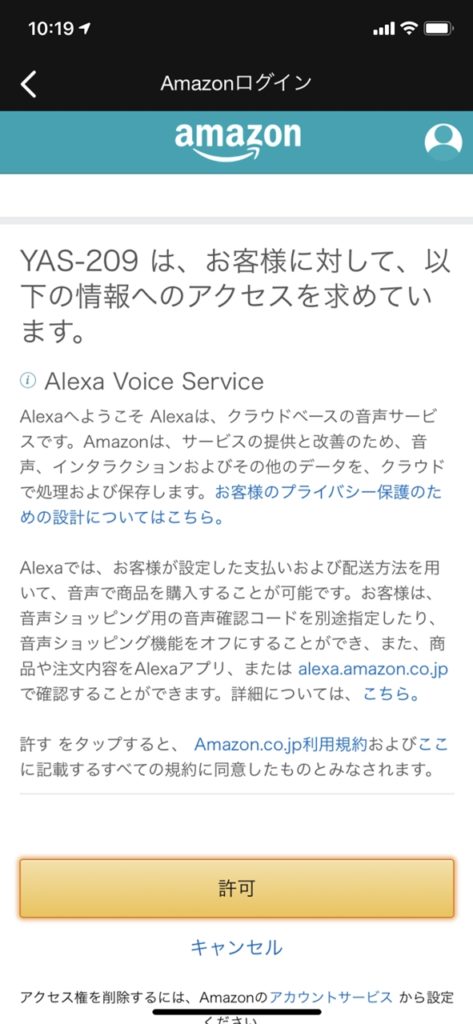
アレクサを使用するためには、Amazonにログインする必要があります。
ログインすると、アクセス許可を求められるので、利用規約を読んだ後に「許可」をタップします。
アレクサの説明を読もう
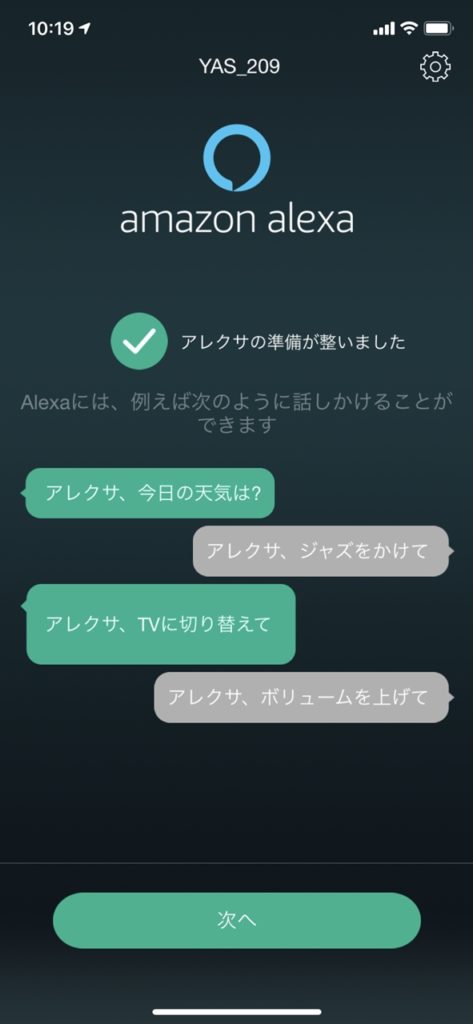
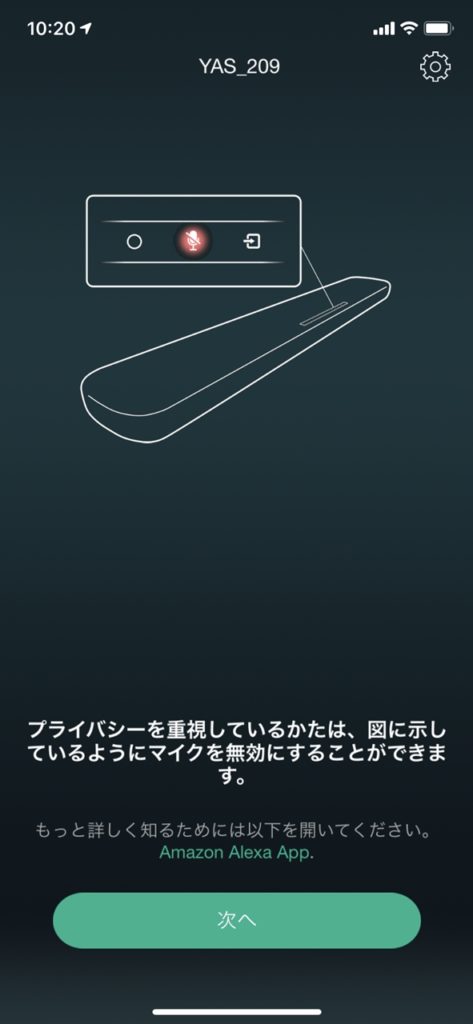
アレクサの簡易説明が出てきます。
「次へ」をタップして設定を完了しましょう。
サウンドバーを設定しよう
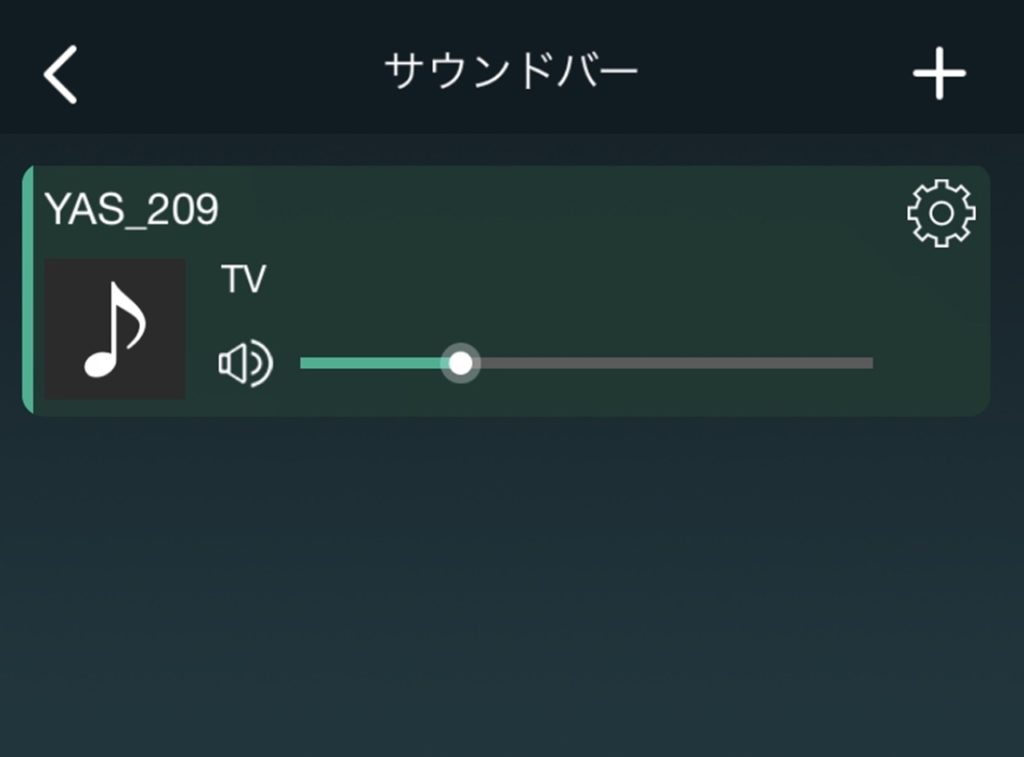
このままだと、「アレクサ」という言葉に反応しますが、話しかけても反応してくれません。
そこで、サウンドバーの設定をする必要があります。
「YAS-209」の右上にある歯車マークを押しましょう。
サウンドバーの電源はオンにしておこう
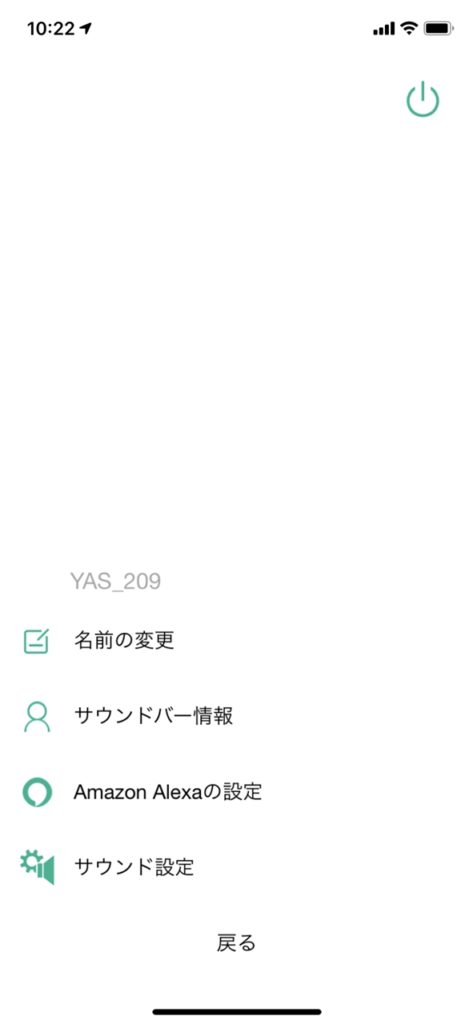
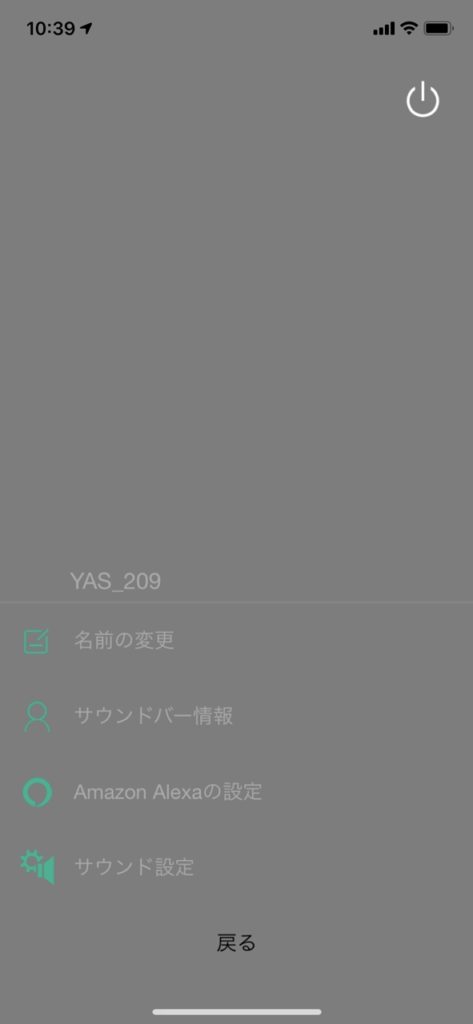
サウンドバーの設定をしていくのですが、電源が入っていないと設定できません。
サウンドバーの電源はオンにしておきましょう。
この画面で、「Amazon Alexaの設定」をタップします。
「Amazon Alexa言語」を日本語にしよう
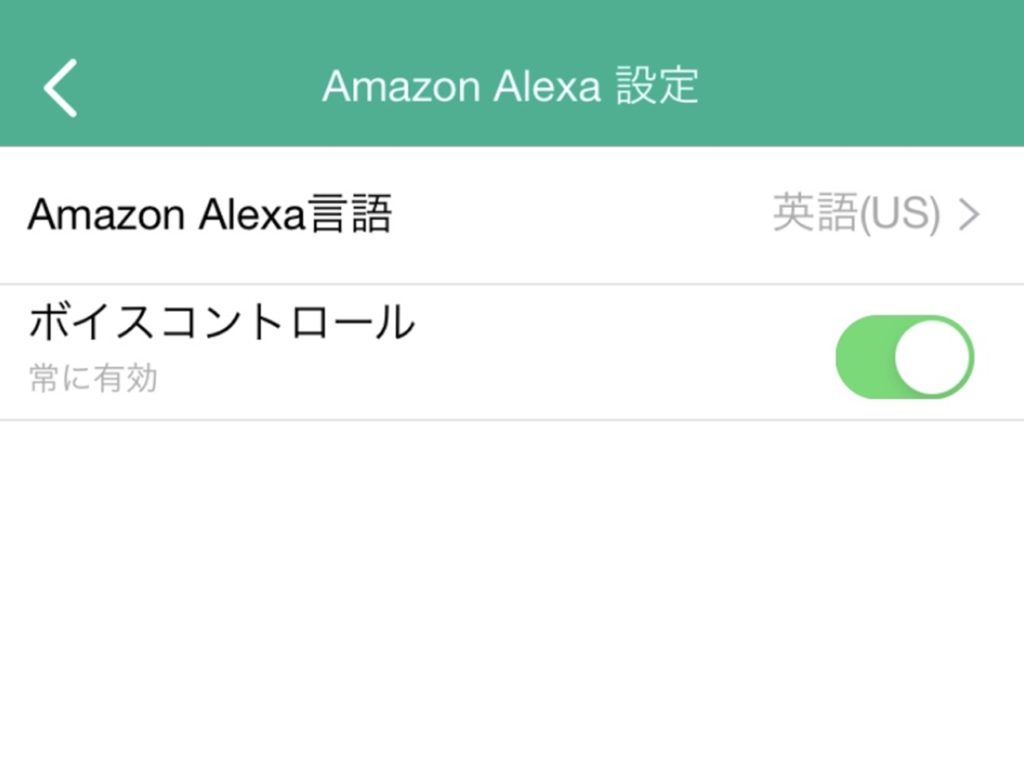
初期設定では、アレクサの言語が英語になっているようです。
これを日本語に設定しましょう。
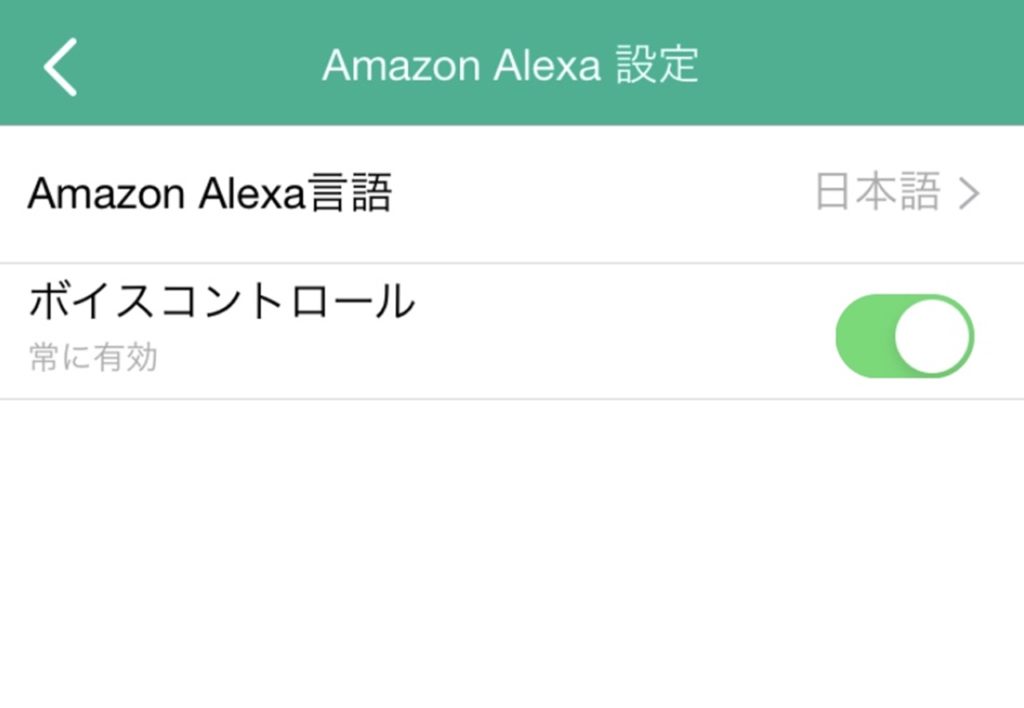
日本語になっていれば完了です。
あとがき
話しかけても反応してくれなかったのは、言語が英語になっていたからでした。「Alexa」と声をかけて反応するのはそういう理由があったようです。
また、Alexaで音楽を流した後、テレビを付けると音が出ません。
サウンドバーのリモコンを使って「テレビ」ボタンを押す必要があるのが少々手間です。Alexaを起動するときはそんな手間がいらないのに、なんだか不思議です。
まあ、これで音楽がすごい音で聞けるようになったので、良しとしましょう。
2025.5.27追記:ヤマハのサウンドバーは新しいものが出ているようです。


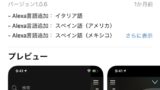
コメント