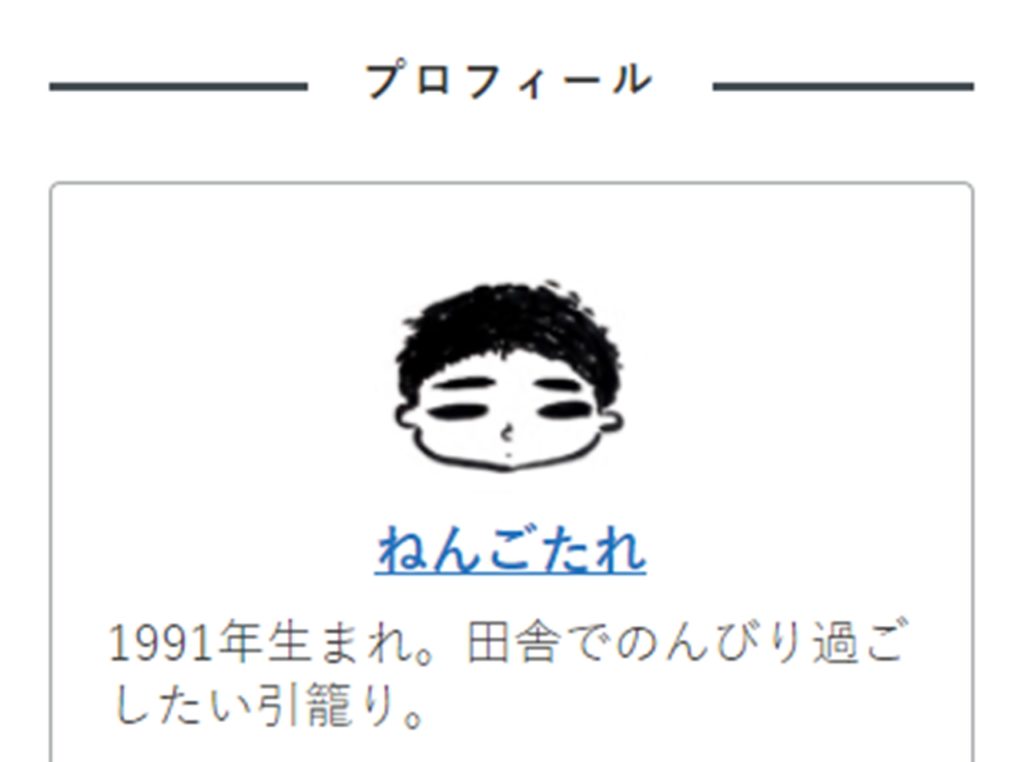
サイドバーのプロフィールに画像を表示させる方法をまとめておきます。
プロフィールに画像を表示させる方法
「Gravatar」を使って表示させてもいいですが、かなりめんどくさいので違う方法をまとめておきます。
「ユーザー」→「プロフィール」へ行こう
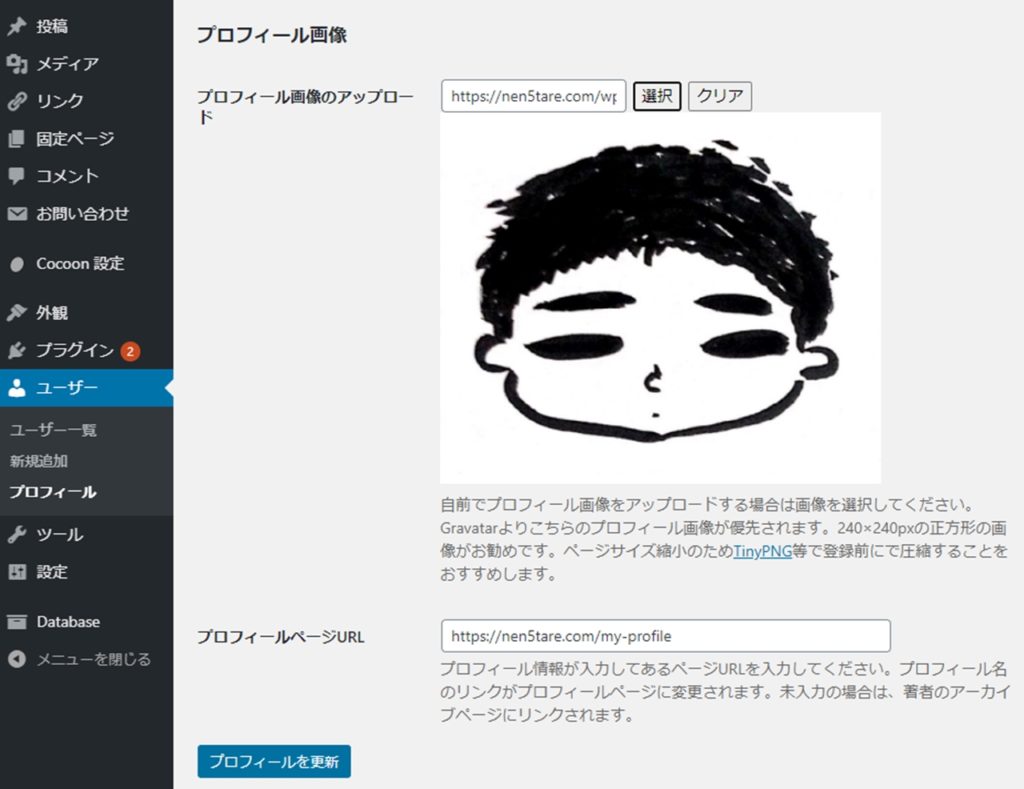
ダッシュボードの中の「ユーザー」→「プロフィール」へ行き、下の方へスクロールすると「プロフィール画像」という項目が出てきます。
画像を準備しよう
プロフィール画像のサイズは、240×240px なので、このサイズになるように画像を作ります。ソフトは、Windowsに標準装備されている「ペイント」で十分です。
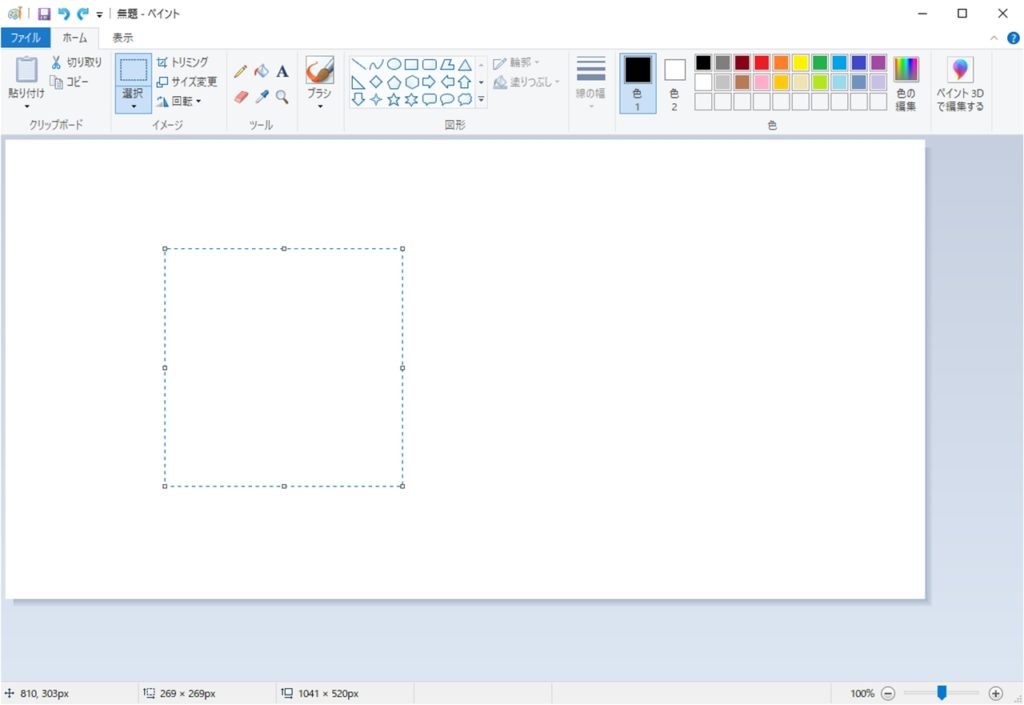
「選択」を押してから、正方形になるように枠を作ります。自分が表示させたいところを切り抜くといいでしょう。
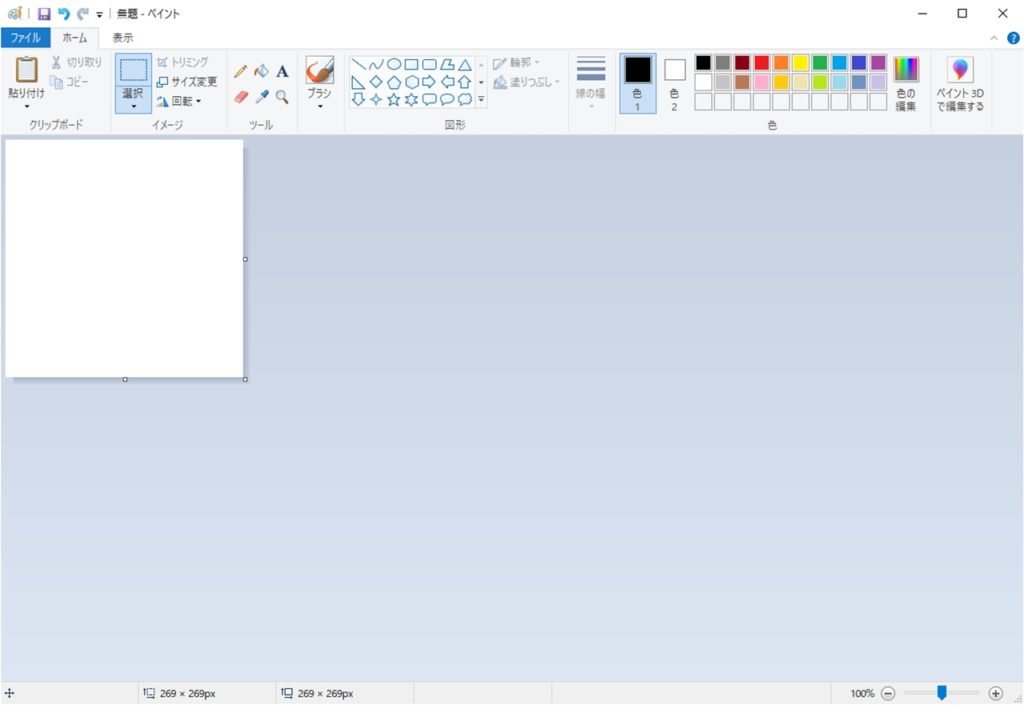
「トリミング」を押すと、先程選択した部分だけを切り取ることができます。
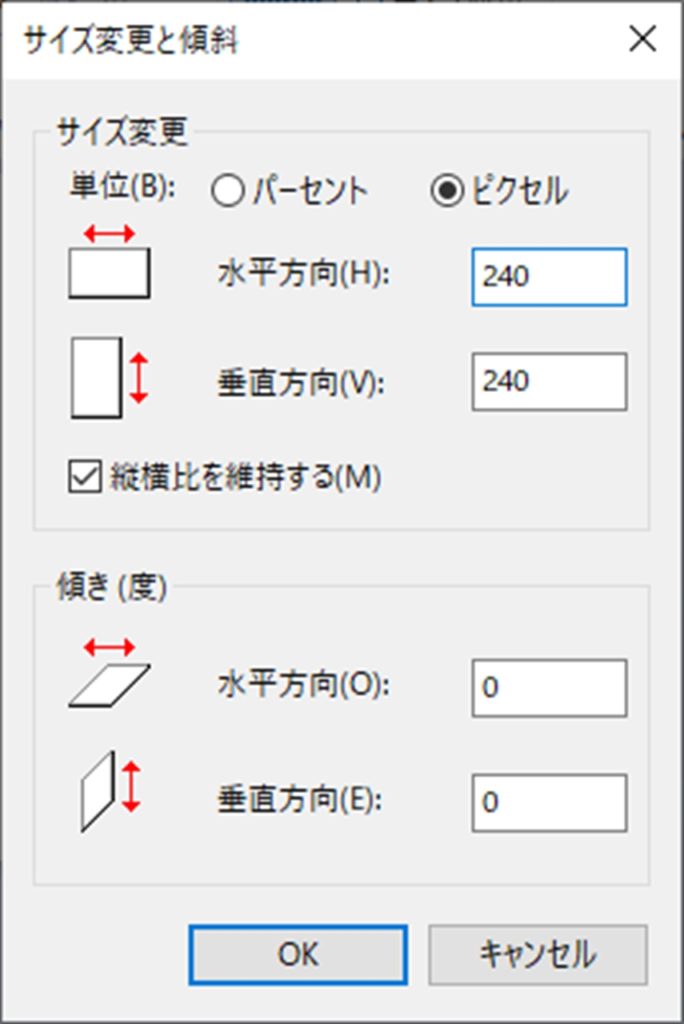
「サイズ変更」を押してサイズを調節しましょう。
「ピクセル」を選択し、サイズを「240」にします。「縦横比を維持する」にチェックを入れていると片方に入力するだけで大丈夫です。
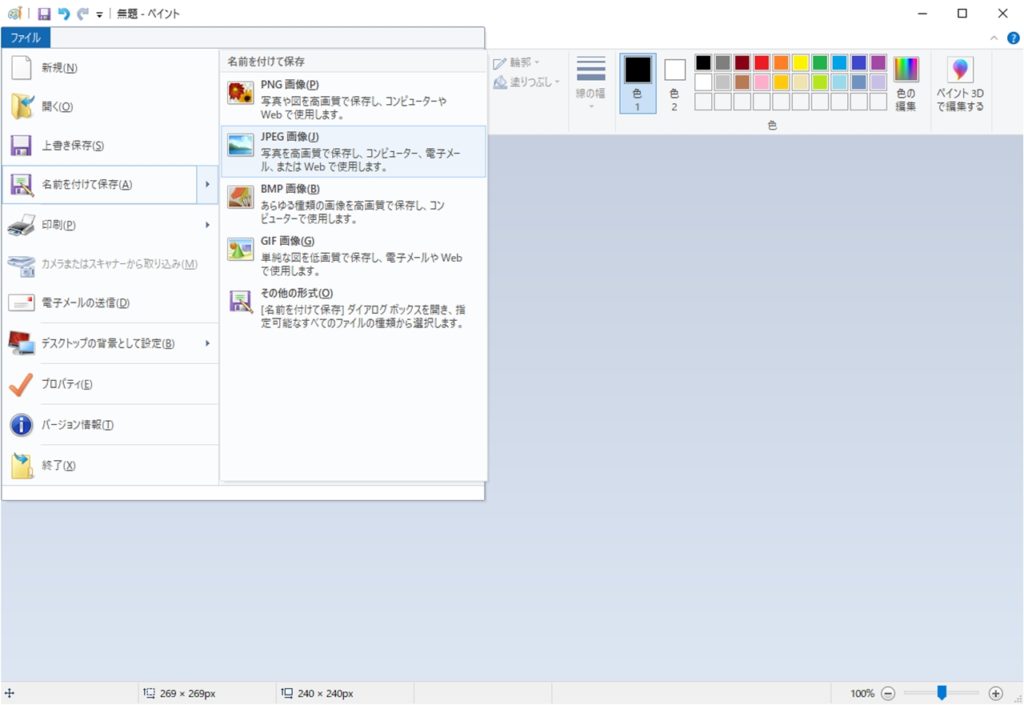
サイズが変更できれば、「名前を付けて保存」しておきましょう。
プロフィール画像をアップロードしよう
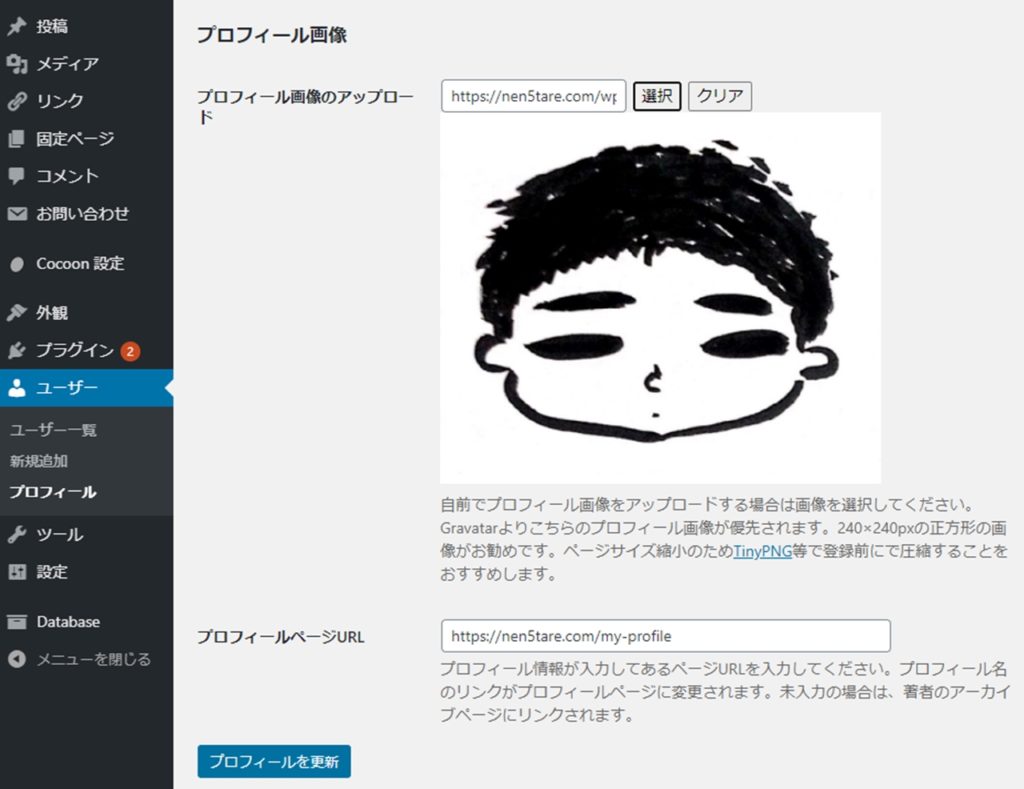
先程準備した画像をアップロードしましょう。
「選択」をクリックすると、「メディアライブラリ」が表示されるので、その上に画像をドラッグしてもってきたらアップロードできます。
「画像を選択」を押そう
右下の方に「画像を選択」という部分があるので、それを押します。
「プロフィールを更新」を押して終了
画像を選択できれば「プロフィールを更新」を押して、設定を保存し反映させましょう。
これで、プロフィールに画像が表示されていると思います。
プロフィールの写真を丸くしたいときは
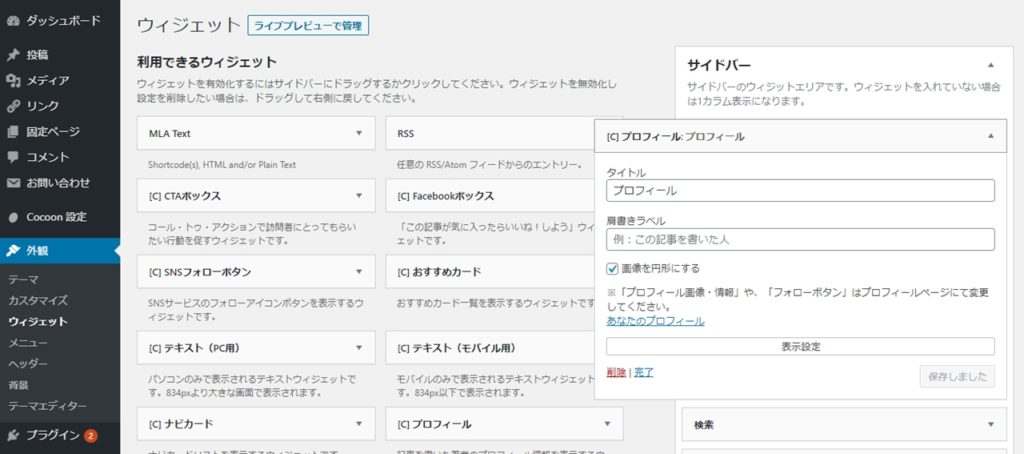
「外観」→「ウィジェット」でサイドバーにプロフィールを表示させるときに、プロフィールの画像を円形にする項目が出てきます。
「画像を円形にする」にチェックを付けて「完了」を押すと円形になります。
あとがき
これで、だいぶブログっぽくなったのではないかと思います。

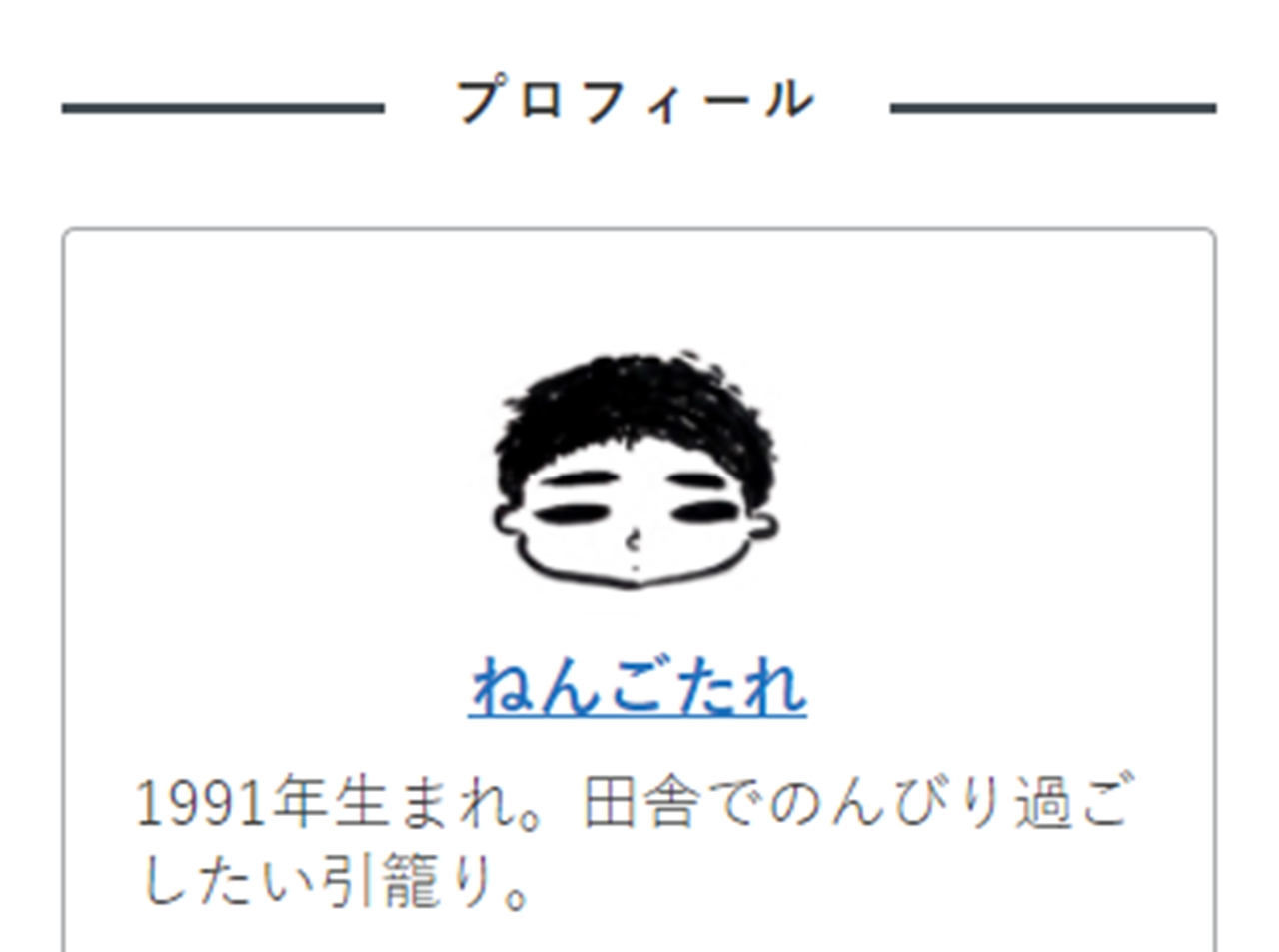
コメント