ライブドアブログからwordpressへ移行してきて、まずすることが常時SSL化です。
参考にしたのはこちらのサイトだ。手順ごとに説明がされているので非常にわかりやすい。このまま設定していき、『 .htaccess の編集画面 』で5行分コピペで打ち込むのだが、ここで問題が発生。
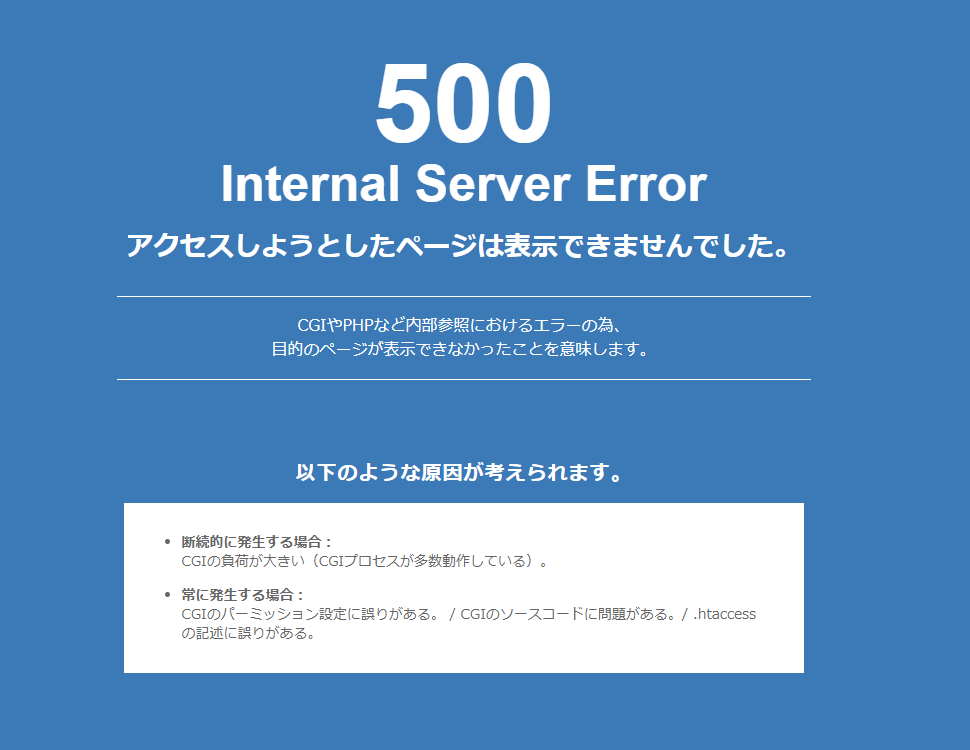
このような画面が出てしまい、自分のサイトへ入れなくなってしまうのだ。いったいどうしたことか。挿入した5行を消せばもとに戻るのだが、それだと常時SSL化ができない。

これは困ったぞ。
エラーが出るときの対処法
解決策は公式ホームページ。
色んな人の記事を見たが解決できず、最終的にみたのが公式ホームページ。
一発で解決した。

さすが公式。
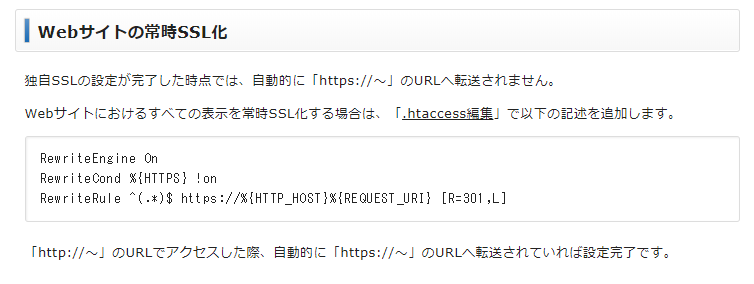
公式ホームページのこの部分を見てもらえると分かると思うが、3行しかない。この3行をコピーして、『 .htaccess の編集画面 』に打ち込めばエラーなく常時SSL化できた。場所はどこでもいいと思うが、自分は一番最後に挿入した。失敗しても修正しやすいしね。
SSL化を確認して、 WordPressのURLを書き換え。
sが付く前の旧URLから新URLへ飛べるか確認したあと、URLを書き換える。
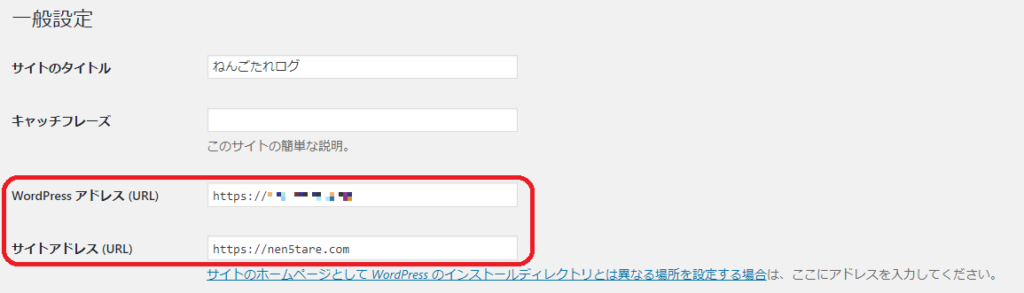
管理画面左側にある『設定』→『一般』からいける。『http』の部分を『https』に書き換えるだけで完了だ。
URLを登録しているものすべてを書き換える。
- グーグルアナリティクス
- グーグルサーチコンソール
- もしもアフィリエイトなどのASPすべて。
- 画像、ブログ内リンクなどのリンク先すべて。
以上の4点を書き換えた。アナリティクスもサーチコンソールも忘れやすいので、SSL化したらすぐに変更したい。特にサーチコンソール変更後は、前のURLのものを消さずにおいておくといい。移行するまでに結構時間がかかるからだ。また、だんだん移行されていっているのがわかるのもみていて面白い。
また、他の2点もすぐに変更しておくほうがよい。それほど手間ではないしね。
画像、ブログ内リンクなどはこちらのサイトを見てもらったほうがわかりやすいと思う。
あとがき
これで常時SSL化が完了した。
その後、気がついた問題の解決策はこちらに載せてあるので、参考までにどうぞ。

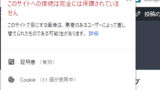
コメント