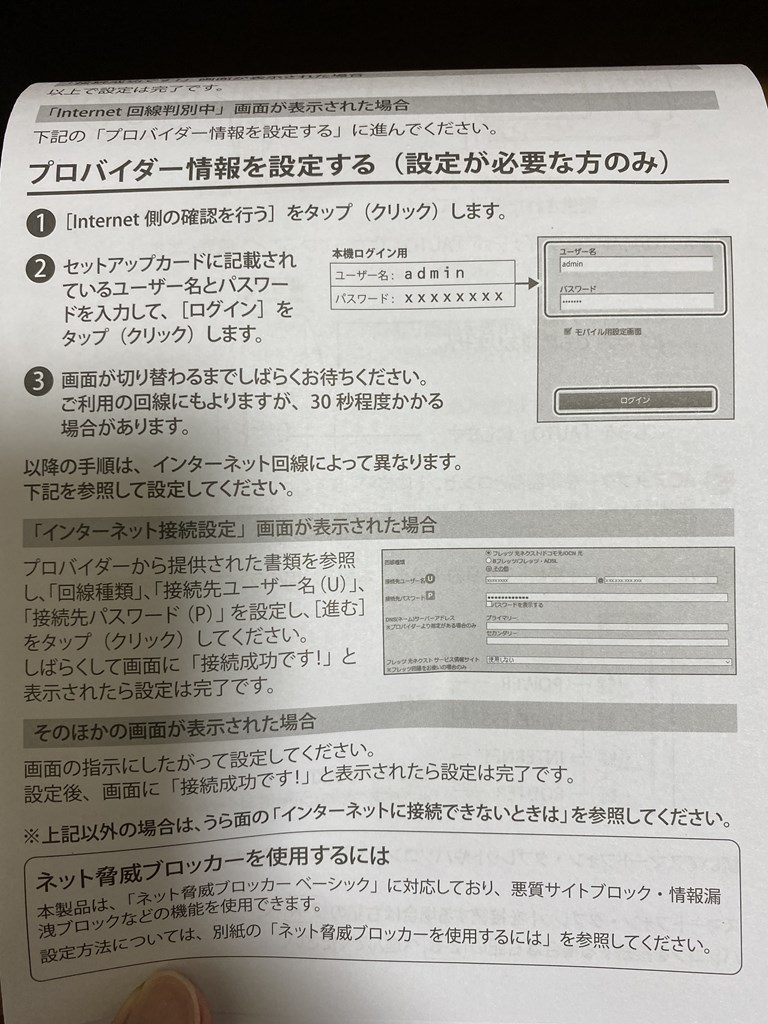
Wi-Fiルーター(バッファローWHR-1166DHP2)が古く(7年前発売)、繋がりにくくなったので新しく交換しようとしたのですが、設定しようとしても「エラー651」が出て繋がりません。
いろいろとやった結果、なんとかつながったのでやったことをまとめておきます。
問題が起こった状況
ピカラのネット契約だけだったので、電話回線用のモデムが必要なく、壁から直接インターネット用の配線が出てきていました。
モデムがあれば、付け替えるだけで交換が完了するのですが、モデムがないのでちょっと設定のやり方が複雑になりました。
Wi-Fiルーターの交換の仕方
モデムがないときのWi-Fiルーターの交換のやり方をまとめておきます。使用するのはバッファローのWi-Fiルーターです。
ネット契約時の紙を準備しよう
ピカラであれば、契約時に「Myピカラ」などのパスワードが書かれた青い用紙があると思うのでそれを準備しておきましょう。
Wi-Fiルーターを接続してパソコンに有線接続しよう
新しいWi-Fiルーターを接続して、Windowsパソコンと有線接続しましょう。
壁から出ている配線は「INTERNET」と書かれている青い部分に接続します。パソコンとは「LAN」と書かれている部分で接続しましょう。
ブラウザが起動する
ピカラで初回にネット接続するときはCDを読み込んでいたのですが、Wi-Fiルーターを交換するときはそちらではうまくいきませんでした。
パソコンを起動したときに、ブラウザが起動し、バッファローのWi-Fiルーターの設定画面が出てくると思います。こちらから設定することで接続することができるようになります。
初めに入力する「ユーザー名(admin)」の「パスワード」は、Wi-Fiルーターの横か裏にかかれています。古いWi-Fiルーターの場合のパスワードは「password」です。
回線種類はそのまま
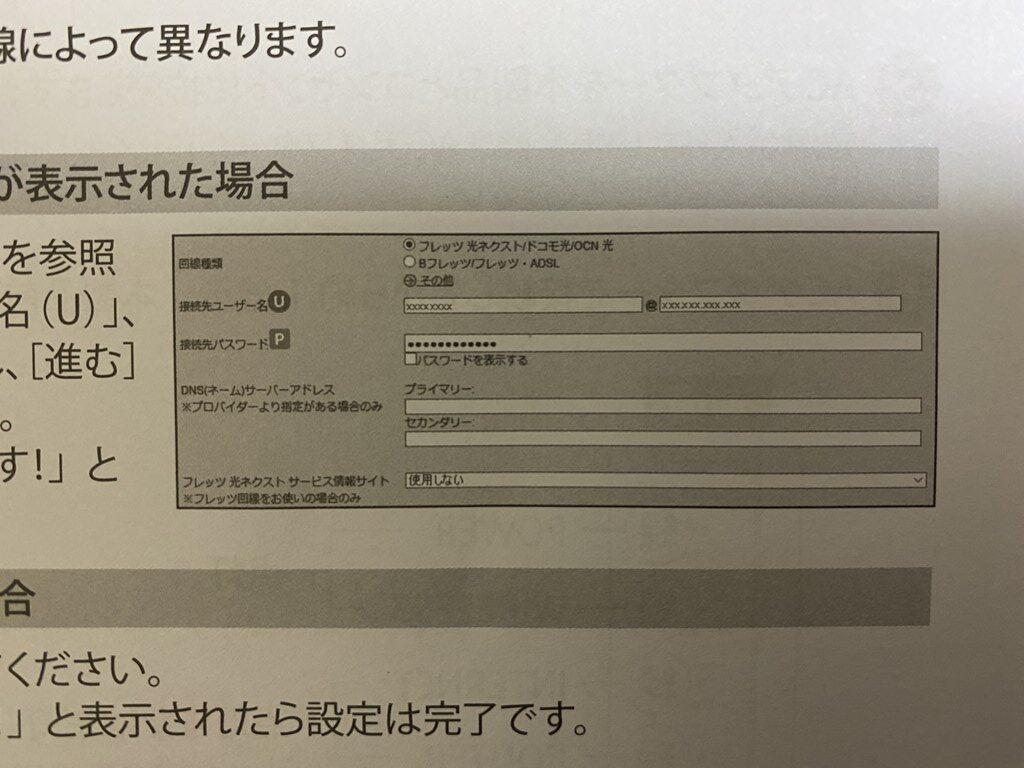
設定するときに迷うのが「回線種類」の中に「ピカラ」がないことなのですが、こちらはチェックがついているまま放っておいていいみたいでした。
重要なのは接続先ユーザー名と接続先パスワードです。
青い紙のPPPoEのユーザー名とパスワードを打ち込もう
準備しておいた青い紙(ネット契約時の紙)の中にある「PPPoE」と書かれているユーザー名とパスワードを入力しましょう。
それ以外(プライマリー、セカンダリー)は打ち込まなくても大丈夫です。
これで、右下にある「進む」を押せば接続が完了するはずです。
あとがき
回線種類の中に「ピカラ」がないのがネックですね。必要ないなら「回線種類」という項目を外してほしいくらいです。
また、このやり方で接続できない場合は、LANケーブルなどがきちっと挿せてないことがあるので確かめてください。それでもダメならネット契約しているところに電話で聞くしかないですね。
ちなみに今回交換したのは、バッファロー「WSR-1800AX4S/NBK」です。

















コメント