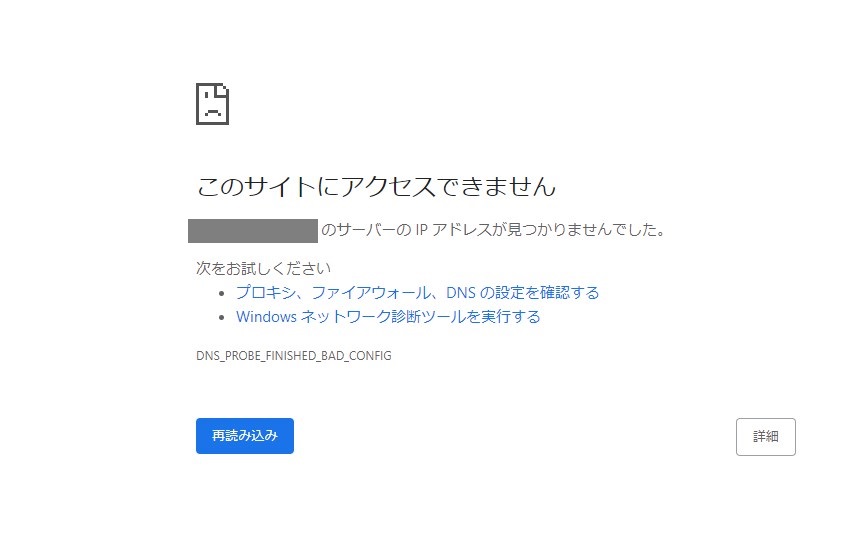
Wi-Fiの接続が不安定なのか「このサイトにアクセスできません」だったり、画像が表示されなかったり、「インターネットに接続していません」だったりと出てきて、快適にインターネットができません。
Wi-Fiルーターが原因かなと思って買い替えても見たのですが、違ったみたいです。
デバイスマネージャーの「ネットワークアダプター」に「WAN Miniport」が原因なのかなと思ってアンインストールもしてみたのですが、パソコンを再度つけると復活してくるので違うと思い、いろいろと試してみて原因を探していたところ、どうやら「Wi-Fi接続」と「有線接続」が干渉しているようでした。
今のところ問題が解決したので解決策をまとめておきます。問題が復活した場合は追記しようと思います。
この記事は、パソコンを有線LAN接続せず、Wi-Fiのみでインターネットに接続している人向けです。
イーサネットを無効にする方法
Windows10の場合
「設定」→「ネットワークとインターネット」を開こう
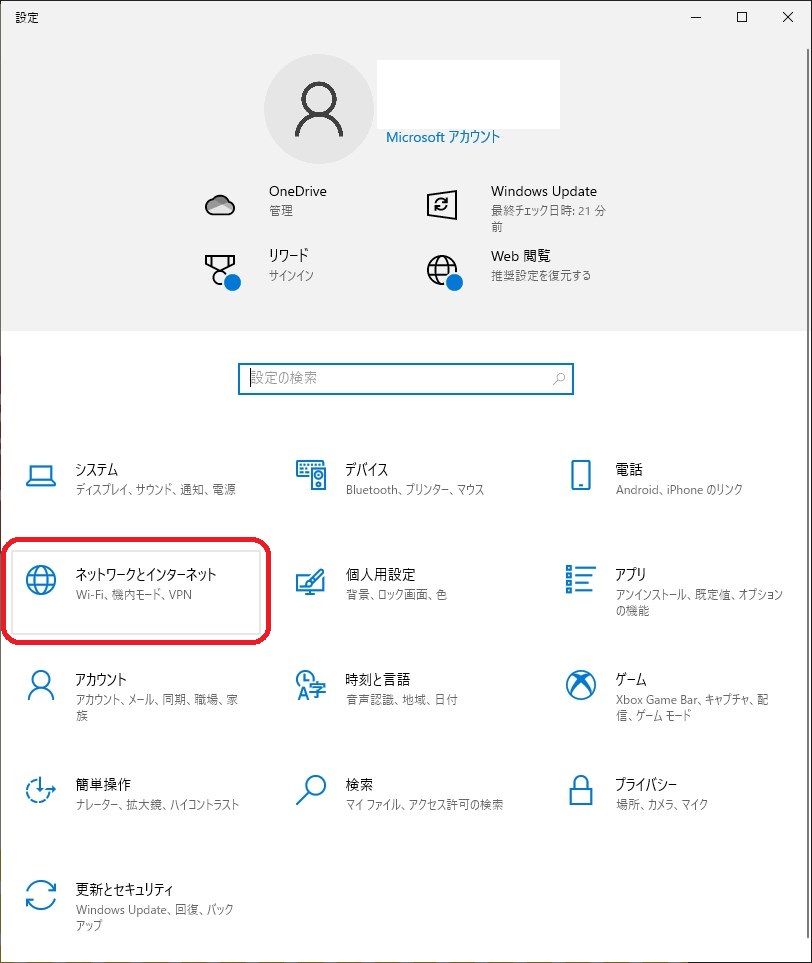
Windowsマークをクリックし、「設定」を開いて「ネットワークとインターネット」を開きます。
「アダプターのオプションを変更する」を開こう
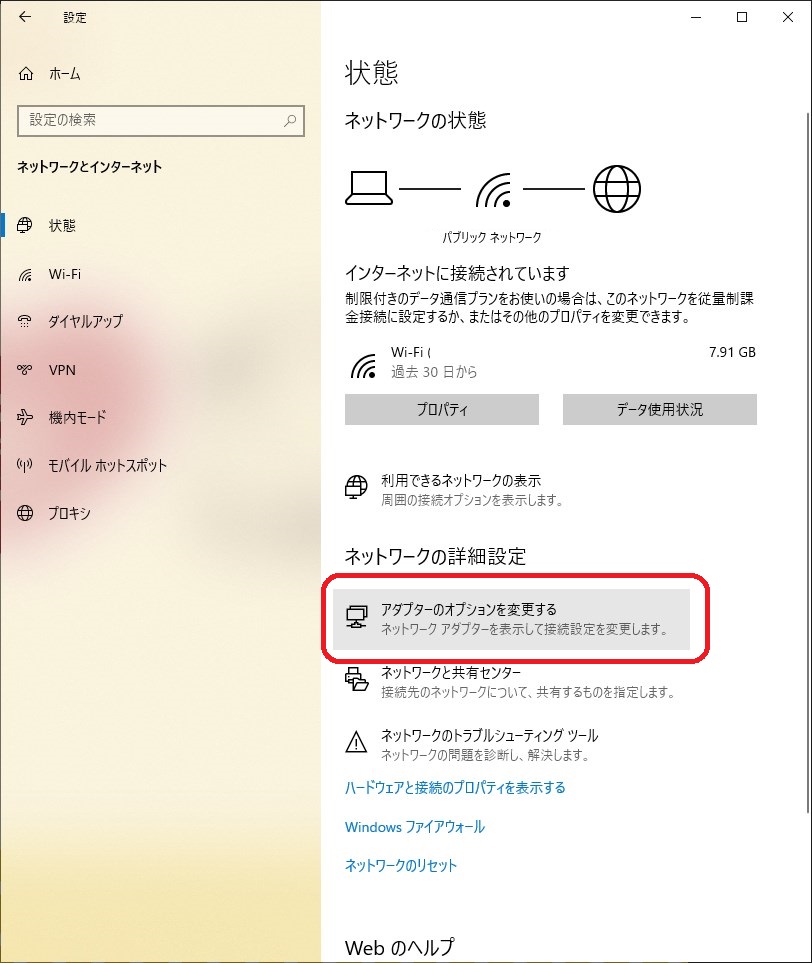
「アダプターのオプションを変更する」を開きましょう。
イーサネットを無効にしよう
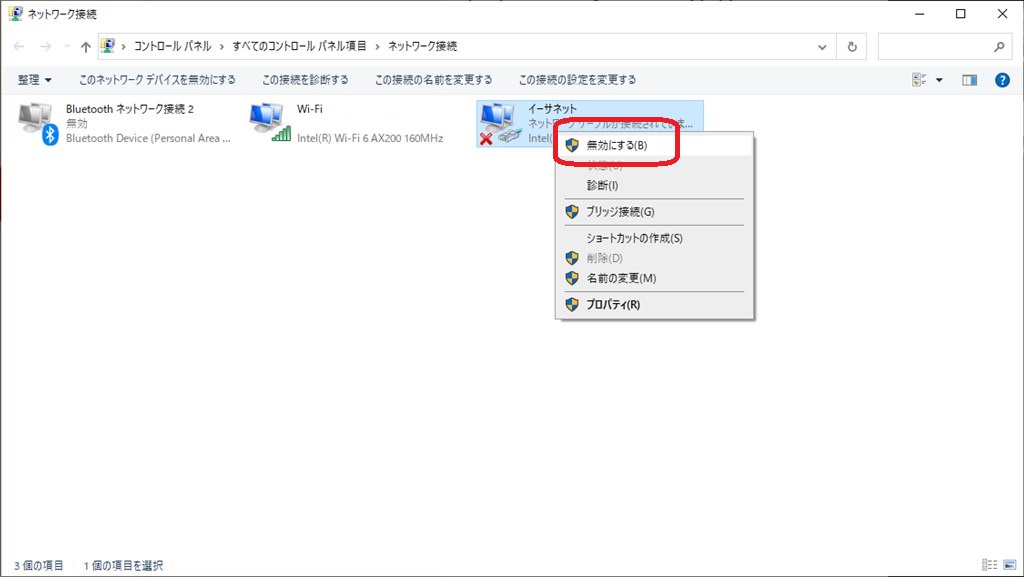
イーサネットを右クリックして、「無効にする」を選択しましょう。
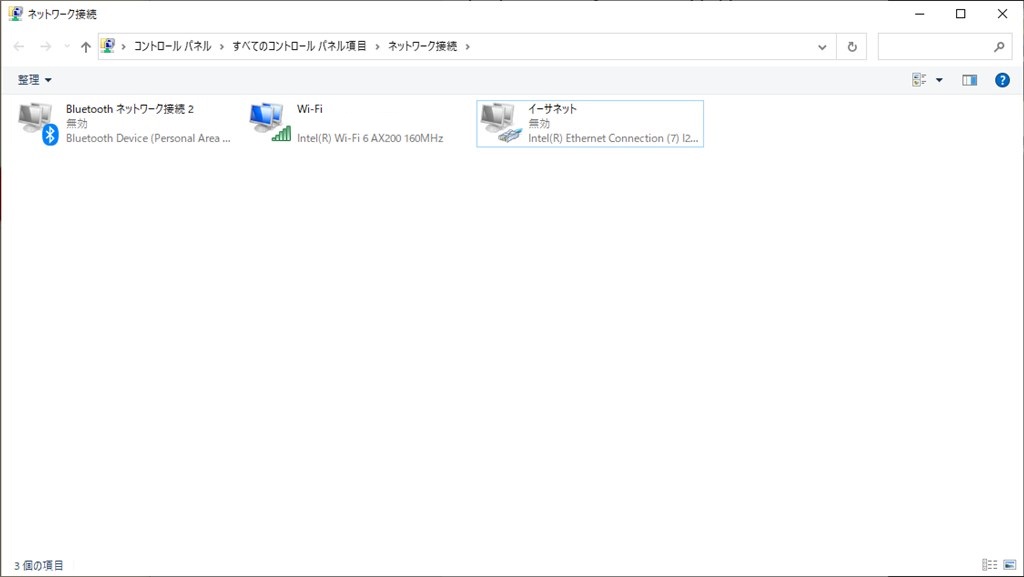
イーサネットが無効になれば完了です。
Windows11の場合
「ネットワーク接続」を開こう
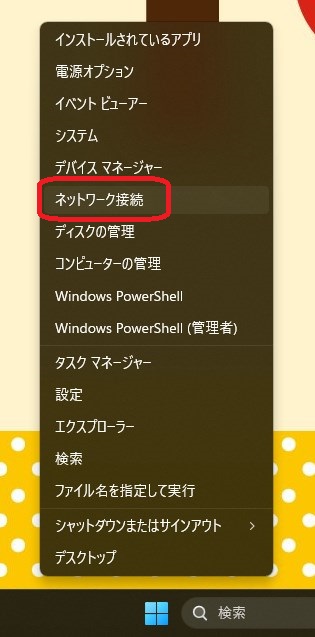
Windowsマークを右クリックして、「ネットワーク接続」を開きましょう。
「ネットワークの詳細設定」を開こう
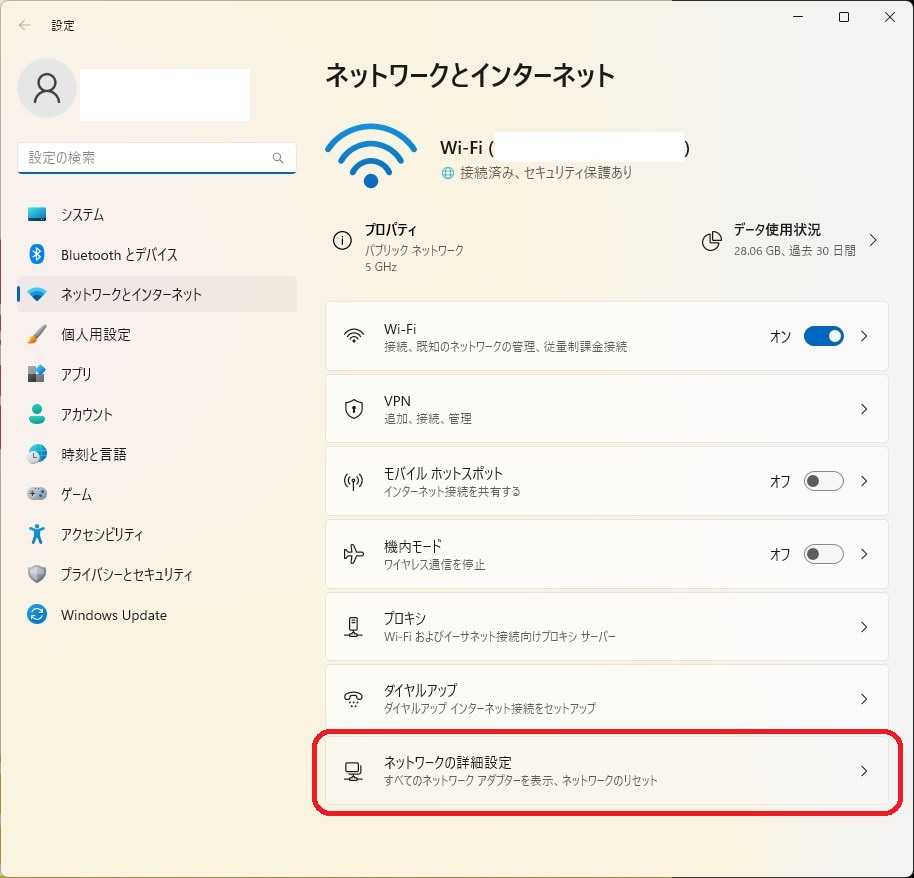
下の方にある「ネットワークの詳細設定」を開きましょう。
「ネットワーク アダプター オプションの詳細」を開こう
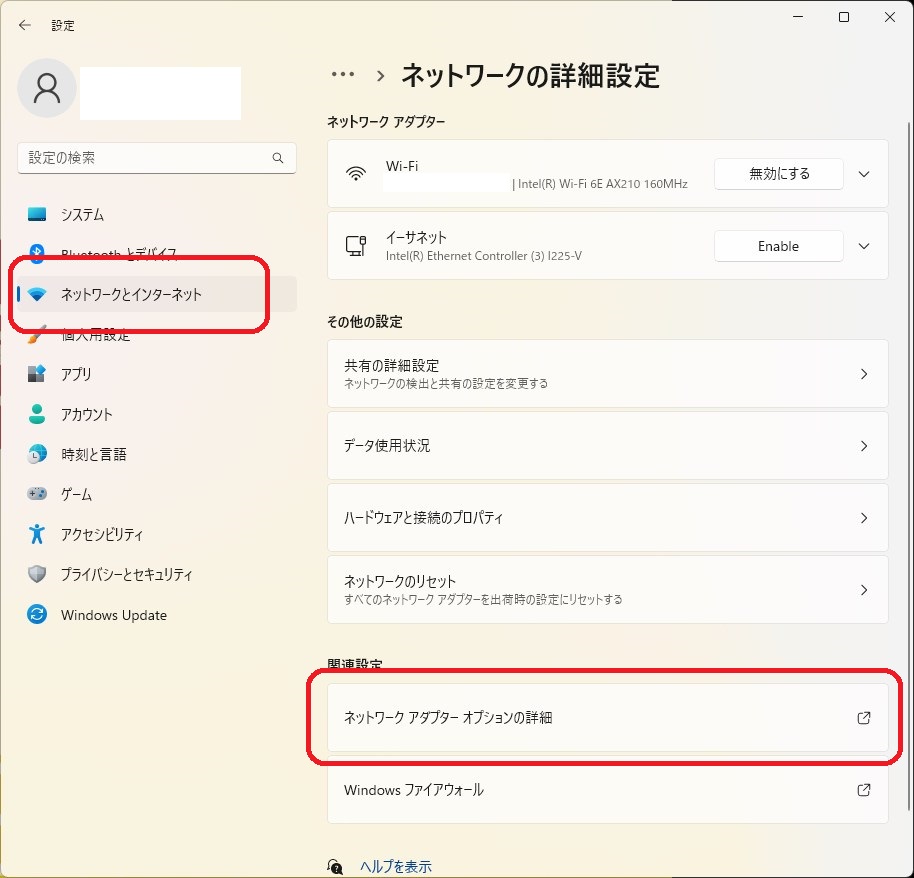
関連設定の中にある「ネットワーク アダプター オプションの詳細」を開きましょう。
イーサネットを無効にしよう
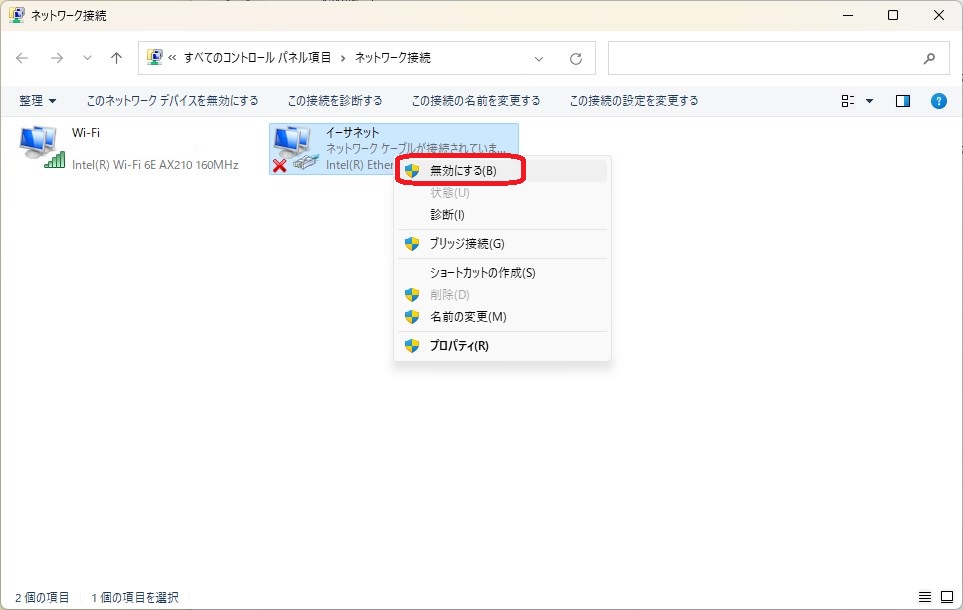
イーサネットを右クリックして「無効にする」を選択しましょう。
イーサネットが無効になれば完了です。
それでも駄目なときは?
共有を解除しよう
ネットワーク接続から「プロパティ」を開こう
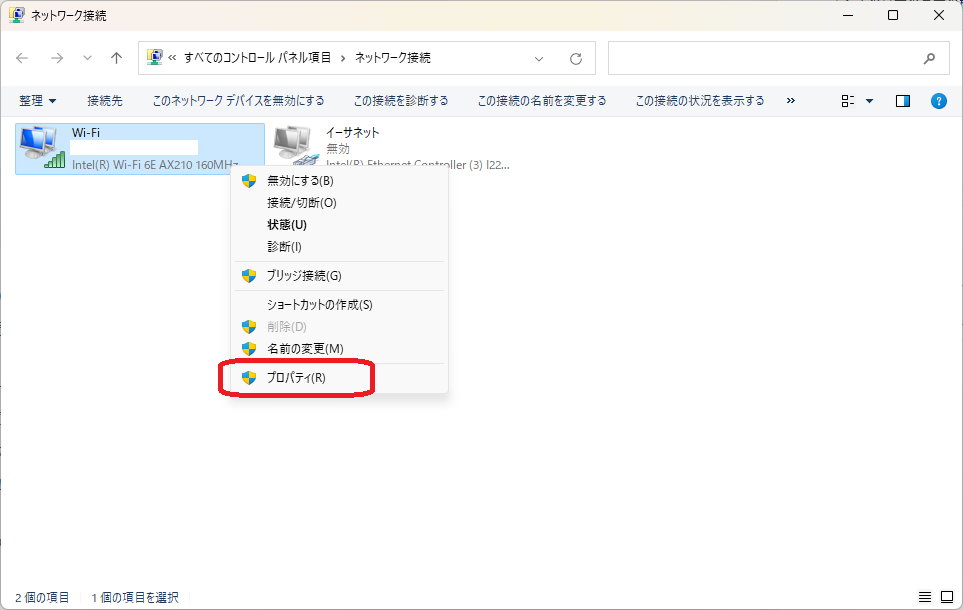
上記に記載している方法で、ネットワーク接続の中にある「Wi-Fi」を右クリックし、「プロパティ」を選択します。
チェックを外そう
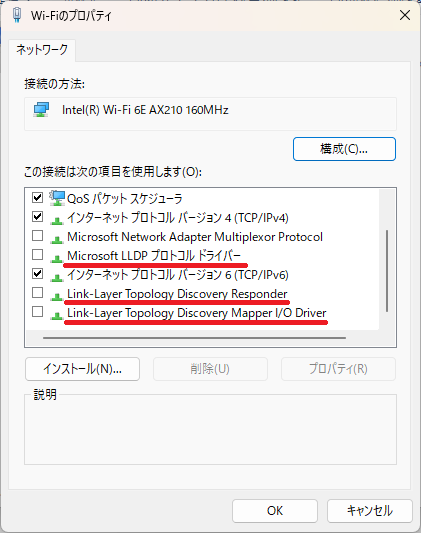
- Microsoft LLDP プロトコル ドライバー
- Link-Layer Topology Discovery Responder
- Link-Layer Topology Discovery Mapper I/O Driver
上の3つのチェックを外しましょう。これで、表示されるようになります。
パソコン同士を接続していたり、リモートでパソコンを操作する場合などはチェックを外さないようにしましょう。
パソコンを単体で使用している場合に使えるやり方です。
ドライバーを更新しよう
Wi-Fiのドライバーを更新しましょう。
デバイスマネージャーから更新しても「このデバイスに最適なドライバーが既にインストールされています」しか出てこないので、intelの公式サイトから手動でアップデートしましょう。
以下にリンクを載せていますが、「Wi-Fi 6E AX210 160MHz ドライバー」と検索すると出てきます。ダウンロードするのは「® インテル® ワイヤレス・アダプター用 Windows 10 および Windows* 11 Wi-Fi ドライバー」の方です。
インターネットに繋がるけど画像やサムネが表示されないときは?
インターネットに繋がるのに、画像やYouTubeのサムネイルが表示されないときは、DNSサーバーを変更すると、表示されるようになることがあるので試してみてください。
体感でわかるぐらい表示が早くなるので、DNSサーバーがインターネットの調子が悪い原因なのかもしれません。
あとがき
内蔵の無線LANカードが原因なのかなと思ったりもしていたのですが違ったみたいです。Wi-Fi内蔵カードを使用しているのに、イーサネット(有線接続)の方が起動したままになっているのが原因でした。
相変わらずデバイスマネージャーの「ネットワークアダプター」に「WAN Miniport」が大量に表示されていますが、問題なくインターネットに接続できますし、画像の表示が早くなり快適です。よくAmazon.co.jpのページがまともに表示されなくなったり、ネットで検索した公式サイトの表示が壊れたりしていたのですがそれも直り、普通に表示されるようになりました。
もし、再び接続できなくなったときは追記しようと思います。
追記:再び調子が悪くなったので、プロパティからチェックを外しました。
追記:それでも悪いことがあるので、ドライバーを更新しました。
2024.7.17追記:DNSサーバーを変更すると調子良くなりました。

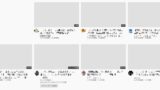
コメント