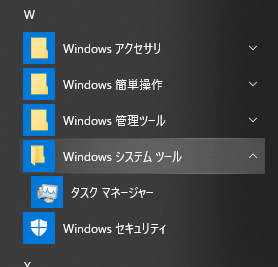
tempファイルの中身をすべて削除したときに、「Windows システム ツール」の中身がタスクマネージャーだけになってしまいました。
このままでは、非常に使いにくいので、必要なものを入れとこうと思います。
ショートカットが消えたことが原因
どうやら、「Windows システム ツール」のファイルの中のショートカットが消えたことが原因のようです。
元々あった項目は以下の6項目です。
- PC
- エクスプローラー
- コマンドプロンプト
- コントロールパネル
- Windows 管理ツール
- ファイル名を指定して実行
この6つのショートカットを作成し、ファイルの中に移せば終了ですが、「PC」と「ファイル名を指定して実行」は上手く行きませんでした。
したがって、4つのショートカットの作成方法と、残り2つは別の対処法を載せておきます。
「Windows システム ツール」のフォルダを表示しよう
「タスクマネージャー」から「ファイルの場所を開く」
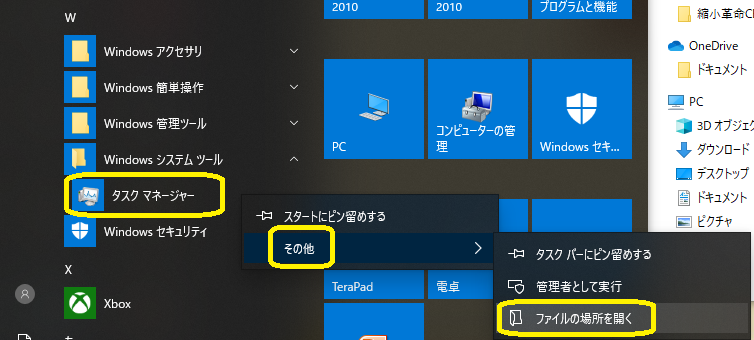
「Windows システム ツール」の中にある「タスク マネージャー」を使ってフォルダを表示させます。
「タスク マネージャー」を右クリックして、「その他」→「ファイルの場所を開く」を押しましょう。
「Windows システム ツール」を表示しておこう
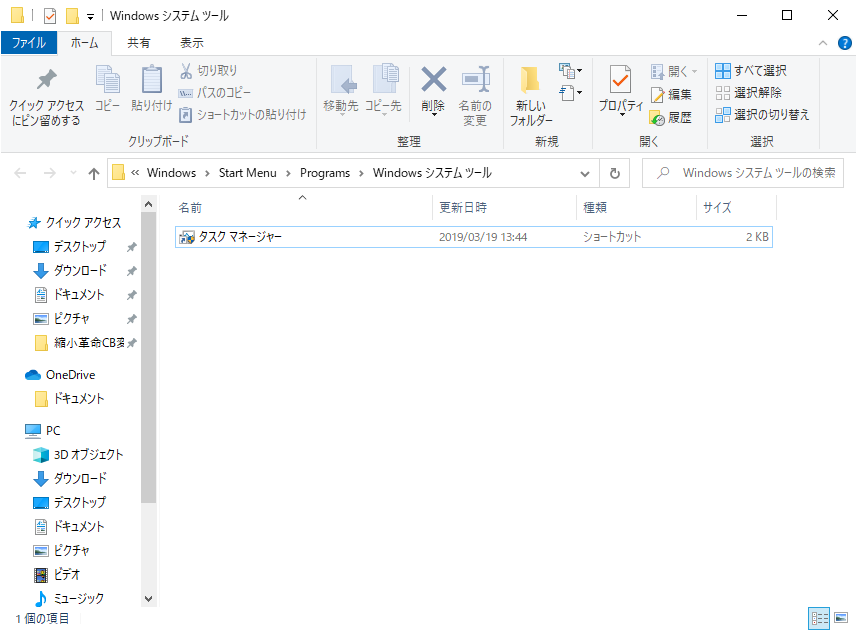
「Windows システム ツール」のフォルダが表示されたと思います。
この中に4つのショートカットを入れるので、このフォルダは表示しておきましょう。
各ショートカット作成方法
- エクスプローラー
- コマンドプロンプト
- コントロールパネル
- Windows 管理ツール
この4つのショートカットの作成方法を解説します。
エクスプローラーのショートカット作成方法
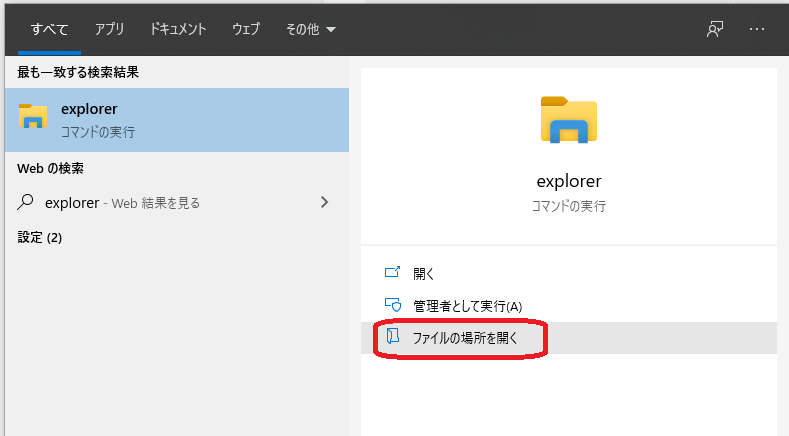
左下にある「ここに入力して検索」という部分に「explorer」と打ち込むとこのような物が出てきます。
その中にある「ファイルの場所を開く」をクリックしましょう。
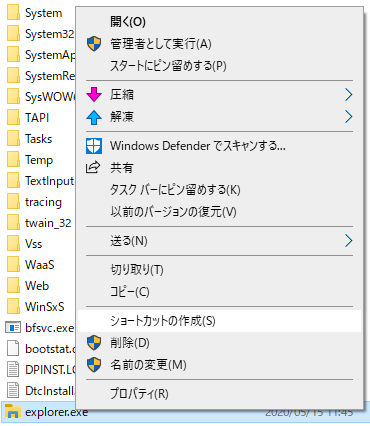
「explorer.exe」というのが選択されているので、右クリックし「ショートカットの作成」をクリックします。
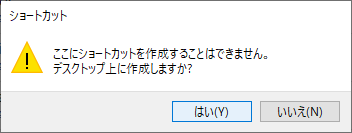
同じフォルダ内にショートカットを作成することができないので、デスクトップにショートカットを作成しましょう。
コマンドプロンプトのショートカット作成方法
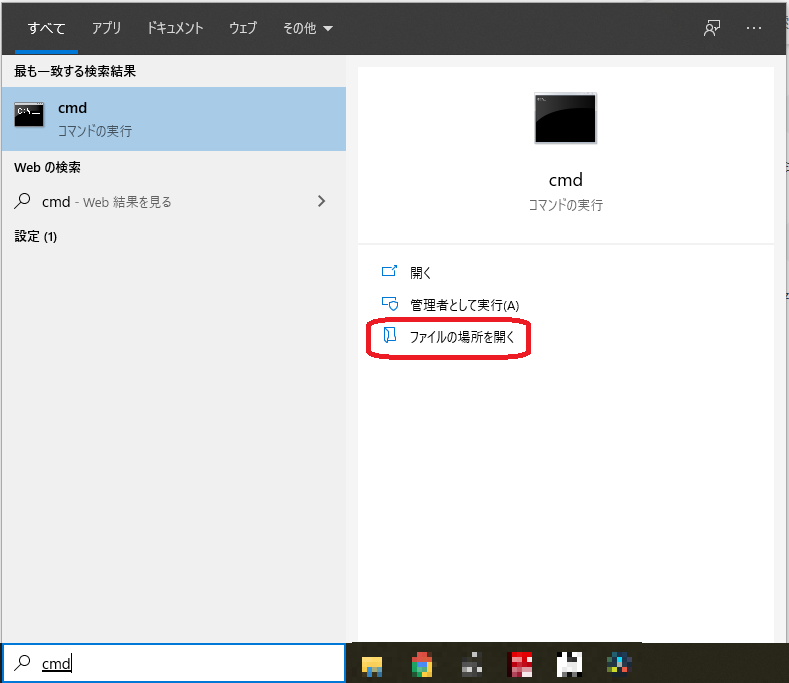
「ここに入力して検索」に「cmd」と打ち込むと出てきます。
さっきと同じように「ファイルの場所を開く」をクリックしましょう。
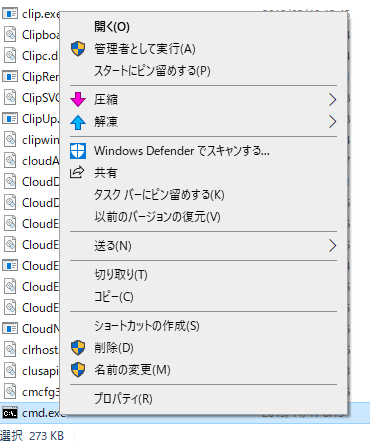
同じように「cmd.exe」を右クリックして「ショートカットの作成」をクリックし、ショートカットを作成しましょう。
コントロールパネルのショートカット作成方法
「ここに入力して検索」に「control」と打ち込んでもいいのですが、自分の場合は出てこなかったので別の方法を載せておきます。
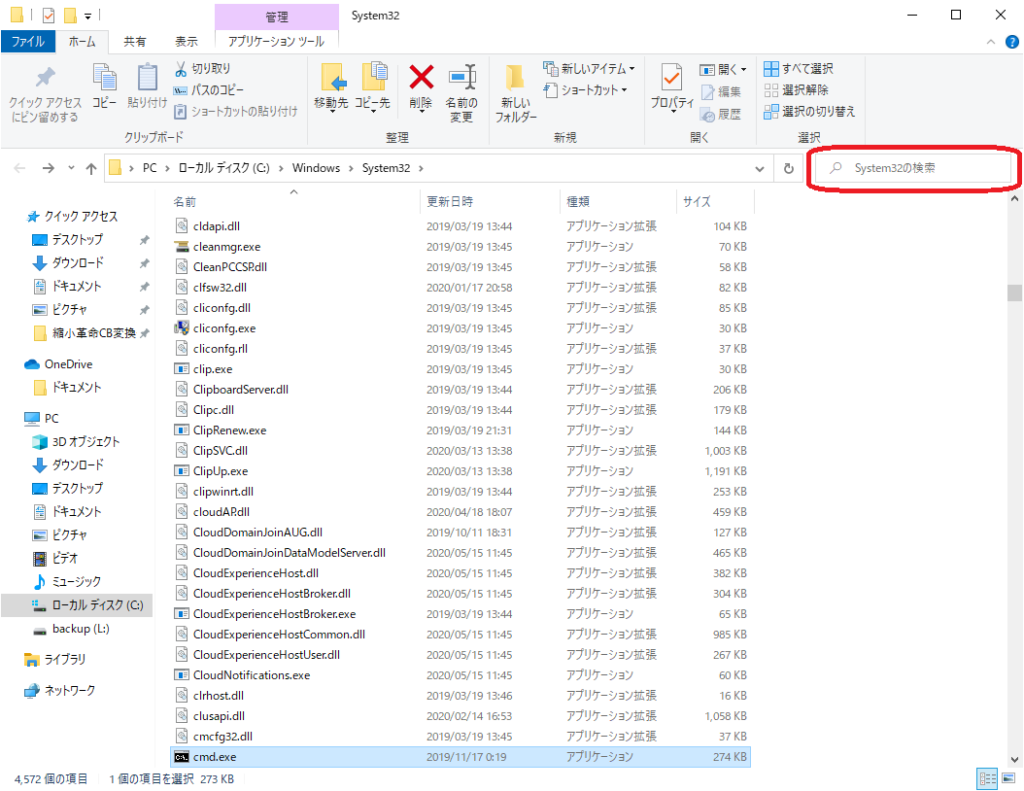
コントロールパネルは、コマンドプロンプトと同じファイル内にあります。
右上にファイル内を検索できるところがあるのでこれを使います。自分で探してもいいです。
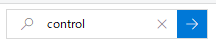
「control」と打ち込みます。
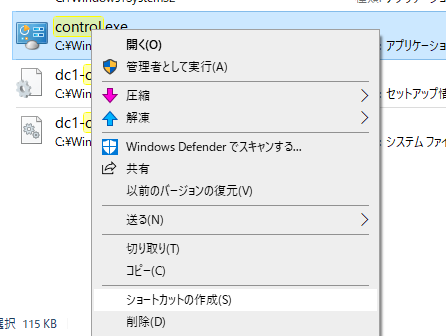
「control.exe」を右クリックし、ショートカットを作成しましょう。
「Windows 管理ツール」のショートカット作成方法
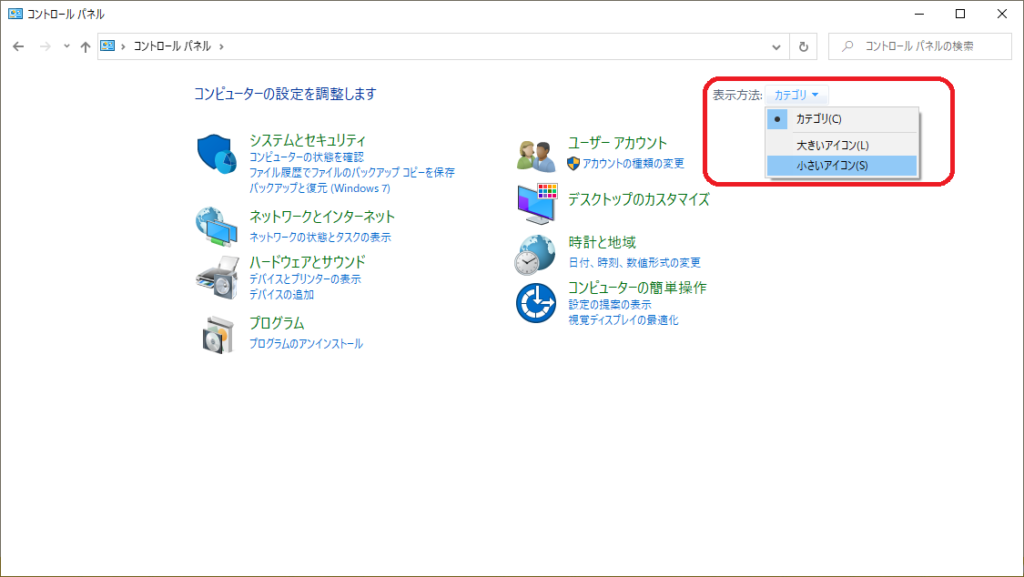
「Windows 管理ツール」は、「コントロールパネル」の中にあるので、作成したショートカットからコントロールパネルを開きましょう。
表示方法が「カテゴリ」になっているのであれば、「小さいアイコン」にしておきましょう。
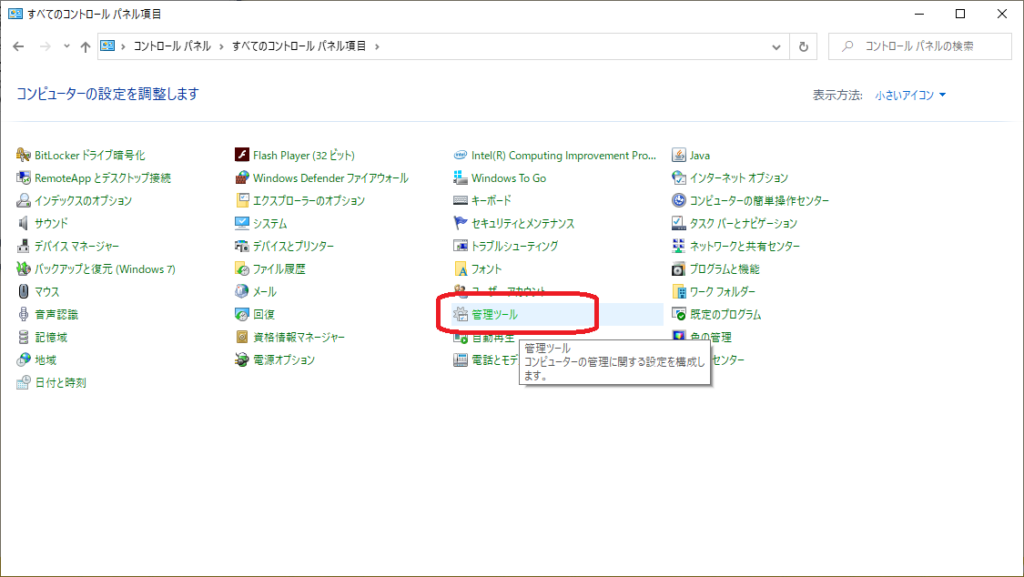
この中にある「管理ツール」というのが「Windows 管理ツール」のことです。
この「管理ツール」を右クリックし、ショートカットを作成しましょう。
ショートカットを移動して名前を変更しよう
できたショートカットを準備していたフォルダに貼り付けます。
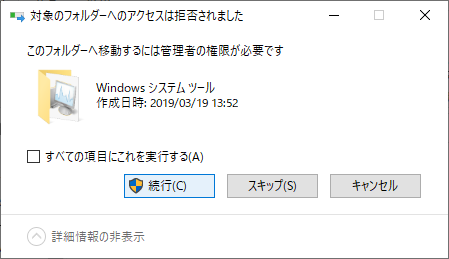
アクセスが拒否された場合は「続行」をクリックしましょう。
「すべての項目にこれを実行する」にチェックを付けておくと、一発で移動できます。
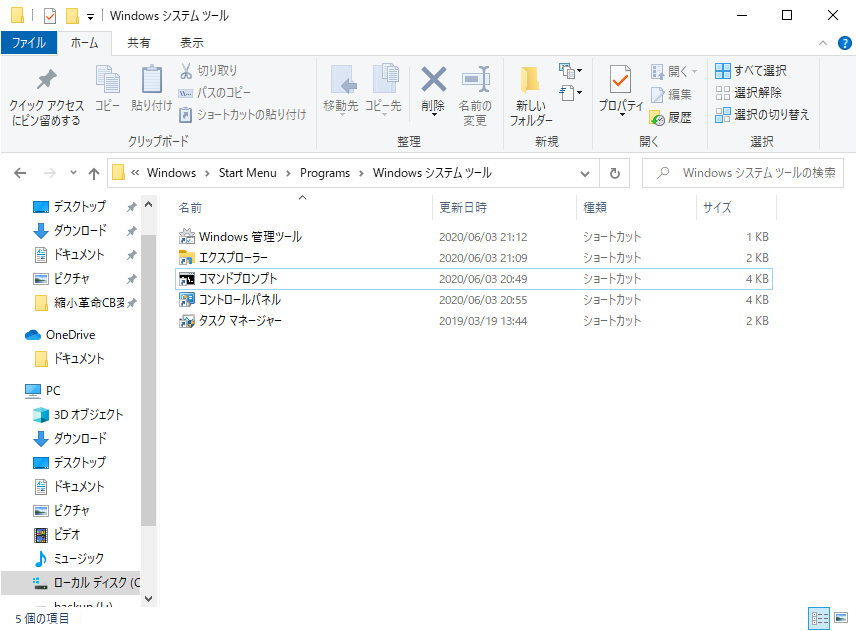
ショートカットが移動できました。
わかりやすいように名前を変更しておきましょう。
残りはどうするか
「PC」はスタートにピン留めしておこう
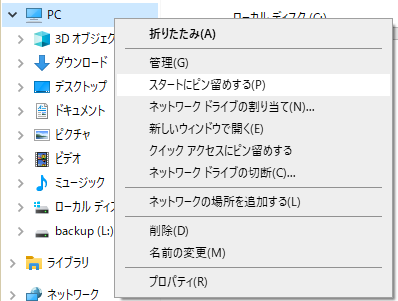
エクスプローラーを開くと、左側に「PC」が出てくると思います。
それを右クリックし、「スタートにピン留めする」をクリックしましょう。
すると、スタート内にアイコンが作成され、すぐに「PC」を開くことができます。
「ファイル名を指定して実行」はスタートを右クリックしよう
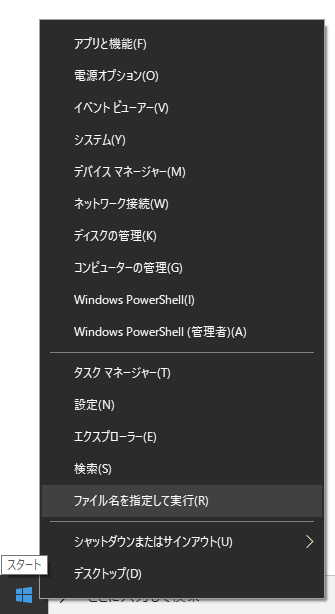
「ファイル名を指定して実行」は、スタートを右クリックすることで使用することができます。
また、windowsマーク+R のショートカットキーを押すことで、開くこともできます。
あとがき
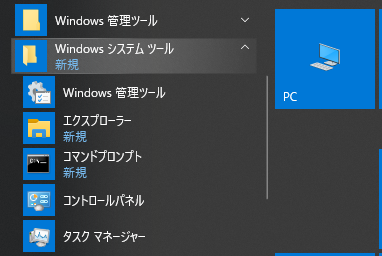
これでほとんど元と同じように使用することができるようになりました。
同様の方法で移動させれば自分のよく使うものを持ってくることもできそうです。
また、「PC」のショートカットも作成できるのですが、フォルダに入れてもスタートメニュー内に表示されなかったので載せませんでした。「個人用設定」→「テーマ」→「デスクトップ アイコンの設定」からできるので気になる人は試してみてもいいでしょう。

コメント