ブログで自分の記事がどの程度の順位にいるのかを確認するために、キーワードで検索することがあります。
しかし、Googleアカウントでログインしていると、パーソナライズ(自分の行動履歴が反映)された検索結果が表示されてしまいます。そこで、シークレットモードの出番なわけです。
シークレットモードのメリット
シークレットモードは、パーソナライズされた検索結果をオフにすることができるので、純粋な検索結果を表示することができます。
他にも、履歴やCookieを自動的に削除してくれるので、自分のパソコンではないものを使用するときなどに使用しましょう。
シークレットモードのショートカットを作ろう
まずはChromeのショートカットを作成しよう
すでにデスクトップ上にショートカットキーがあるのであれば、もう一つ作成して、片方をシークレットモード用にするという手もあります。
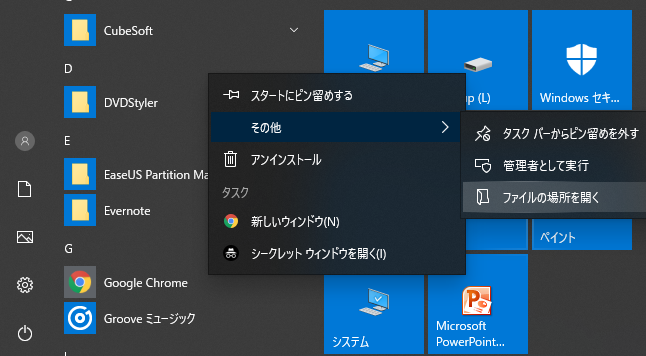
タスクマネージャーからも同様にできますが、ここではスタートの中にあるChromeを使います。
Google Chromeを右クリックし、「その他」→「ファイルの場所を開く」でショートカットを探します。
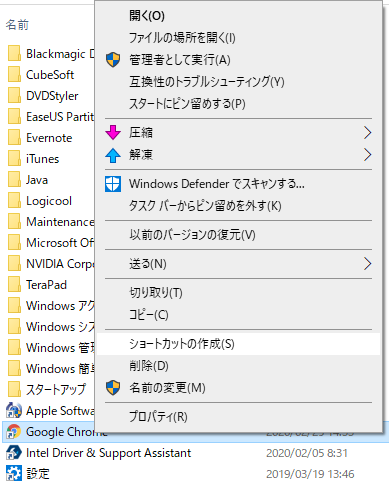
Google Chromeを右クリックし、「ショートカットの作成」を押して、デスクトップ上にショートカットを作成します。
ショートカットのリンク先を編集しよう
作成したショートカットを右クリックし、「プロパティ」を選択します。
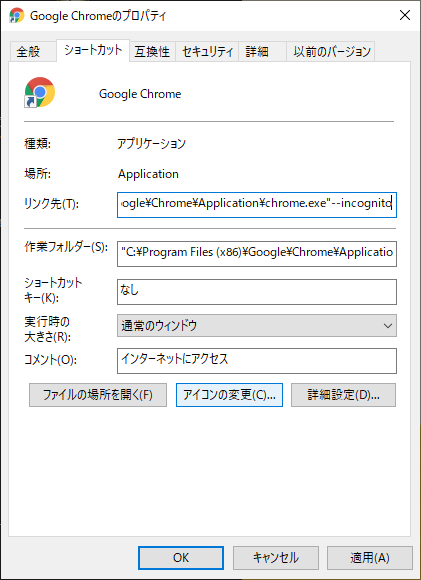
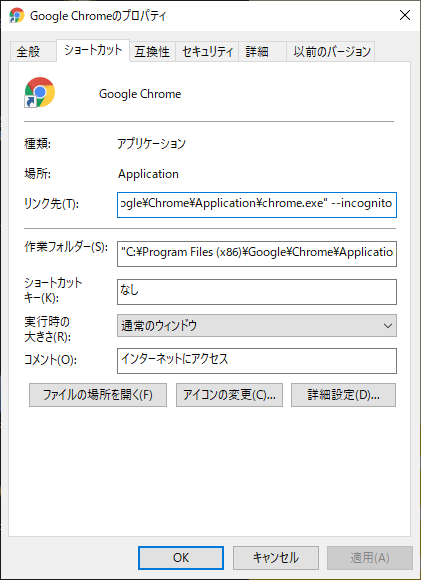
ショートカットのリンク先の最後に「 – – incognito」と打ち込みます。
--incognitoCtrl+Cでコピーし、Ctrl+Vで貼り付けすると簡単にできます。右クリックでコピーしても大丈夫です。
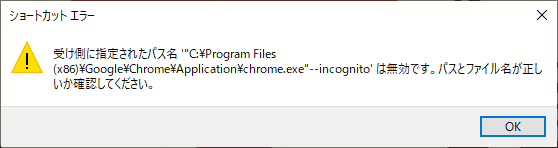
「–」の前に「半角スペース」を入れましょう。半角スペースがない場合はエラーが出ます。
アイコンを変更しよう
ショートカットの「プロパティ」→「アイコンの変更」を選択します。
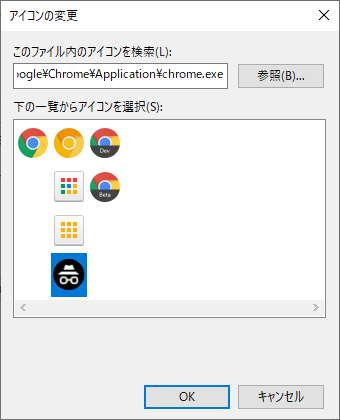
シークレットモードのものを選択します。
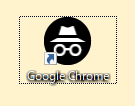
見た目でシークレットモードとわかるようになりました。
参照のところで、自分で作成したアイコンを選択することで好きな見た目に変更できそうです。
あとがき
シークレットモードのショートカットを作成することで、Chromeを起動したときに始めからシークレットモードを開くことができるようになりました。
ただ、このショートカットはタスクバーやスタートにピン留めできないので、デスクトップ専用になってしまうのが残念です。

コメント