この記事にたどり着いたということは、現在Windowsのパソコンを使用しているが性能が足りなくなってきたので、新しくパソコンを自作しようと思っているのではないでしょうか。そのときにOSを新しく購入するべきなのか、そのまま使えるのか悩んでいるのではないかと思います。
結論を先に言っておくと、OSは購入する必要がないです。
その理由などをまとめておきます。
同じMicrosoftアカウントは複数台で使用できるの?
アカウントにプロダクトキーを紐づけしておくと問題なし
Windows7からWindows10にアップデートするぐらいのときに、プロダクトキーがMicrosoftアカウントに紐づけされるようになりました。
それまでプロダクトキーがマザーボードなどのハードウェアに紐づいていたので、パソコンのCPUやHDDを交換するときに毎回Microsoftに電話をかけて解除してもらう必要があり非常に不便でした。
紐づけしてあるMicrosoftアカウントがあればログインだけすれば良くなり、手間が大幅に削減されると同時に、自由に組み替えることができるようになったので非常に便利です。
紐づけの確認方法
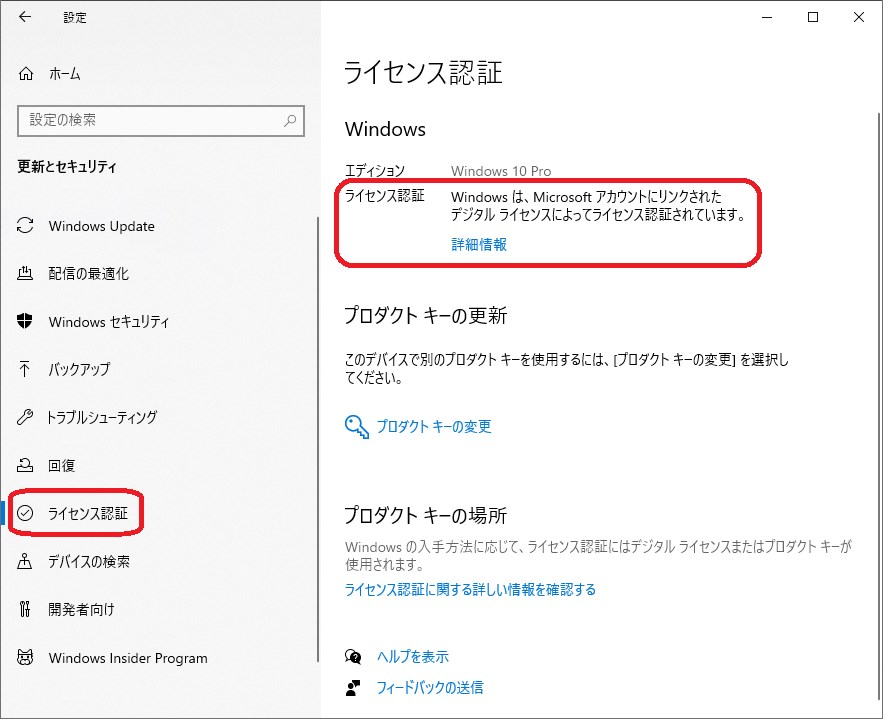
紐づけしていると、設定のライセンス認証のところが「デジタルライセンスによってライセンス認証されています。」と表示されるようになります。
Microsoftの公式サイトでパソコンを管理
同じMicrosoftアカウントで使用しているパソコンは、Microsoftの公式サイトで管理できるようになっています。
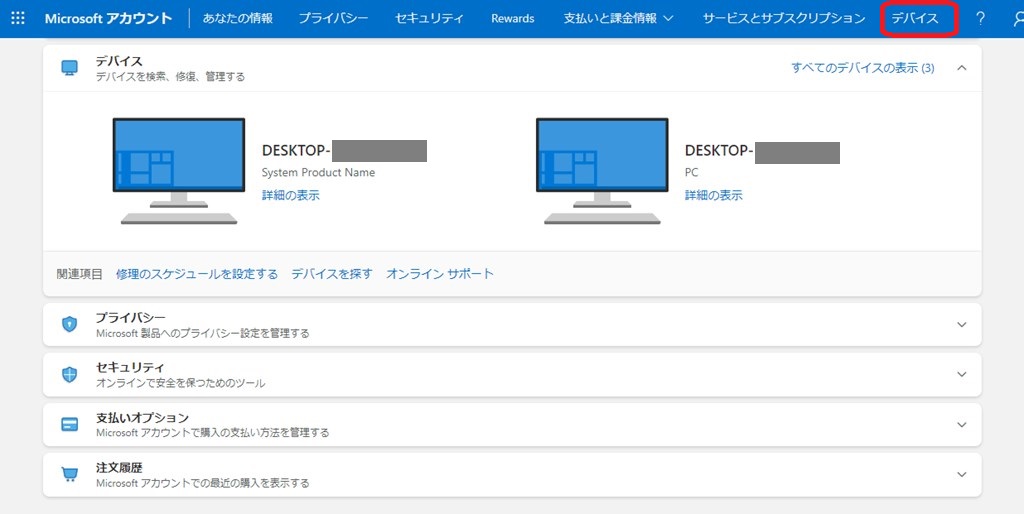
ログインすれば、このような画面が出てくると思います。
右上にあるデバイスからでもいいし、「詳細の表示」からでも管理画面へ行くことができます。
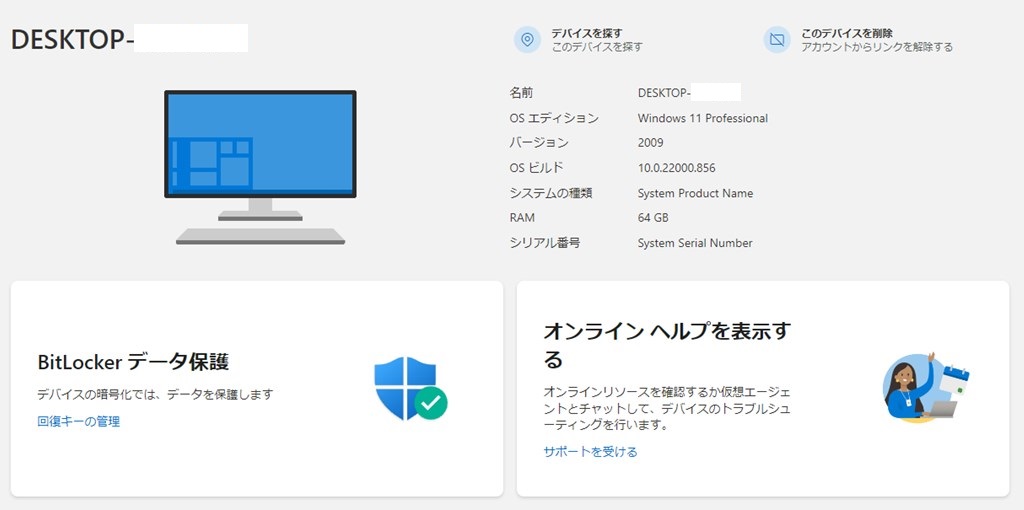
基本的には、パソコンの名前やどのOSを使用しているのかがわかります。
登録しておけば場所なども検索できるみたいです。
また、必要なくなった(捨てた、売った)パソコンは削除しておくようにしましょう。
何台まで大丈夫なの
何台まで大丈夫なのかはわかりません。自分が試してみたときは6台(デスクトップ4台ノートパソコン2台)ぐらい動かしていましたが問題ありませんでした。
公式サイトにも明確な記述がないので、こればっかりは試してみないとわかりませんが、古いパソコンと新しいパソコン、あとは動作確認と3台ぐらい余裕があれば一般人は問題ないのではないかと思います。
複数台使用しても問題ないの?
本当に複数台使用して問題ないのか心配される方もいるかもしれませんが問題ないです。
リモートでパソコンを動かす場合など、同じアカウントでログインしたパソコンが2台必要になり、そのやり方は公式でも推奨されているので、少なくとも2台動かしても問題ないのは確実です。
公式サイトへはこちらからログイン
Microsoftの公式サイトにログインしてしまうと自分のアカウントの管理画面へ到達することができないという罠に引っかかります。
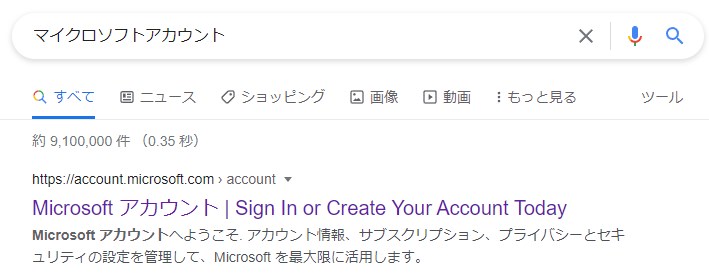
検索するときは「Microsoftアカウント」で検索して「https://account.microsoft.com>account」と表示されるものを開きそこからログインしましょう。
めんどくさい人用に以下にリンクを貼っておきます。
Windows7からアップデートしたものを使用中
自分は、Windows7のときのプロダクトキーをWindows10にアップデートしてそこからさらにWindows11にアップデートして使用しています。
- Windows10(8世代CPU):自宅用の自作PC
- Windows10(6世代CPU):仕事用の自作PC
- Windows11(12世代CPU):仕事用の自作PC
こんな感じで、同じアカウントで使用中です。
自作PCに Windows OS を導入する方法
OSを購入しているわけではないので、公式サイトからWindows用のインストールメディアをダウンロードしましょう。
Windows用のインストールメディアを作成しよう
Windows用のインストールメディアを作成するために現在動いているPCで、公式サイトからインストールメディアを作成しておきましょう。
リンクは以下に貼っておきます。「windows10 メディア作成ツール」で検索しても出てきます。
8GB以上のUSBが必要になるので、余裕を持って16GBのUSBメモリを準備しておきましょう。何か問題があったとき用にそのまま持っておいたほうがいいので、それ専用にするため32GBなどの容量は必要ないです。
Windows10が無難
「Windows11」はシステム要件が少々めんどくさい(8世代以降が必要、12世代だと確実)ので、「Windows10」のインストールメディアを作成して、Windows10のパソコンをもう一台作って、バージョンアップの通知が来るまで待ったほうが無難です。
「Windows10」はシステム要件がないので、どんなに古いパソコン(vistaのノートパソコンとか)でも導入可能なので便利です。
したがって、リンク先から「Windows10」を選択し「ツールを今すぐダウンロード」からインストールメディアを作成しましょう。
パソコンを組み立てた後にUSBを指して起動すればOK
パソコンを組み立てた後、USBを差してから起動するとOSの導入画面へ移行します。
自動的に移行しない場合は、BIOS画面の起動デバイスからUSBを選択するようにしましょう。
その後は流れに沿っていけば大丈夫だと思います。
Windows11はちょっとめんどい
Windows11の方は、M.2 SSDを使用していると「セキュアブートを有効」というシステム要件を満たせない場合があるので注意です。
8世代のパソコンでそうだったので、そちらはWindows11に上げることができていないです。まあ全く問題ないですがね。
◆【Windows11】導入方法。インストールできるようになるまで待機。
導入が上手くいかないときは?
通常版以外のOSを使用している場合などは上手くいかない可能性があります。
たとえば、パソコンやノートパソコンを購入したときにすでにOSが導入されており、そのアカウントとプロダクトキーで新しくパソコンを組むという場合は、試していないですが上手くいかないかもしれません。このあたりがOEM版と通常版の違いになるかと思います。
1度OSを購入して自作しているのであれば全く問題ないと思うので試してみてください。
あとがき
Windowsのインストールメディアを作っておけば、OSをクリーンインストールするときや新しいパソコンを組み立てるときなど非常に便利なので、持っておきましょう。
今回のことを知っておけば、OS代(約2万円)が浮くため、その分ほかのPCパーツのグレードを上げることができるので覚えておいたほうがお得です。













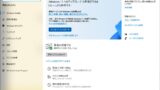

コメント