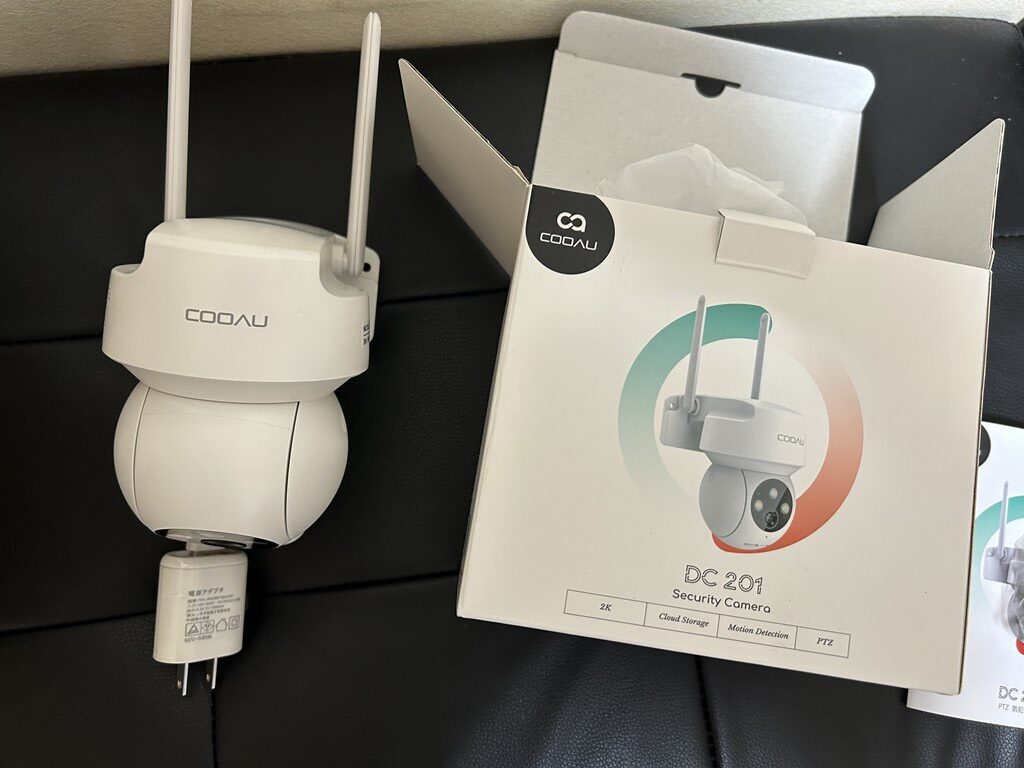
屋外用の防犯カメラを導入しようと思って「COOAU」の防犯カメラを購入しました。
設定とか手間取ったのでまとめておきます。
Wi-Fi環境を整えよう
防犯カメラの位置までWi-Fiが届くか確認
防犯カメラはWi-Fiに接続することで離れた場所でもスマホから映像を確認することができるようになります。
そこで、防犯カメラを設置するところにWi-Fiが届くようにする必要があります。
届かない場合は複数台準備
BUFFALOのWi-Fiルーター(WSR-1800AX4S-BK)を2台購入して「Wi-Fi EasyMesh」でWi-Fiの届く範囲を増やしました。片方を親機(コントローラ)、もう片方を中継機(エージェント)として使う方法です。
設定方法はBUFFALOの公式サイトを確認してください。以下にリンクを貼っておきます。自分の場合はAOSSで設定できなかったのでLANケーブルで繋いで設定する方法で中継機の設定をしました。
設置する場所
1台はネットの回線があるところに設置し、もう1台は防犯カメラを設置するところに一番近い窓際の直射日光の当たらないところで、もう片方のWi-Fiが届くところに設置しました。
COOAUの設定方法
アプリをダウンロードして設定しよう
COOAUを設定するためにアプリをダウンロードしましょう。
2種類(CloudEdge、COOAU cam)ありますが、どちらも中身は同じ感じです。
自分は「CloudEdge」の方をダウンロードしました。
メールアドレス(Yahoo!とかGoogleのフリーアドレスで大丈夫)を登録して設定を開始できるようにしましょう。
Wi-Fiの親機の近くで本体を設定しよう

Wi-Fiの親機の近くで本体の設定をしましょう。
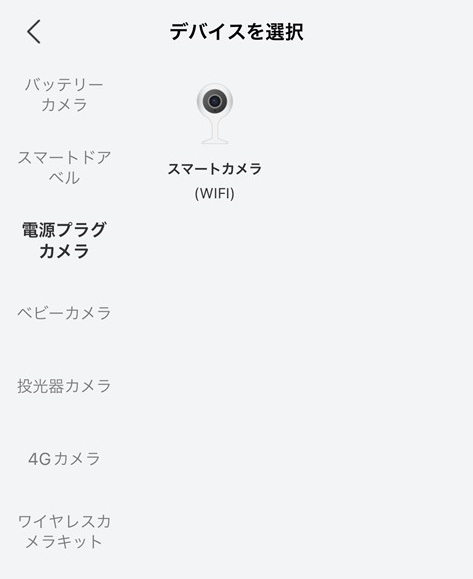
防犯カメラは「電源プラグカメラ」→「スマートカメラ(WiFi)」を選択するようにしましょう。
その後は、アプリを起動したときにやり方が表示されるのでその通りに設定していけば大丈夫です。
Wi-Fiに接続できないときは?
何度やってもWi-Fiに接続できないときは、Wi-Fiの名前(SSID)を変更する必要があります。どうやら記号が入っていると認識されないみたいなので、アルファベットのみの組み合わせに変更しました。
- ✕ Buffalo-G-〇〇
- ○ Buffalocamera
「WSR-1800AX4S-BK」は、2.4GHzが2回線あるので、片方の名称を変更した感じです。
設定が完了できれば設置しよう

設定が完了したあとは、防犯カメラを実際に設置し、カメラの向きなどをアプリで設定して終了です。
アプリの設定
向き調整
アプリで映像を確認すると下の方に「PTZ」と書かれている矢印みたいなマークがあります。
それでカメラの向き調整をすることができます。
警報はならないようにする
自分の場合は外の倉庫に設置しました。けっこう頻繁に出入りするので、警報などの機能は切りました。
初期設定でならないようになってるみたいですが確認しておきましょう。
ライトの点灯時間は短め
ライトのセンサーが非常に優秀なためか、虫が飛んでくるだけでライトが点灯するので、ライトの点灯時間は一番短く設定してます。
その他購入したもの
延長コード
届く範囲にコンセントがなかったので延長コードを購入しました。
microSD
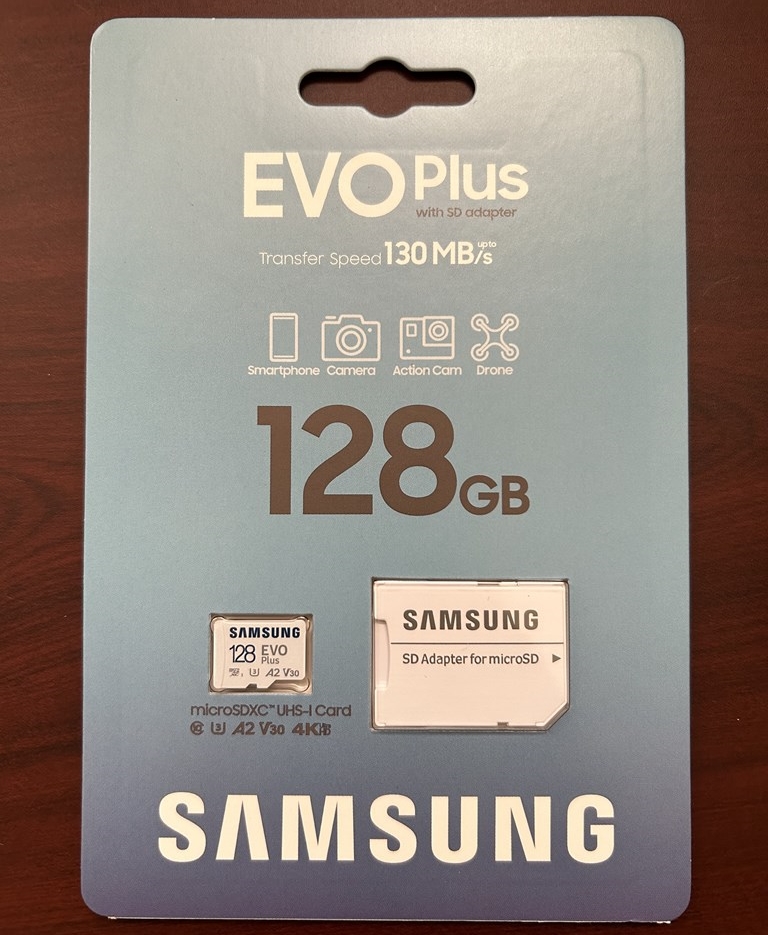
microSDは常時録画に必要になるので購入しました。
128GBまで対応とのことなので128GBのもので転送速度の早いものを選びました。
防犯カメラの本体でフォーマットできるため、わざわざパソコンを使用してフォーマットする必要はなかったです。本体に認識されなければ、パソコンを使って「exFAT」形式でフォーマットしてから再度本体でフォーマットするといいと思います。
あとがき
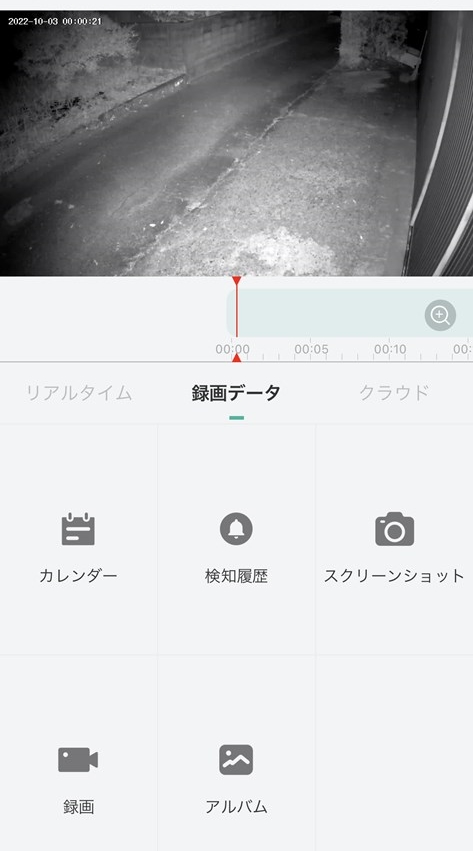
夜でも映像がよく見えます。アプリを起動して映像を確認すると自動でライトが点灯するようです。
また、アプリの通知を切っていてもアプリ内に通知はされるので、問題なくあとから確認することが可能です。人の出入りが多いところに設置する場合は通知を切っておいても良さそうです。





















































コメント
はじめまして、防犯カメラの取り付け凄く参考になりました。
突然のコメント失礼致します。
早速ですが、私も同じモデルを購入したのですが、どうしてもWI-Fi接続後のQRコード読み込ませてから接続認識エラーとなってしまいます。ご説明にもありました「SSID」名を変えてみましたがこれもダメで、ルーター設定にあるポート解放も試してもダメでした。
ちなみに、私の家のルーター設定ですが、個々の機器に静的IPアドレスを割り振り、macアドレス管理をしております。今時珍しくはないルーター設定なので問題なく認識しそうですが・・
その辺りも踏まえ、わかる範囲で構いませんので解決策となるアドバイスをお願いしたいと思いますのでよろしくお願いいたします。
接続先は2.4GHzの方で、セキュリティがWPA2(WPA3以外)になっているのを確認してみてください。
たしか、最近のセキュリティWPA3に対応してなかったかと思います。
あと、Wi-Fiのルーター近くでないと設定できなかったので、隣に置くぐらいの近さで試してみてください。
お返事ありがとうございます。
なるほど、セキュリティレベル下げて、ルーター近距離で設定すればいいんですね(*゚▽゚*)
イケそうな気がしてきました!
思いもたつかなかったアドバイス、本当にありがとうございました。
お役に立てたなら何よりです。