ここでは、「Narou.rb」の導入の仕方を解説します。ダウンロード先のレイアウトが頻繁に変更されたり、インストールするバージョンによってエラーが出たりと、とてもわかりにくいです。
公式?のサイトは以下のリンクからどうぞ。
設定はすべて自己責任で!
- kindlegen実行中にエラーが発生
- 入力されたフォルダにAozoraEpub3がありません
以上の2つの問題は、「AozoraEpub3-1.1.0b55Q」を「AozoraEpub3」に名前を変更して、Rubyをインストールした「C:」直下に持ってくることで解決しました。
2024.10.31追記:12世代Kindle Paperwhiteでは、タイトルが80文字を超える場合だと読み込まないので、タイトルを編集して短くしてから入れるようにしましょう。
2025.5.17追記:なろうが読み込めない不具合が解決できたのでまとめておきました。404など出ているところはタグ編集で消せます。
「Narou.rb」の導入方法まとめ
準備するもの
準備するものは以下の4つです。OSは、Windows10 Pro 64bitを使用しています。ProでもHomeでも大丈夫だと思いますが、確認はできません。
- Java8以上
- Ruby 2.5 以上
- kindlegen 2.8以降
- 改造版AozoraEpub3
Java8以上
Javaが導入されていないのであれば、導入する必要があるようです。
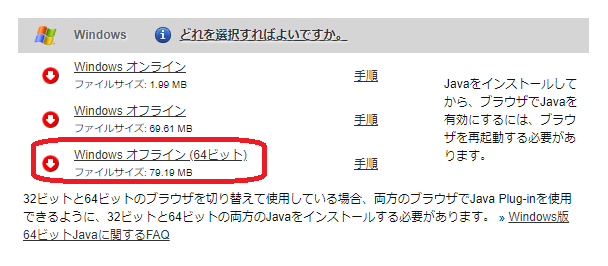
ダウンロードした後、インストールしておきましょう。
※インストールは以下のリンクから。
Ruby 2.5 以上
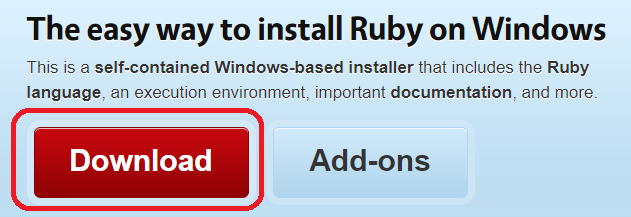
「Download」をクリックし、ダウンロードしましょう。
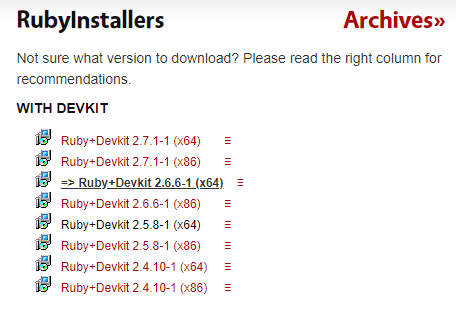
今回使用したものは「rubyinstaller-devkit-2.7.1-1-x64」です。
ダウンロードできれば手順に従いインストールしておきましょう。
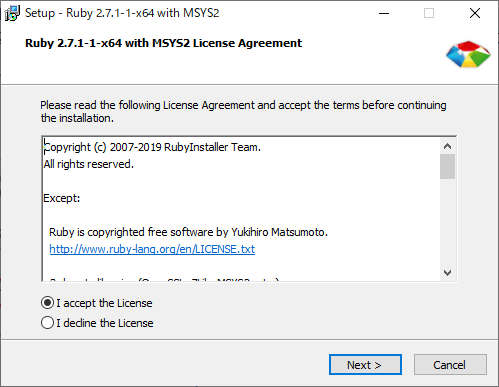
「I accept the License」を選択して同意し、「Next >」を押しましょう。
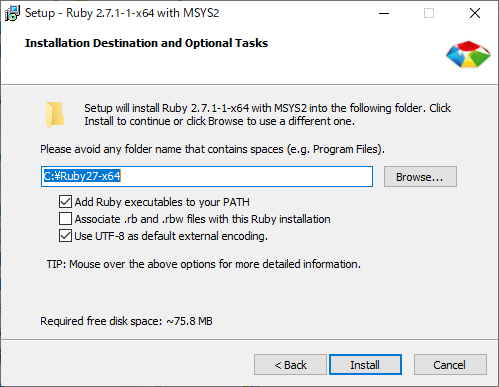
真ん中だけチェックを外します。「Next >」を押します。
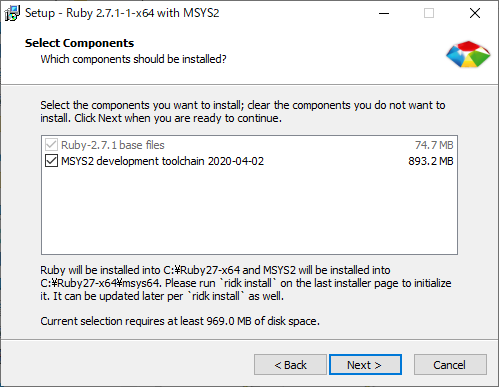
「Next >」を押します。
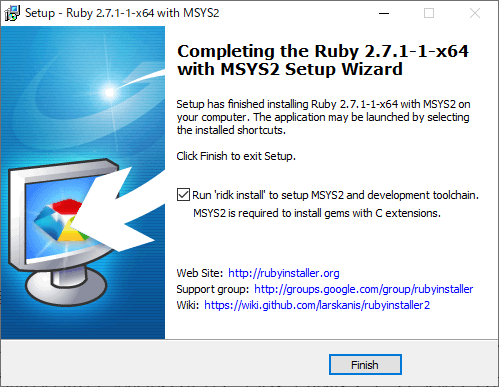
「Finish」で終了です。
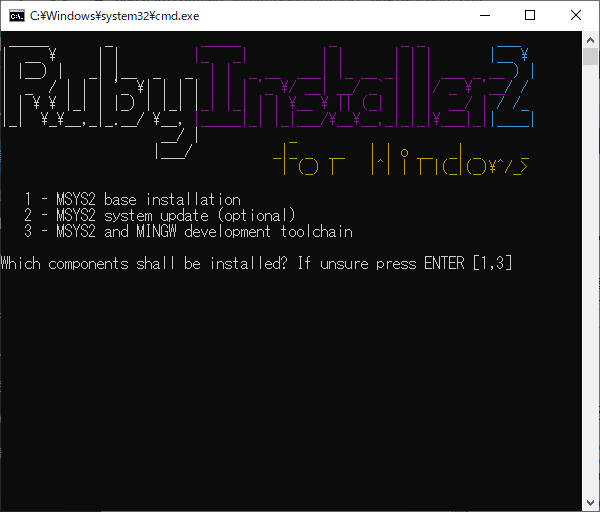
この画面が出てくればインストール完了です。ここで「Enter」を押すと「MSYS2」がダウンロードされるようです。よくわかりませんが、自分は「Enter」を押しました。特に問題は無いようです。
※インストールは以下のリンクから。
kindlegen 2.8以降
「kindlegen」は「Kindle Previewer」の中に入っています。
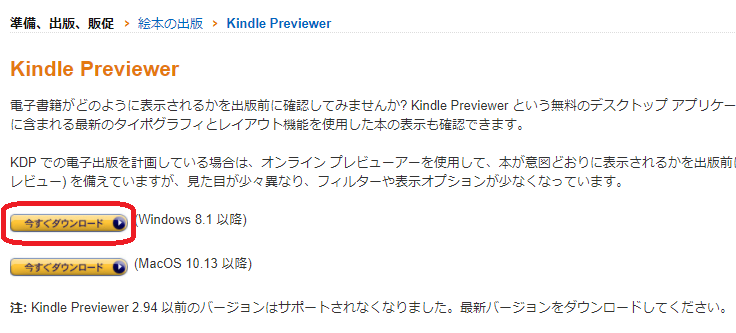
Windows版をダウンロードしましょう。
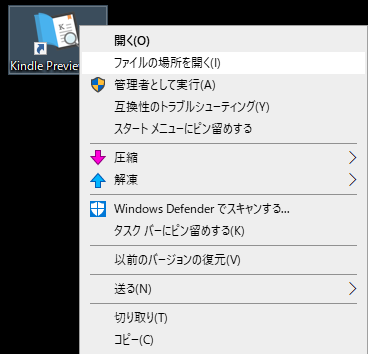
インストールした後のショートカットを右クリックし、「ファイルの場所を開く」からインストールされたファイルを開きましょう。
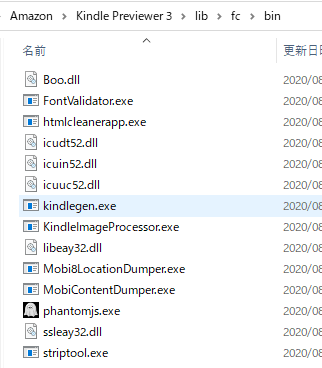
「kindlegen」の場所がわかりにくいですが、「lib」→「fc」→「bin」の中にあります。めんどくさければ、右上のフォルダ内検索で「kindlegen」と打ち込めばすぐに出てきます。
必要なものは「kindlegen」だけなので、これをデスクトップにでも移動しておきましょう。
※インストールは以下のリンクから。
改造版AozoraEpub3
リンク先から下にスクロールしていくと「ダウンロード」の項目が出てきます。
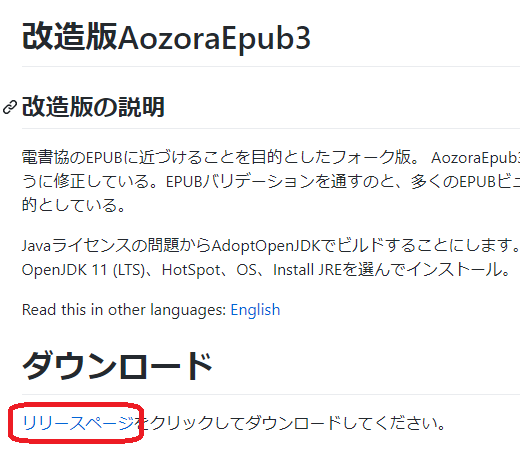
「リリースページ」から旧式のもの「AozoraEpub3-1.1.0b55Q」をダウンロードします。(最新のものをダウンロードしてしまうと、「EPUB」から「MOBI」ファイルに変換するときにエラーが出てしまいます。)
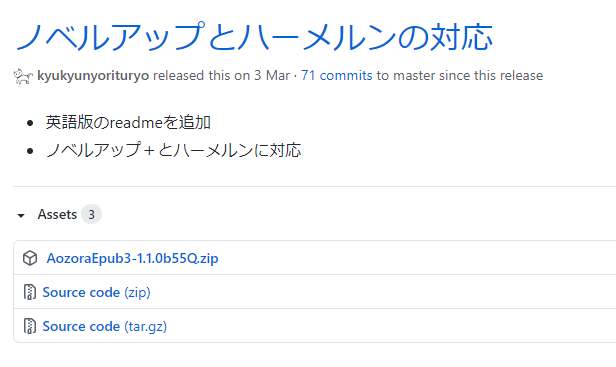
一番上の立方体のマークが書かれている「Zipファイル」をダウンロードしましょう。(「Zip」を解凍するのにソフトが入っていない場合は、「CubeICE」を使用するといいでしょう。)
その後、解凍したファイルの中に、先程取り出した「kindlegen」を入れておきましょう。
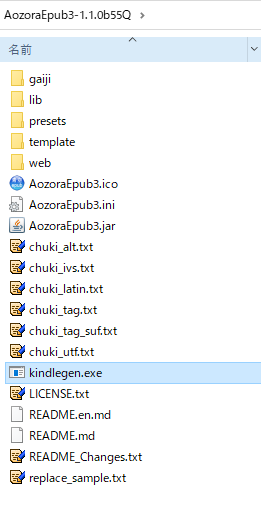
※インストールは以下のリンクから。
導入手順
導入から設定まですべて「コマンドプロンプト」を使用します。初めて使用する人には少々めんどくさいかもしれませんが頑張っていきましょう。
さっそくコマンドプロンプトを起動します。
左下の「ここに入力して検索」で「cmd」と打ち込めば出てきます。
また、コマンドプロンプトへはコピー&ペーストが有効なので活用しましょう。コピーしておいて、コマンドプロンプト上で右クリックすると貼り付けできます。
「gem install narou」と打ち込もう
「gem install narou」と打ち込んでEnterを押しましょう。
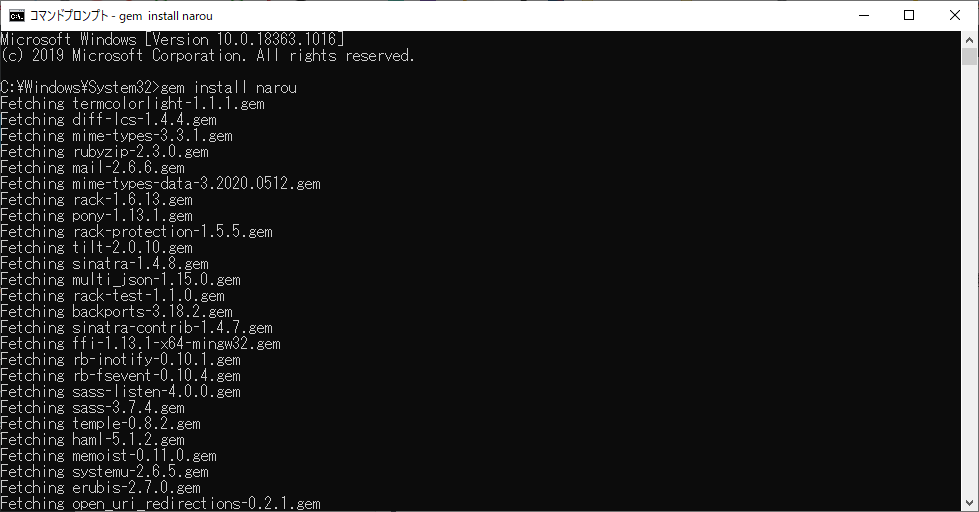
するとこのような感じで表示されるはずです。完了するまでに5分ほど待ちました。
上手く行かない場合は、このように打ち込むといいらしいです。
gem install rubygems-update –source http://rubygems.org/
update_rubygems
gem install narou
データの保存先フォルダを作成し準備しよう
小説のデータが入る保存先のフォルダを作成します。
- 「cd c:/」と打ち込みEnter(Dドライブを指定する場合は「D:」)
- 「mkdir MyNovel」と打ち込みEnter
- 「cd MyNovel」と打ち込みEnter
- 「narou init」と打ち込みEnter
手順の説明はこんな感じです。
- フォルダ先を指定
- 「MyNovel」という名前のフォルダ作成
- 「MyNovel」へ移動
- 「MyNovel」フォルダ内になろうの設定を今から入れるよ
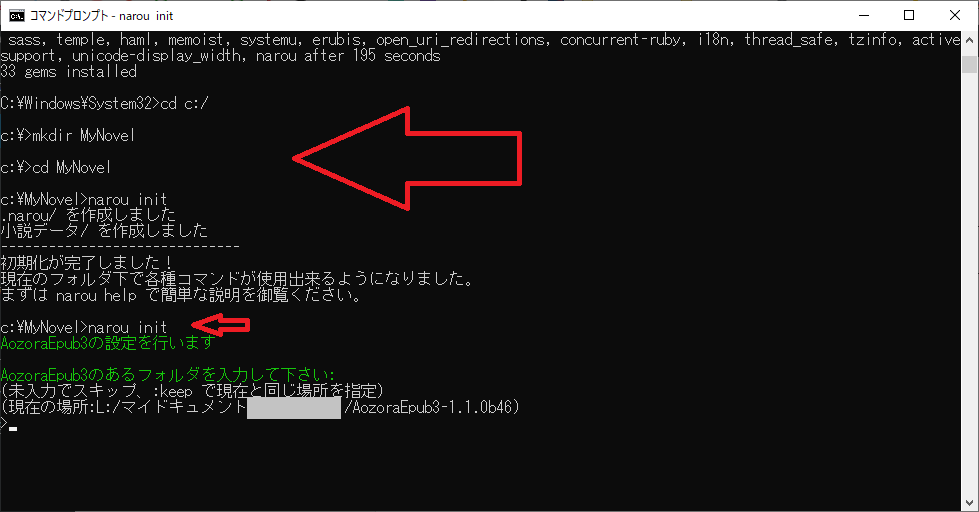
一度「Narou.rb」を導入しているともう一度「narou init」を打ち込む必要があるようです。
「AozoraEpub3」を持ってこよう
「AozoraEpub3の設定を行います」の表示が出たら、「kindlegen」の入った「AozoraEpub3」をフォルダごとドロップして持ってきます。
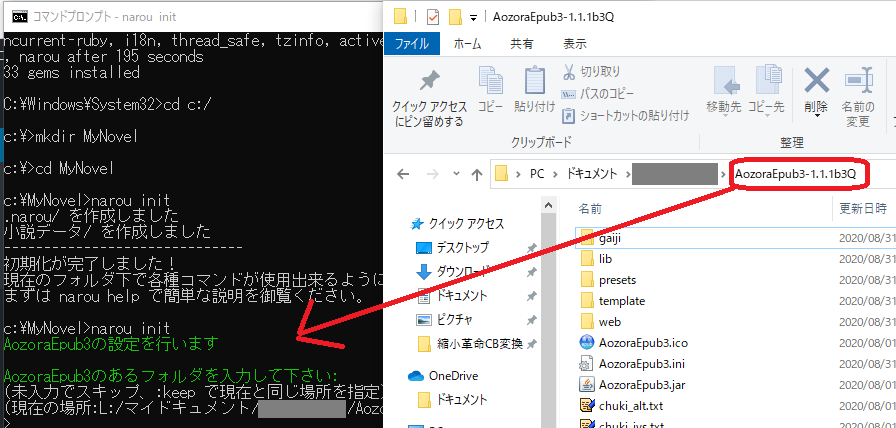
ドロップして持ってきたらEnterを押しましょう。
- kindlegen実行中にエラーが発生
- 入力されたフォルダにAozoraEpub3がありません
以上の2つの問題が発生していて変換できなくなっていたのですが、「AozoraEpub3-1.1.0b55Q」を「AozoraEpub3」に名前を変更して、Rubyをインストールした「C:」直下に持ってきたあと、フォルダごとドロップして解決しました。
行間を設定しよう
行間の調整をする項目が出てきます。
「1.8」で問題ないため、そのまま何も打たずにEnterを押しましょう。
追記:慣れてくると「1.8」だと広すぎる気がしてきます。たくさん読む人はもっと小さい方がいいでしょう。ただ、掲示板回の多い作品は狭いと見にくいので「1.6」ぐらいの方が見やすいかもです。
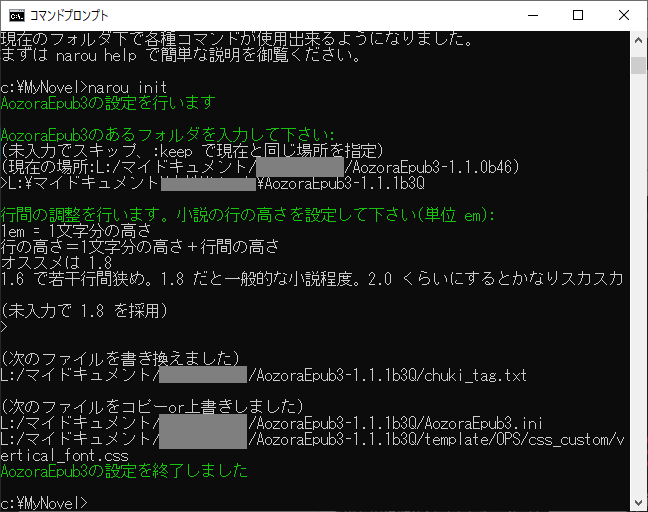
上手く行けば、「AozoraEpub3の設定を終了しました」という表示がでます。
行間を再設定する場合はこちらから↓
Kindle端末を設定しよう
忘れずにKindle端末を設定しておきます。これをしないと自動でKindleに転送されません。
Kindleをパソコンに接続しましょう。
その後、コマンドプロンプトで「narou setting device=kindle」と打ち込めば終了です。
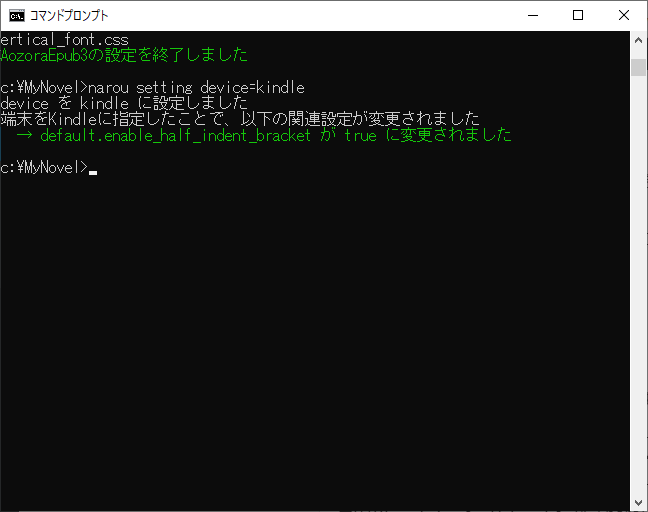
このようになれば、消しても大丈夫です。
なろう用のコマンドプロンプトの作成手順
毎回操作するのはめんどくさいので、なろう専用のコマンドプロンプトを準備しましょう。
コマンドプロンプトのショートカットを作成しよう
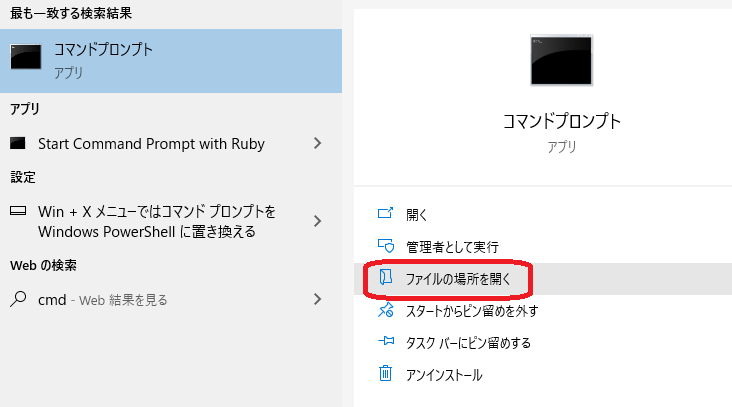
左下の「ここに入力して検索」のところに「cmd」と打ち込み、「ファイルの場所を開く」を選択しコマンドプロンプトがあるフォルダを開きます。
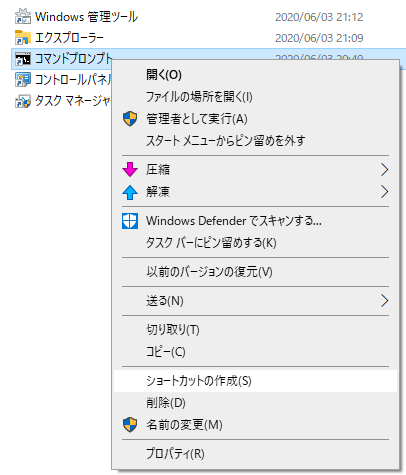
どこか表示されるかは、パソコンの設定によりますが、「コマンドプロンプト」のショートカットをデスクトップに作成できれば問題ありません。
右クリックでショートカットを作成しましょう。
作業フォルダーを編集しよう
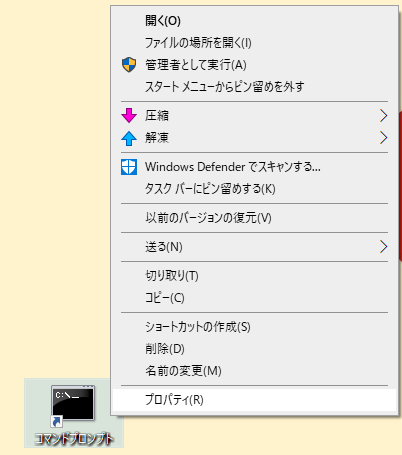
作成したコマンドプロンプトのショートカットを右クリックして、「プロパティ」を選択します。
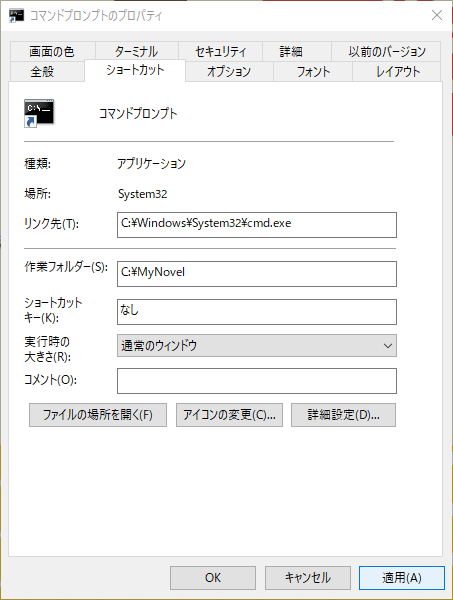
「作業フォルダー」と書かれている部分を「C:\MyNovel」に変更しましょう。(Dドライブに作った人は「D:\MyNovel」です。)
その後、「適用」→「OK」で設定完了です。
ショートカットの名前を変更しておこう
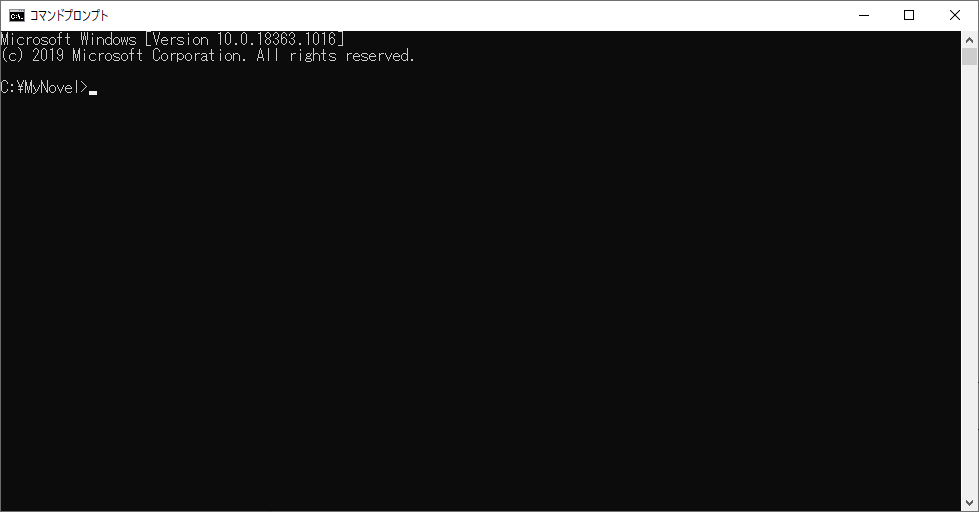
このショートカットからコマンドプロンプトを立ち上げると、このようにすぐに設定に入っていけます。
普通のコマンドプロンプトとは違うフォルダからスタートするため、自分がわかりやすいように名前を「なろうプロンプト」とかに設定しておきましょう。
使い方
なろう用に設定したコマンドプロンプトに「narou web」を打ち込みます。
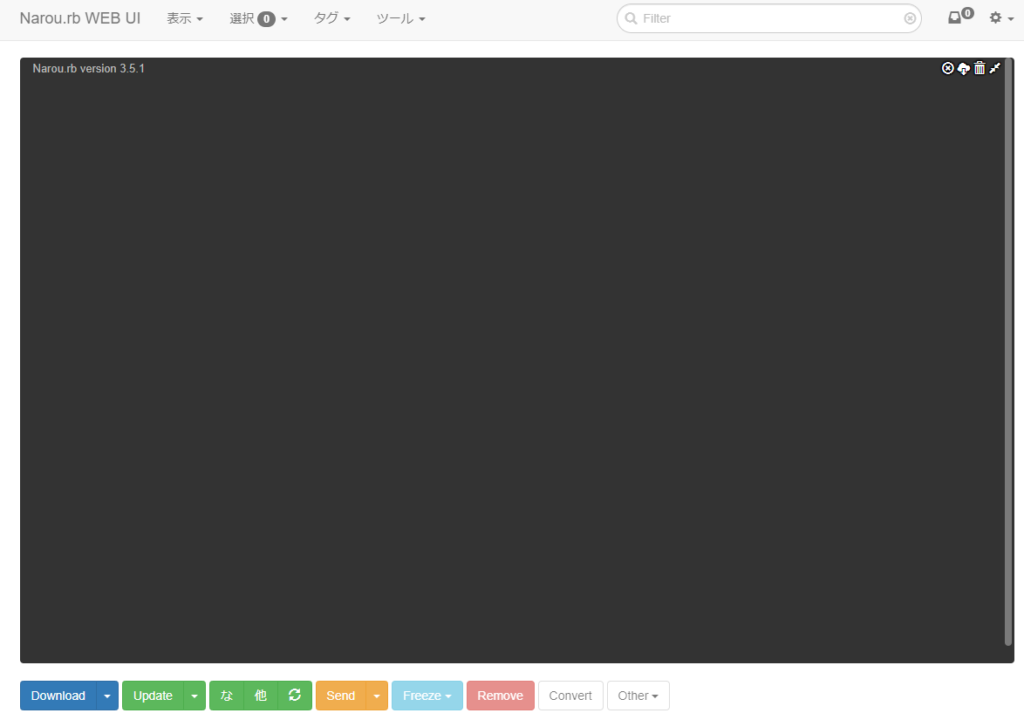
すると自動的にブラウザで表示されるので、あとは感覚的に操作が可能です。
2025.5.17追記 不具合解決
いろんな不具合が出ていたのですが、以下のサイトを参考にすることで解決しました。
ncode.syosetu.com.yaml の場所
探すのが大変ですが以下の通り探しましょう。
- マイコンピューターを開いてCドライブを開く
- Ruby〇〇-x64 ファイルを開く
- lib→ruby→gems→3.3.0→gems→narou-3.9.1 と開いていく
- webnovel の中にある「ncode.syosetu.com.yaml」を書き換え
書き換えはメモ帳でもTerapadでも
書き換えはメモ帳でもTerapadでも大丈夫です。
自分は「Terapad」愛用です。
空白が重要
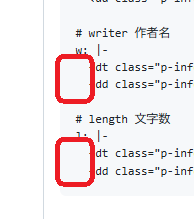
書き換えてもエラーが出る場合は、コピペしたときに空白がなくなっていることが原因です。ここに半角スペースが2つ必要になります。
それでも解決しない場合はChatGPTで解決
それでもエラーが出る場合は、エラーそのままコピーしてChatGPTで質問すると解決策を提示してくれます。
yamlの中身をそのまま全部打ち込めば、駄目な場所を修正してくれるので、そのままコピーして直せば終了です。
アカウントの登録は必要ですが、無料で使えるので便利です。
あとがき
設定がなかなかややこしいですが、Kindleでなろう小説が堪能できると思えばそんなに苦じゃないですね。
追記:クリーンインストールした際に小説データが消えてしまったので、OSをインストールしていないDドライブに作ることにしました。そのため、一部追記しています。RubyはCドライブじゃないと上手くいかなかったです。
2024.10.19追記:12世代で試してみたところ、自動でkindleに転送することはできませんでしたが、変換したものを手動で入れて読むことはできました。
ファイル内検索(Ctrl+F)で「mobi」を検索して、日付時刻順にし、更新したものから入れていけば問題ないかと思います。ただ、そのときに「同じ処理をすべての競合で適応」をしてしまうと処理されないので、1つずつ選択していくようにしましょう。
そのうち、バージョンアップで一気に転送できるようになるかなと思います。

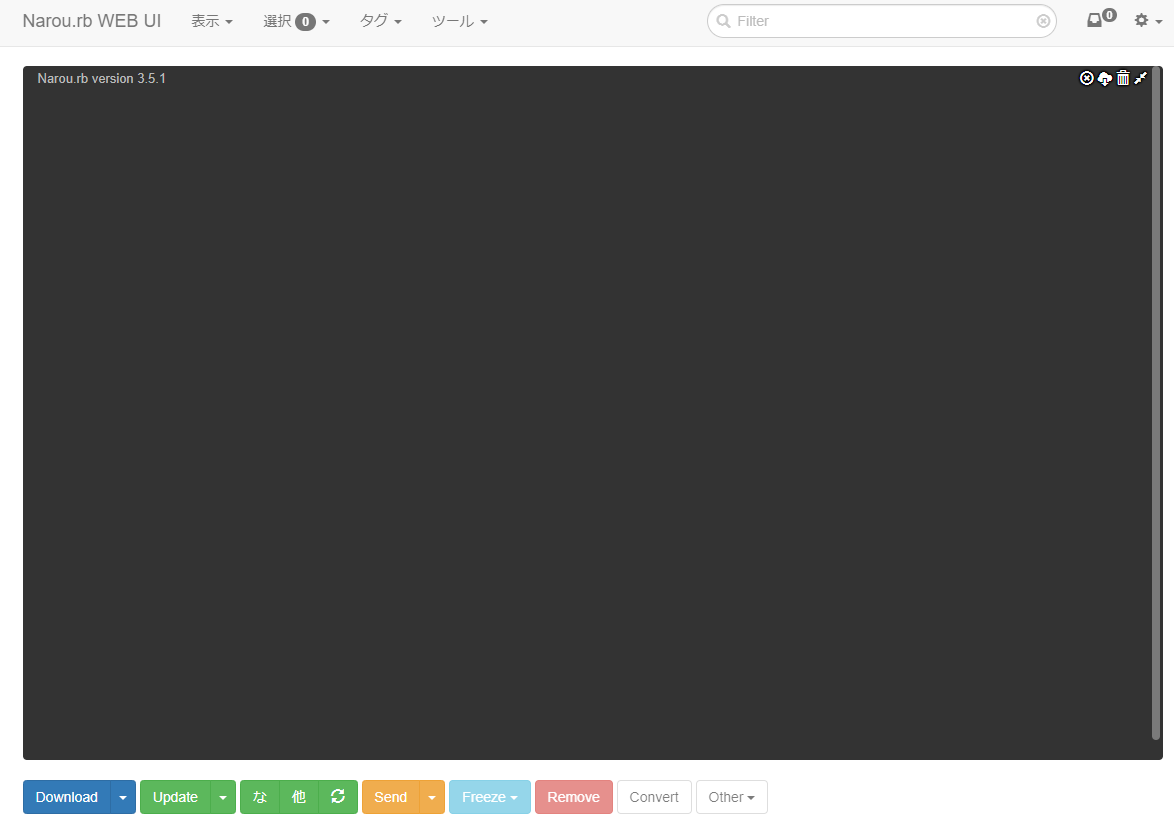

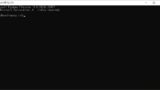

コメント
改造版AozoraEpub3にも、小説家になろうのダウンロード機能はついているけど。
https://99nyorituryo.hatenablog.com/entry/2015/08/17/002433
>急急如律令 さん
それは知らなかったので、教えていただいてありがとうございます。
いろいろと見てみたところ「Narou.rb」と違うところは、一度ダウンロードしたものを更新する部分の操作が少々めんどくさいところですね。
簡単にダウンロードするか、その後の操作を簡単にするかで、どちらを使うか分かれそうです。
後から気がついたのですが、「改造版AozoraEpub3」を作られている方だったんですね。かなりお世話になってます。まさか本人からコメントを頂けるとは思いませんでした。生意気なことを書いてしまったかも知れません。
もともとのAozoraEpub3にもweb小説からのダウンロード機能自体はついていたんだけど。開発者がいなくなってから、なろうのサイトがhttpsに変更になったりして動かなくなっていた。
narou.rbが使えない人が動くようにしてほしいと要望があったので、動くようにはしている。narou.rbのほうが高機能なので、使える人はそっちがいいのかも。
>急急如律令 さん
なるほど。ありがとうございます。
こちらで導入方法を知り、スムーズに閲覧まで出来るようになりました。
感謝感謝です。
お役に立てて何よりです。
大変参考になりました。
貴重な情報をありがとうございます。
お役に立てて何よりです。
質問なのですが、最新版のRubyでUTF-8 (Encoding::UndefinedConversionError)と出てしまいAOZORAEpub3の書き換えができずnarou.rbが使えません。バージョンは1.1.0b50です。
対処法もわからず教えていただけると助かります。
そのあたりは作成者の急急如律令さんに聞いてみないとわからないです。
Rubyの方も旧式で対応するか、AOZORAの方を最新版で試してみるかですね。
自分はRubyもAOZORAの方も旧式で更新せずに使っていますが、全く問題ない感じです。