
以前のマウスだと使っているうちに人差し指が疲れてくるので、Logicool(ロジクール)のマウス「MX MASTER3s」に変更することにしました。
ただ、設定方法はたくさん出てくるのですが、ペアリングで詰まっている人がいないのかいくら探してもやり方が出てこなくて焦りました。なんとか解決できたのでやり方をまとめておきます。
Logicool MX MASTER3sの設定方法
以前から使用しているマウスはペアリング完了まで必要になるので、そのまま外さないようにしましょう。また、ペアリングを間違えて解除してしまった場合も必要になるので、捨てたり売ったりしないようにしましょう。詰みます。
Logi Options+をダウンロードしよう
Logicool「MX MASTER3s」を設定するためには、「Logi Options+」をダウンロードする必要があります。
特にログインとかアカウントを作る必要がないので、めんどくさい人は作らなくていいと思います。自分も作ってないです。
作っていると、別のパソコンでも同じ設定をすぐに出すことが可能になったり、設定をバックアップできるようになったりするようです。
ペアリングしよう
以前のLogicoolのマウスは「Unifying」でしたが、このマウスは「Logi Bolt」と違うタイプになってます。
まずは、マウスと付属の小さなUSB「Logi Bolt」をペアリングする必要があります。ダウンロードした「Logi Options+」を開いてペアリングしましょう。

ペアリングの指示が出たときに、マウスをひっくり返したときに出てくるボタンを長押しします。(その前にマウスをオンにしていない人はオンにしましょう。少し上にオンオフの切り替えスイッチがあります。オンの場合は緑になってます。)
この「Logi Options+」でペアリングが無事にできればいいのですが、途中までうまくいくけど途中から反応しなくなることがあります。私もそうでした。
その場合は、直接Logicoolのサイトにある「ロジウェブコネクト」に行って、そこで同様にペアリングする必要があります。
リンクは以下に貼ってるので活用してください。
リンクの信用がなければ、「ロジウェブコネクト」と検索すると英語のページが出てくるのでそこでペアリングしましょう。
英語のページが本物なのか少し心配になる場合は、プラスではない「Logi Options」をダウンロードしましょう。
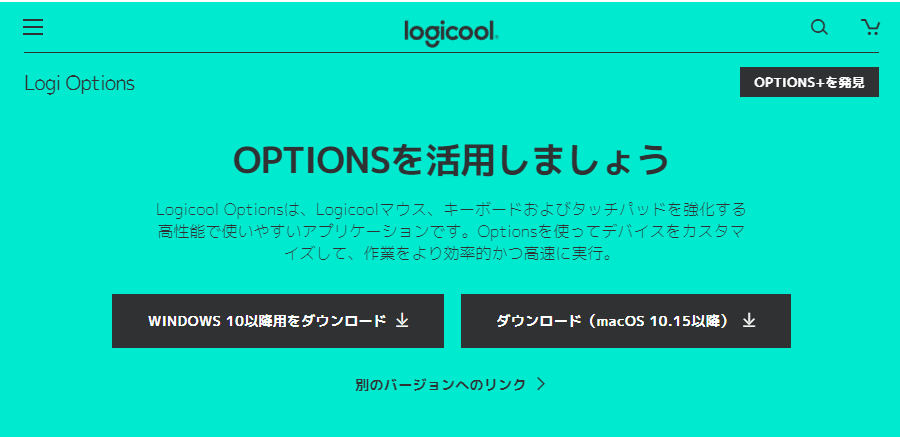
Windowsであれば左側、Macなら右側をダウンロードします。
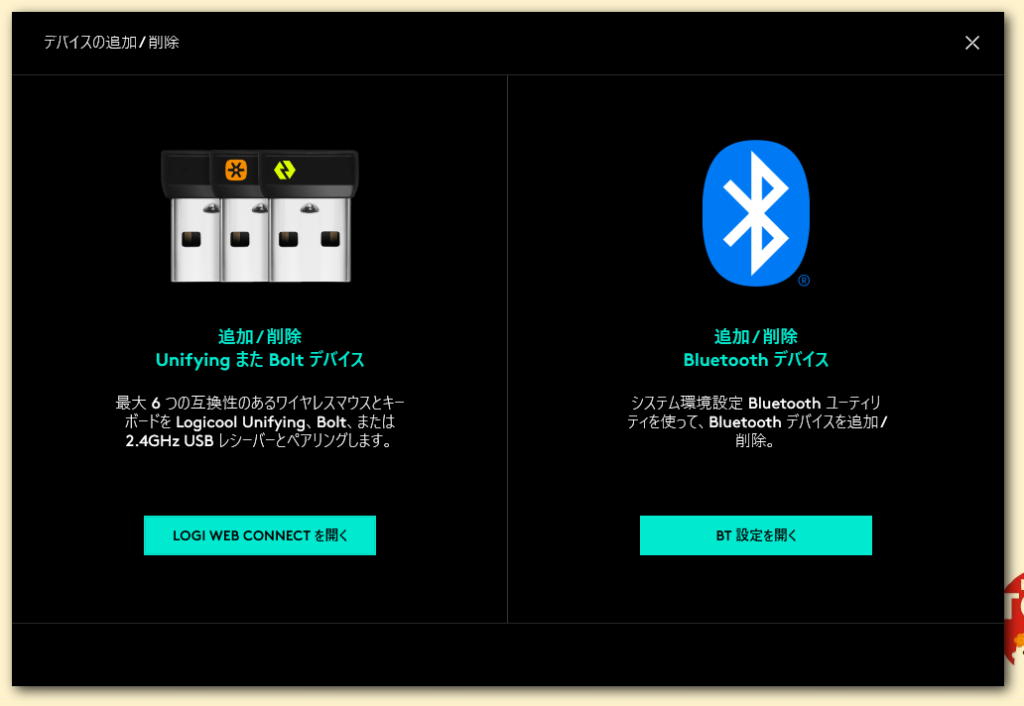
ログインとかアカウント作成とか出てきますが、✕やスキップを押して「デバイスの追加/削除」のところまでくれば、「LOGI WEB CONNECT」を開けるリンクが出てくるのでこちらから開いてペアリングしましょう。結局英語のページが出てくるので、右クリックで「日本語に翻訳」を選択して設定しましょう。
マウスの設定をしよう
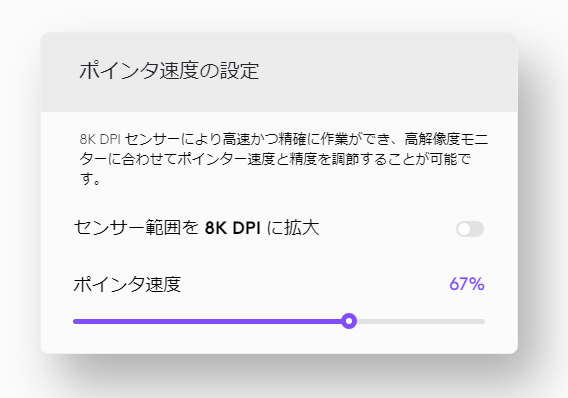
ペアリングができれば、「MX MASTER3s」が動かせるようになるので、以前のマウスは取り外して問題ないです。
マウスで設定しておくのは、ポインタ速度ぐらいですかね。私は67%ぐらいが反応速度にあってていいかなと思いました。それより上にすると早すぎるし、60%より下だと遅いしという感じですね。
他の設定は、いろいろと使ってみてからでいいと思います。
あとがき
ペアリングするときに、最後に左右両方クリックする必要があるのですが、片方だけを押してしまって何度もやり直しになってしまいました。「そこまでしなくてもいいのでは?」という思いが強いですね。
「MX MASTER3s」はクリックするのが静かでいいし、形がクリックしやすくなっているので、以前のに比べて断然使いやすいですね。さすが高いだけあります。
ジェスチャーボタンはまだまだ使いこなせてないので、しばらく使ってみてから追記しようかなと思います。


コメント