新しくブログを始めたかったり、追加で他のブログを始めたかったりするときのために、Google Search Consoleに新しいドメインを追加する方法をまとめておきます。
使用しているテーマが「Cocoon」なので、それ用のやり方になります。
Cocoonの公式サイトにもやり方が載っているのでそちらを参考にしてもいいです。
Google Search Consoleにドメインを追加する方法
Google Search Consoleに登録しよう
すでに持っている人は必要ないです。
持っていない人は、Gmailなどを取得してGoogle Search Console に登録しましょう。
プロパティを追加しよう
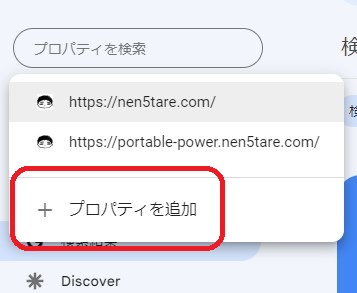
Google Search Consoleにログインして、左上の方にある「プロパティを検索」をクリックし「プロパティを追加」をクリックしましょう。
プロパティタイプで(URLプレフィックス)を選ぼう
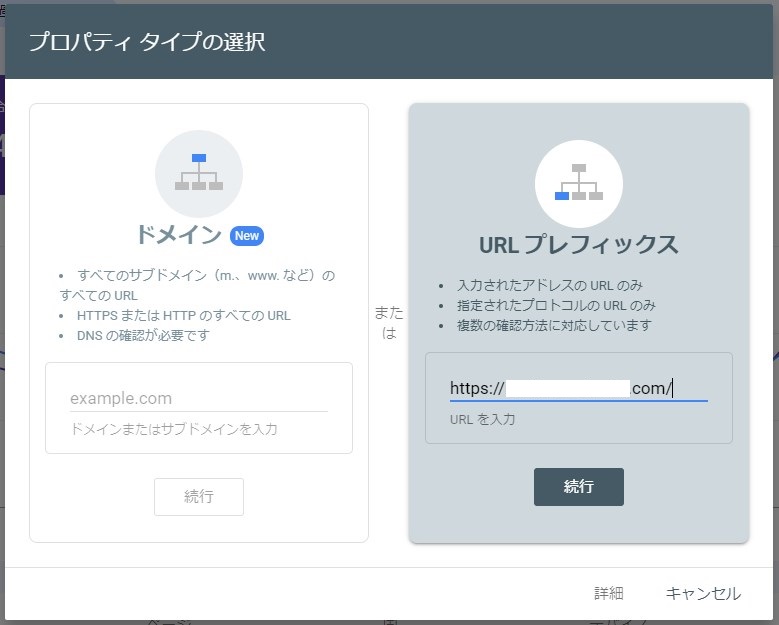
URL プレフィックスのところに、登録したいURLを貼り付けましょう。
ここで貼り付ける前に、URLをSSL化しておかないと再度登録する必要が出てくるので注意です。
HTMLタグからIDをコピーしよう
確認方法の選択肢がいくつか出てきますが、その中で1番手間がない「HTML タグ」を選択しましょう。
content=”○○○○○”
という部分があると思うので、その○○○○○の部分をコピーしましょう。
自分のブログへ行こう
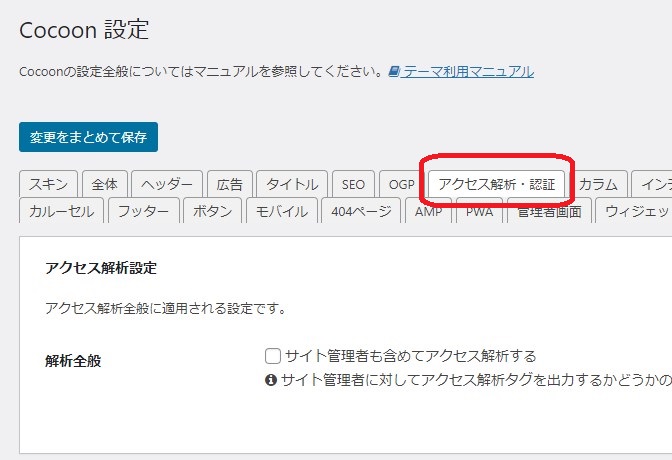
登録したURLのブログへログインし、「Cocoon 設定」の中から「アクセス解析・認証」を選択しましょう。
コピーしたものを貼り付けよう
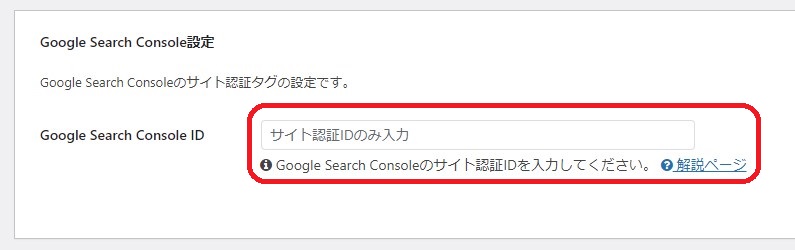
コピーしたIDを「サイト認証IDのみ入力」のところに貼り付けましょう。
変更を保存しよう
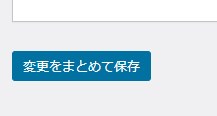
貼り付けたら、下の方にスクロールし、「変更をまとめて保存」をクリックし保存しましょう。
Google Search Consoleに戻って「確認」しよう
先程のページを開いている人はそのまま「確認」を押して大丈夫です。
閉じてしまった人は、「プロパティを検索」から登録したURLをクリックすれば登録されたか確認できます。
「所有権を自動確認しました」という緑の表示が出れば完了です。
サイトマップを登録しよう
プラグインを導入しよう
自分でサイトマップを作るのは手間がかかるので、WordPressのプラグインを導入しましょう。
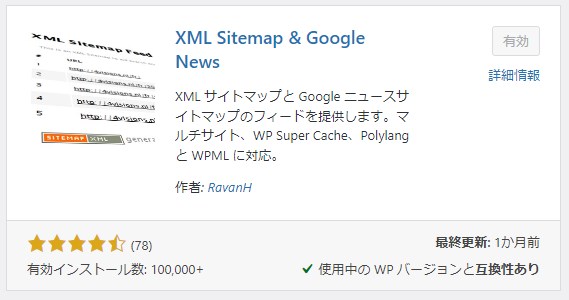
使用しているものは、「XML Sitemap & Google News」です。
これを導入して有効化すれば自動的にサイトマップが作成されます。
サイトマップを追加しよう
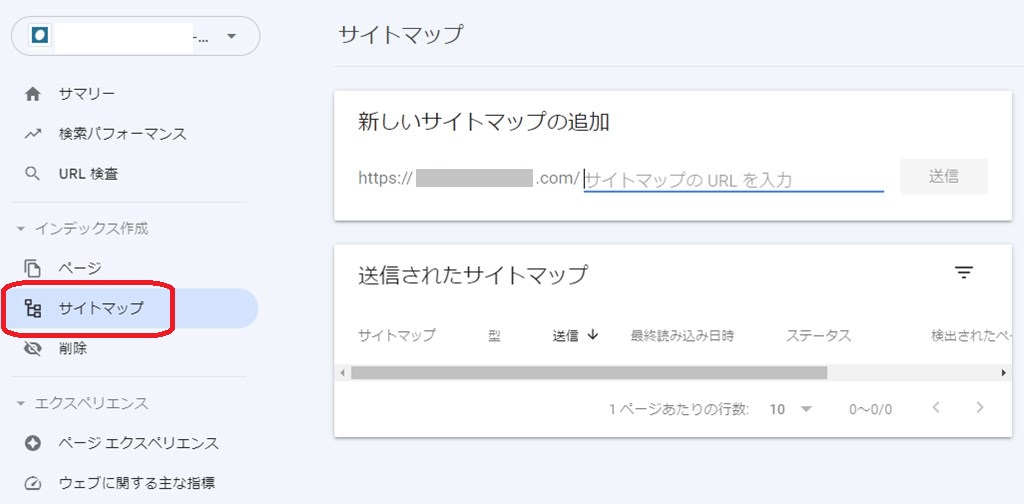
先程登録したGoogle Search Consoleの中にある「サイトマップ」を開いて「サイトマップのURLを入力」に「sitemap.xml」と貼り付けて送信しましょう。
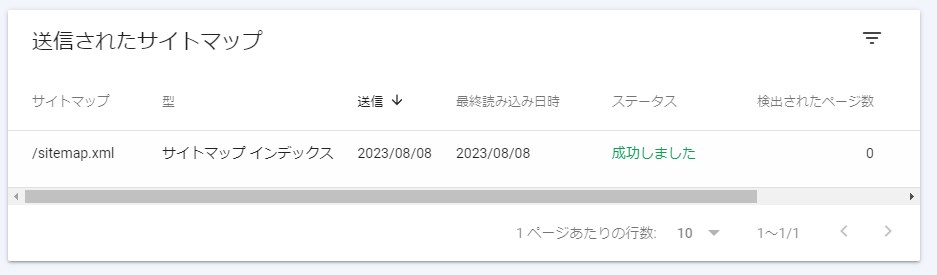
「成功しました」と表示されれば終了です。
あとがき
Google Search Consoleに登録しておくと、Googleの検索に載りやすくなったり、何かブログに不具合が出たときに通知で教えてくれます。
サイトの閲覧数を増やすためには、Googleの検索に依存するしかないので登録しないという選択肢はないです。

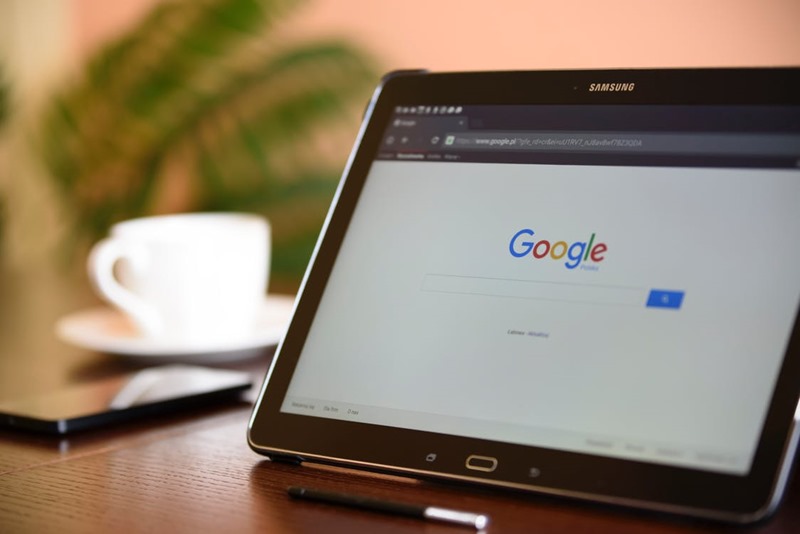
コメント