
以前からクローンを作成するときは、「EaseUS Todo Backup Free」を使用していたのですが、HDDが壊れかけの場合、クローンを作成することができませんでした。パソコンを使用する必要があり、フリーソフトをダウンロードしなければならないとパソコンがきちんと動くことが前提だったんですよね。
今回の「玄人志向 KURO-DACHI/CLONE+ERASE/U3(SATA HDD Docking Station)」であれば、パソコンを必要としないのでかなり簡単でした。HDDからSSDへのクローンも問題なく作成できたので、今度からこちらを使おうかなと思います。
玄人志向 KURO-DACHI/CLONE+ERASE/U3 の使い方
使用する前の注意事項
使用する前に以下のことについて気をつけましょう。
- 最大3TBまで
- HDD1にクローン元になるもの
- HDD2にフォーマット済みのクローン元以上の容量のもの
- 両方挿してから電源をオンにする
今回紹介するものは、最大3TBまで有効です。クローンの作成をする場合にも適用するのかは確認できなかったのですが、たぶんそちらも同様だと思うので、それ以上のHDDを使用する場合は気をつけましょう。
また、クローン元と同じかそれ以上の容量がないとクローンが作成できないので注意しましょう。
HDD,SDDを挿してから電源を入れよう
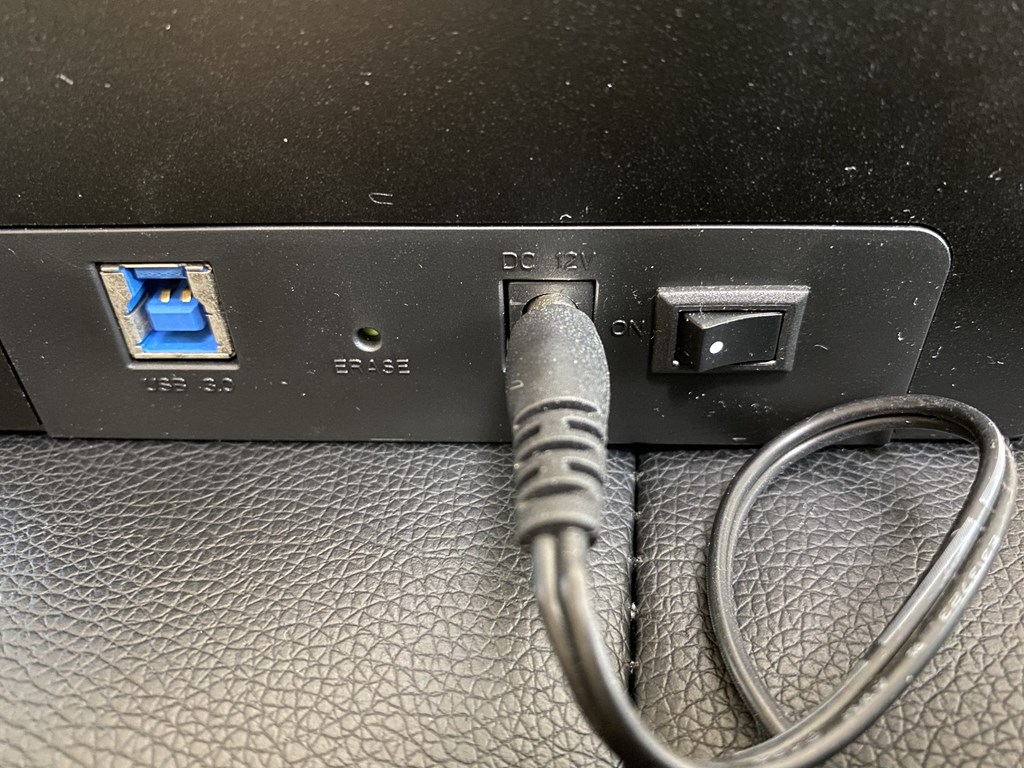
HDD1、HDD2にクローン元とクローン先のものを挿しましょう。
その後、コンセントに接続し、電源をオンにします。
Cloneを3秒以上長押し
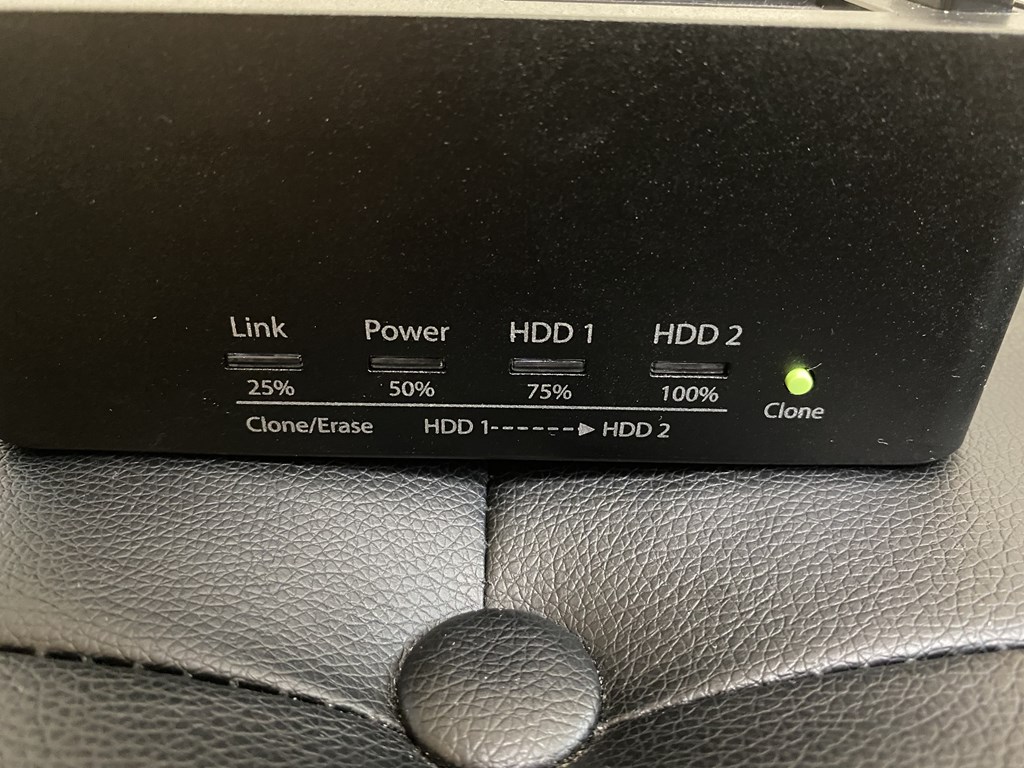
正面にある「Clone」を3秒以上長押しすることで、クローンの作成が開始されます。
オレンジのランプが左から順番に点滅し始めたら開始されてます。そのまましばらく待ちましょう。
100%になるまで放置

100%になるまで放置します。オレンジのランプが4つともが同時に点滅すれば完了です。
256GBのSSDで20分ぐらいのようです。HDDであれば、5倍ぐらいかかると予想されるので1時間半ぐらいは放置しておく必要があると思います。
自分がコピーしたときは256GBを2時間ぐらい放置して見てみたら終了していました。その間に確認していなかったので、もっと早いかもしれません。
電源をオフにしてから取り出そう
電源をオフにし、コンセントから引っこ抜いた後、HDD等を取り出しましょう。
確認して終了
パソコンに接続して動作するか確認しましょう。
きちんと起動すれば完了です。
ディスクの容量が少ないときの対処法
コンピュータの管理→ディスクの管理
クローンを作成したときに元になるHDDよりも多い容量にした場合、元の容量と同じ容量になっています。
そのため、SSDの容量を拡張して全部使えるようにする必要があります。
Windowsツール→コンピュータの管理→記憶域(ディスクの管理) と開きましょう。すると使われていない領域が確認できます。
回復パーティションを消そう
分割せず拡張したい場合は、回復パーティションが邪魔になります。そのため、回復パーティションを削除する必要があります。削除の仕方は以下の通りです。
- コマンドプロンプトを「管理者で実行」する
- 「diskpart」を入力し、『enter』
- 「list disk」と入力し、『enter』
- 「select disk 〇」と入力(〇にはリストで出たディスクの数字を入力)し、『enter』
- 「list partition」と入力し、『enter』
- 「select partition 〇」と入力(〇にはリストで出たパーティションの数字を入力)し、『enter』
- 「delete partition override」と入力し、『enter』
これで、「回復パーティション」がなくなり、ボリュームを拡張することができるようになります。
あとがき
値段は少々高いですが、一つあると便利です。
ただ、M.2 SSDのクローンを作成することはできないので注意です。その場合はいつも通りフリーソフトで対応ですかね。

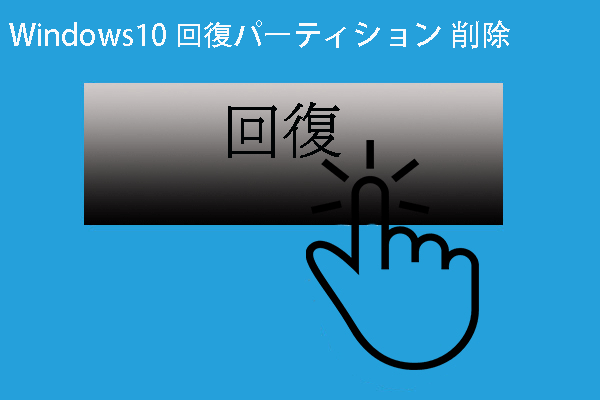
















コメント