
家にある古いノートパソコンの重量が2.8kgあり、今のノートパソコンはどれぐらい軽くなっているのか調べてみることにしました。
IntelCPUの中でそこそこ使用できそうなものをまとめておきます。
ノートパソコンを選ぶときに注意すること
光学ドライブはないものを選ぶ
DVDを読み込むための光学ドライブが付いているとその分本体が大きくなってしまい重量が増えます。
新しくノートパソコンの購入を考えている人は、光学ドライブは別途準備するようにしましょう。
CPUには注意
パソコンに詳しくない人はCPUに何が使われているのか書かれていてもわからないので性能の悪いものを購入してしまいがちです。用途に合わせて購入するようにしましょう。
- Atom:(アトム):やめとけ
- Pentium(ペンティアム):ネットサーフィン用
- Celeron(セレロン):youtube見るぐらい
- Core i3:Excelなどのオフィスソフトを使うぐらい
- Core i5:ビデオ会議するならこれぐらいは欲しい
- Core i7:たいてい何でも可能
- Core i9:パーフェクト
CPUは世代ごとに大きく性能が違うので、名前だけ見ても性能はわかりません。世代ごとの性能はこちらなどのサイトで調べるようにしておきましょう。
購入するのであれば、 「Core i5」あたりを選ぶようにしましょう。Excelなどで事務作業だけするのであれば「Core i3」でも問題ないです。
また、グラフィックボードの付いていないもので動画編集はやめておきましょう。
メモリはオンボードに気をつけよう
メモリは基本的に自分で増設できるので気にしなくてもいいですが、コンパクトなノートパソコンのほとんどがメモリが基盤に内蔵されていて交換ができないオンボード仕様のものになっているので注意しましょう。メモリが壊れたときには買い替えになってしまい、長く使用できないので、できれば購入しないようにしたいです。
オンボードの場合だと、16GBは欲しいところなのですが、大抵8GBになっていて16GBにしようとするとCore i7になるみたいですね。
Officeソフト付きがお得
Officeソフトは、別途購入すると3万5千円ぐらいかかってしまうため、ノートパソコンに付属しているのであれば、そちらを選択するほうがお得です。
ただ、Officeソフトを使用しないのであれば、無いものを購入しましょう。
テンキーがないものは準備
画面サイズが15インチよりも小さなものになるとキーボードにテンキーが付いてないものが出てきます。
数字を打ち込むのにテンキーを使用しているのであれば別途準備する必要が出てきます。
マウスも準備したほうが良い
ノートパソコンはマウスが無くても使用できるようになっているのですが、やっぱりマウスのほうが使いやすいです。
マウスは親指のところに「進む」「戻る」ボタンが付いていると便利なのでそちらを選びましょう。
あとがき
軽さを追求してしまうと、どうしてもメモリがオンボードになってしまい増設が不可になってしまうのが残念です。
軽さも欲しく、換装とかもしたい場合はDellのノートパソコンが良いと思います。あとはもう見た目ぐらいですね。
Amazonで購入するとメモリを選ぶことができないので、公式サイトから購入するといいのですがやはり値段が高くなるので悩むところですね。
また、Officeがあるデスクトップパソコンを使用している場合、マイクロソフトアカウントに紐付けてしまえばノートパソコンの方でもダウンロードができるはずなので、officeソフト付きのものを買う必要はないです。
(ノートパソコンのものをアカウントに紐付けることができるのかは謎です。できたら中古のノートパソコンを買って移動させることができるので便利なのですが…。)

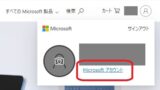
コメント