ニンテンドースイッチでスクリーンショットを撮ったまではいいのですが、そのデータをパソコンの方へ移動できなくて困っていませんか?自分もデータをPCに移動できなくて困ってしまいました。
調べてみると、データを移動するためには、microSDが必要なようです。
それほど値段はかからないので購入し、データをパソコンへ移動しました。そのときに手間取った点など、一連の流れを解説しておきます。
Nintendo SwitchのデータをPCへ移動する方法
Nintendo Switchでの操作
microSDを本体へ挿し込もう。

本体の後ろにある、本体を立てるための部分を外すと、microSDの挿入口があります。ここに向きを間違えないように挿し込みましょう。
すると、本体の方で再起動を求められるので再起動します。ゲームが途中で、セーブしていないデータがある場合はセーブしておきましょう。
「設定」画面を開こう
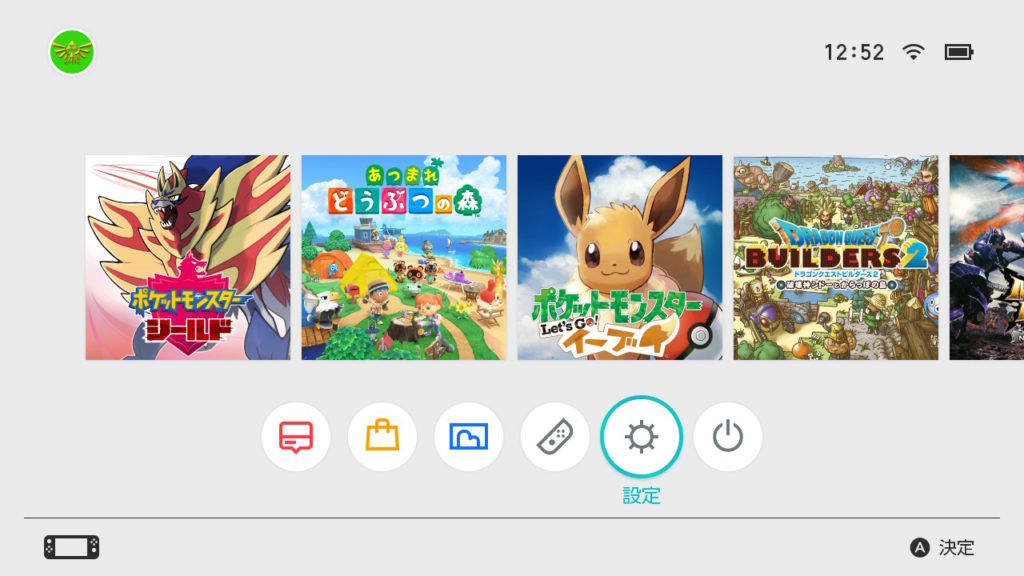
太陽のマークのような「設定」ボタンを押します。指で押してもいいです。
「データ管理」を選択しよう
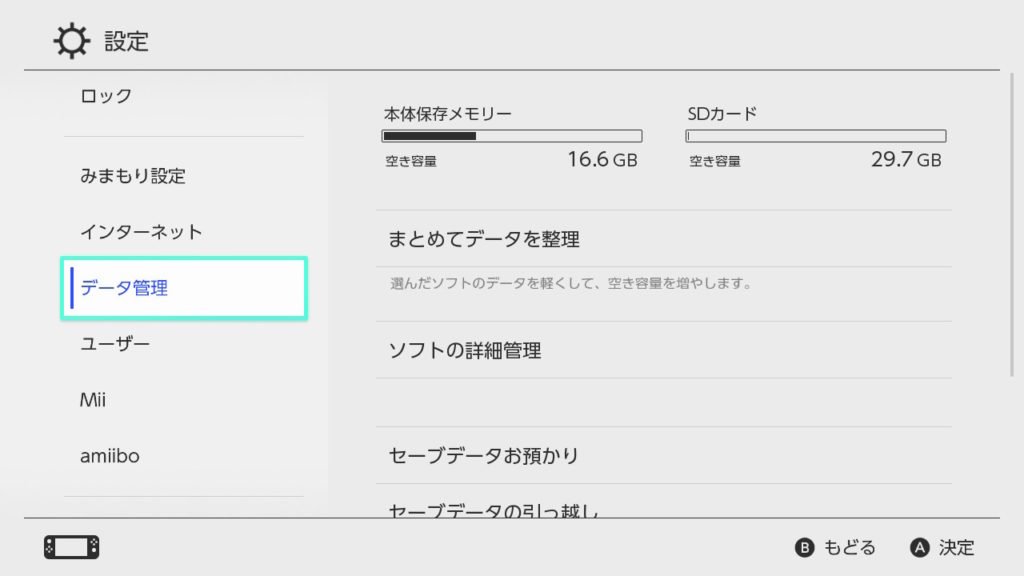
下の方へスライドしていくと「データ管理」というのがあるのでそれを選択します。
「画面写真と動画の管理」を選択しよう
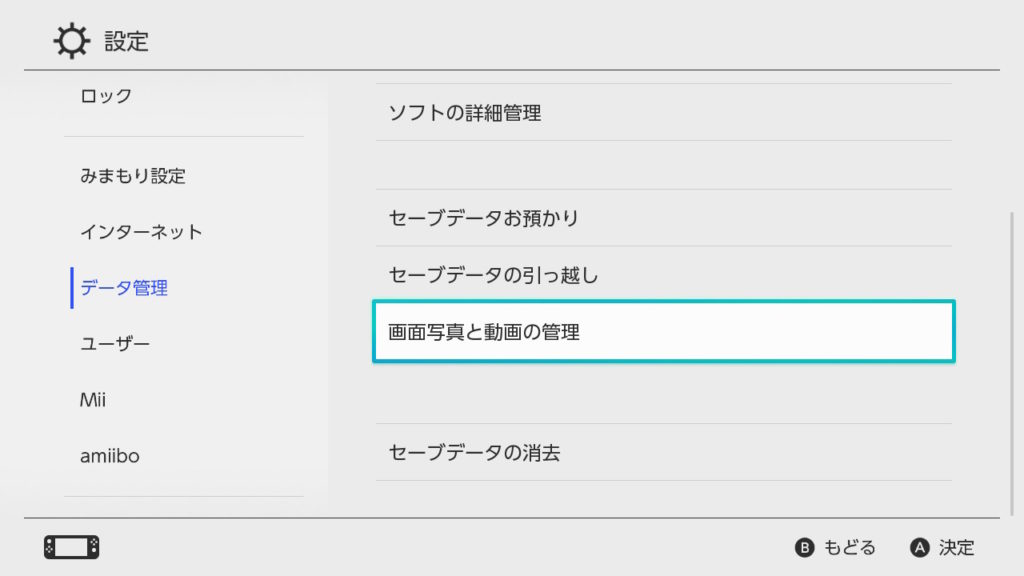
「データ管理」の中を下へスライドしていくと、「画面写真と動画の管理」というのがあるので、それを選択します。
「本体保存メモリー」を選択しよう
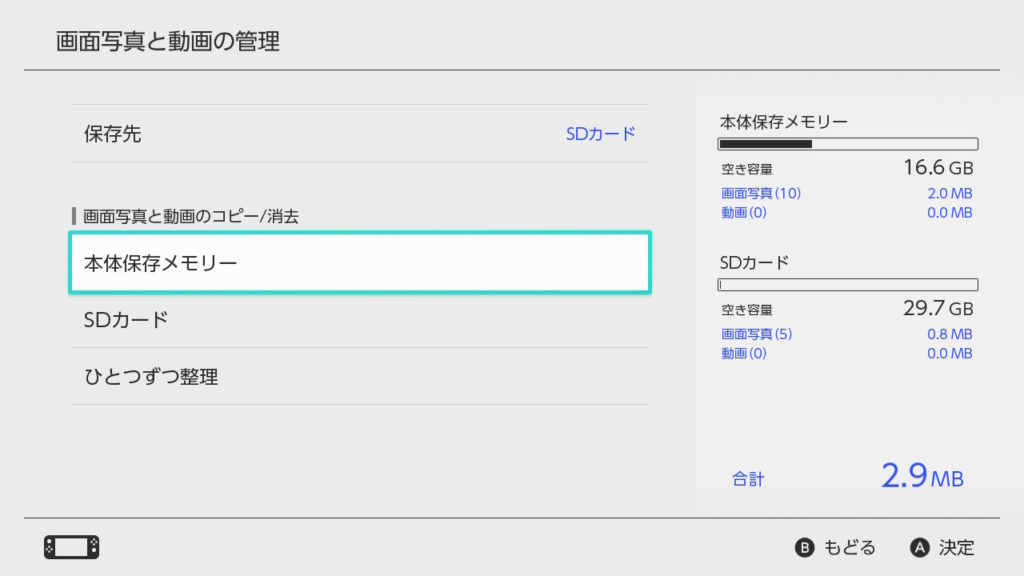
「本体保存メモリー」というのがあるのでそれを選択します。
また、このページの「保存先」が「SDカード」になっているのを確認しておきましょう。
次回からのスクリーンショットが、microSDの方へ保存されるようになる設定です。
microSDカードを挿して再起動した時点で、自動的に「SDカード」になるようですが、「SDカード」になっていないのであれば、「SDカード」を選んでおきましょう。
「すべての画面写真と動画をSDカードにコピー」を選択しよう
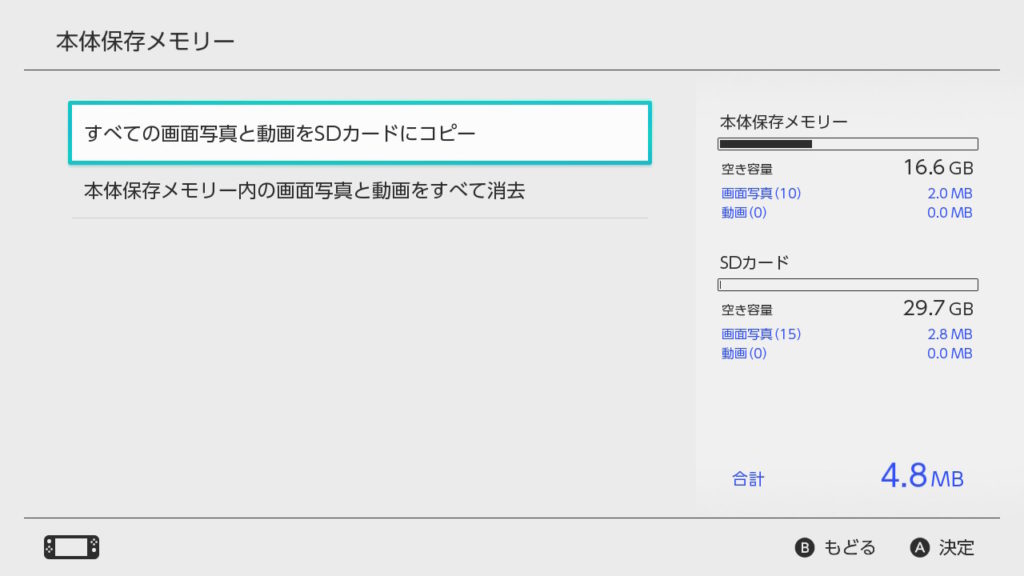
「すべての画面写真と動画をSDカードにコピー」を選択し、Aボタンで「決定」してコピーしましょう。
これで、本体内に保存されているデータがmicroSDの方へ移動されました。移動されるデータは、スクリーンショットと動画のみで、中のゲームデータなどは移動されないので大丈夫です。
また、何度もコピーしてもデータは一枚だけになるようなので、本当にできているか心配で再度コピーしても大丈夫なようです。
データを移行した後は、ニンテンドースイッチの電源を切ってmicroSDを抜きます。
パソコンでの操作
microSDをPCへ接続しましょう
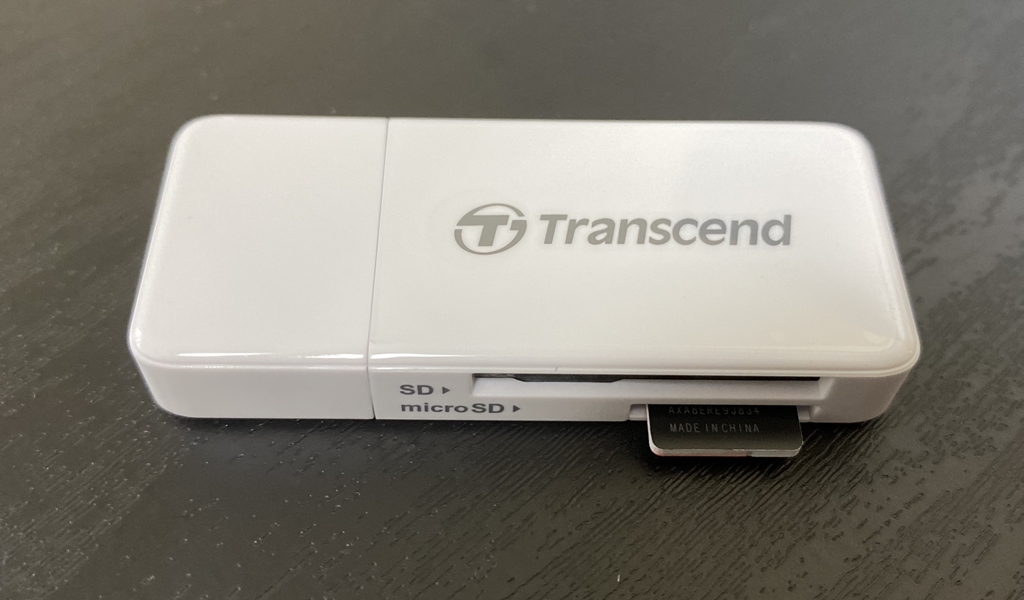
PCにmicroSDを挿すことができる内臓カードリーダーが設置されているのであれば問題ないですが、もしなければ別途カードリーダーを購入する必要があります。
自分は「トランセンド」のものを使用しております。
「Album」フォルダを開こう
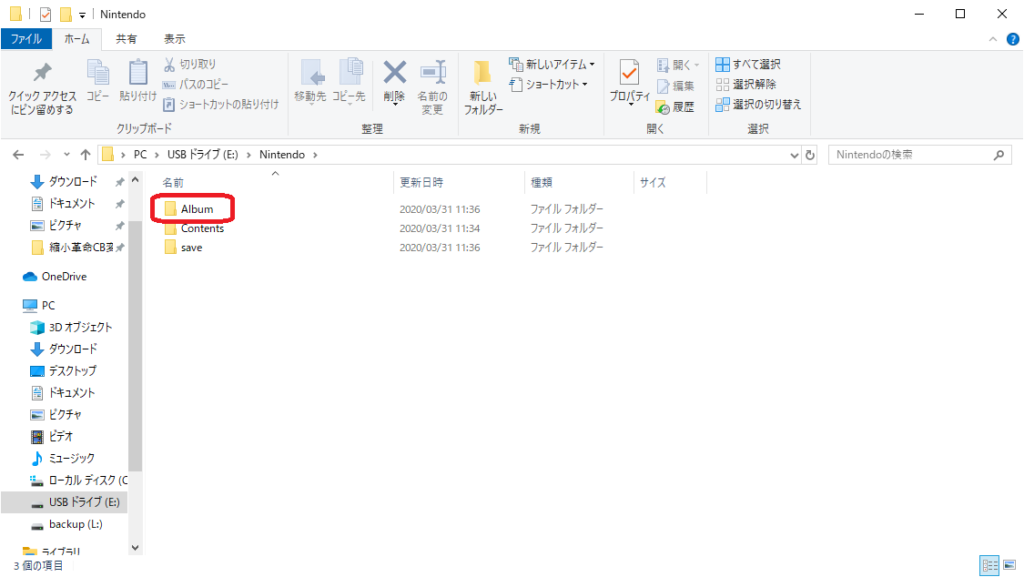
USBドライブのフォルダが開かれると思います。「Nintendo」→「Album」とフォルダを開いていきます。
もし開いていないのであれば、PCからUSBを選択する必要があります。
画像を一括検索しよう
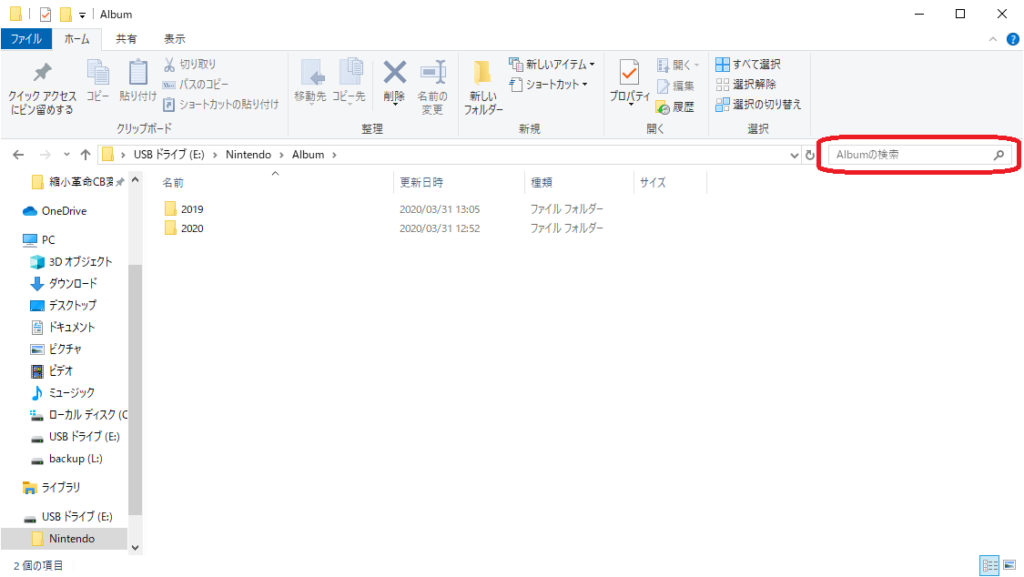
保存されたデータは、日付ごとにフォルダ分けされています。そのまま1つずつ表示するのは非常に手間で時間がかかりすぎます。一括検索で全て表示しましょう。
右上の方に「Albumの検索」という部分があるので、そこに「jpg」と打ち込みます。
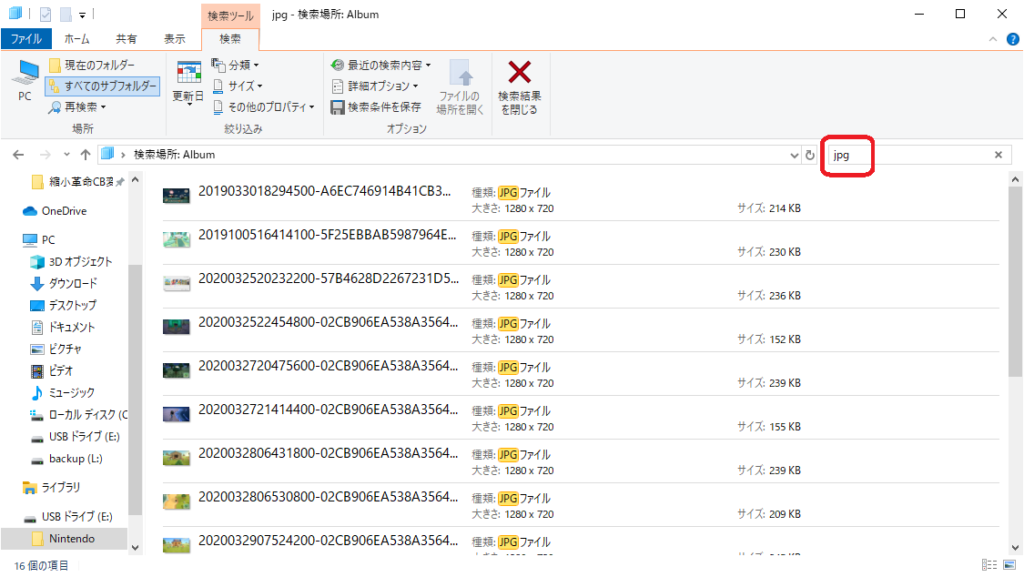
すると、Album内にあるスクリーンショットが全て表示することができます。
あとは、ほしい画像をパソコンにコピーすれば完了です。
購入したもの
microSD

microSDは32GBの「microSDHC」を購入しました。
Nintendo Switchは「microSDXC」に対応しているので2TBまでいけるようですが、そもそもそこまでの容量を使わないので問題ないです。高いしね。
カードリーダー
カードリーダーは、トランセンドのものを以前から購入しています。microSDとSDカードしか読み込めませんが問題ないです。
使用感ですが、microSDは少し抜きにくいですね。最近のはどうなんだろう。
あとがき
これでデータをパソコンの方へ移動できるようになりました。
作業が捗りますね。

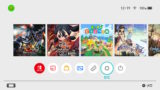











コメント